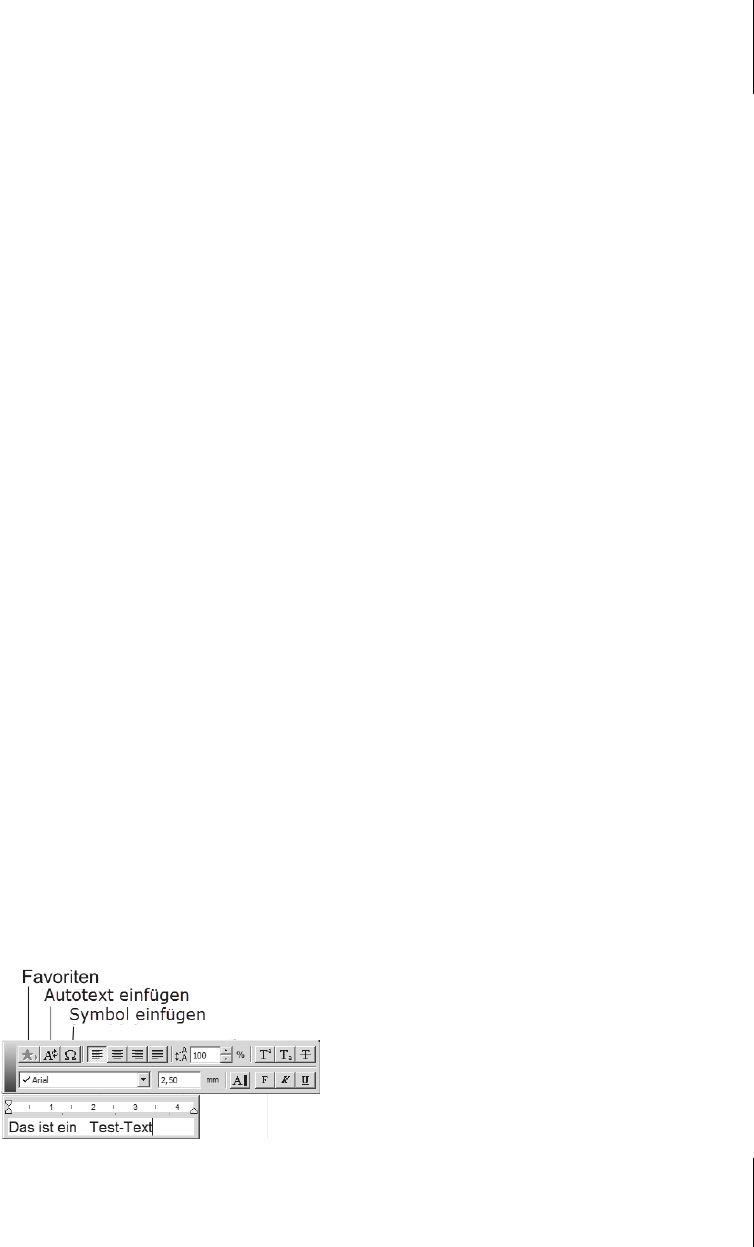
10.4
Das Text-Werkzeug
315
10.4.2 Texterstellung
Zum Schreiben eines Textes gehen Sie folgendermaßen vor:
쐽 Aktivieren Sie das TEXT-Werkzeug.
쐽 Ziehen Sie auf dem Bildschirm eine Textbox über zwei diagonale Positionen
auf.
쐽 Nun erscheint der Texteditor mit vielen Formatierungsmöglichkeiten (Abbil-
dung 10.41). Die Formatierungen können für den gesamten Text oder nur für
markierte Zeichen umgestellt werden.
쐽 Geben Sie nun Ihren Text ein.
쐽 Zusätzlich zum selbst geschriebenen Text können Sie AUTOTEXT-Elemente
wählen, S
YMBOLE und FAVORITEN. Unter AUTOTEXT versteht man feste Textele-
mente, die interne Daten der Zeichnung widerspiegeln wie der Dateiname oder
Pfad. S
YMBOLE sind Sonderzeichen aus allen möglichen Zeichensatzdateien und
F
AVORITEN sind feste, als solche abgelegte Texteinstellungen.
쐽 Mit (¢) schalten Sie in die nächste Zeile weiter.
쐽 Zum Beenden der Texteingabe
쐽 klicken Sie einfach neben die Textbox auf einen freien Platz,
쐽 oder klicken Sie nach Rechtsklick im Kontextmenü auf OK,
쐽 oder im KONTROLLFENSTER auf die Schaltfläche OK.
Wenn Sie bei Befehlsbeginn keine Textbox aufziehen, sondern an Ort und Stelle
zweimal klicken, entsteht ein Text ohne Zeilenumbruch. Dann bewirkt nur Ihr
(¢)
einen Zeilenwechsel und nicht die Breite der Textbox.
10.4.3 Texte bearbeiten
Existierende Texte können Sie leicht weiterbearbeiten, indem Sie doppelklicken.
Dabei dürfen Sie den Text aber nicht an einem der besonderen Punkte erwischen,
weil dann die P
ET-PALETTE mit den normalen Bearbeitungswerkzeugen aktiviert
wird. Zu diesen gehört übrigens ein Werkzeug zum Umformen der Textbox. Nach
dem Doppelklick ist also der T
EXTEDITOR wieder geöffnet, mit dem der Text erstellt
wurde.
Abb. 10.41: Texteditor

Kapitel 10
Bemaßung und Text
316
Der Texteditor verfügt über eine Vielzahl von Schaltflächen zur Formatierung. In
der oberen Reihe liegen:
쐽 FAVORITEN Sie können hierüber als Favoriten gespeicherte Texteinstellungen
aktivieren.
쐽 AUTOTEXT Interne
Daten des Projekts, der
Layouts, der Zeichnung
oder des Systems wie
Projektname, Autor,
Erstellungsdatum, aktuel-
les Datum, Zeichnungs-
name, Pfad und viele ähn-
liche Daten können damit
eingefügt werden.
Abb. 10.42: AutoText
쐽 SYMBOLE Die Funktion
schaltet zur Zeichen-/
Symboltabelle von
Windows um, aus der Sie
beliebige Zeichen einfü-
gen können. Dazu klicken
Sie das gewünschte Zei-
chen in der Tabelle an, kli-
cken dann auf A
USWÄH-
LEN und dann auf KOPIE-
REN. Damit ist das Zeichen
in der Zwischenablage.
Wechseln Sie zum Textedi-
tor. Dort wählen Sie nach
Rechtsklick im Kontext-
menü E
INSETZEN, und das
Zeichen ist in Ihren Text
eingefügt.
Abb. 10.43: Symboltabelle
Get ArchiCAD 19 now with the O’Reilly learning platform.
O’Reilly members experience books, live events, courses curated by job role, and more from O’Reilly and nearly 200 top publishers.

