57
Kapitel 2
Die Benutzeroberfläche im Detail
ArchiCAD besitzt eine Vielzahl von Bedienelementen, die je nach Projektstatus
für eine optimale Bedienung zu wählen sind. Beim Start habe ich hier die
Arbeitsumgebung S
TANDARD-PROFIL 20 gewählt. Das bedingt eine ganz bestimmte
Auswahl von Symbolleisten und Paletten. Die anderen Arbeitsumgebungen wei-
chen nicht gravierend davon ab. Im Folgenden werde ich eine Übersicht über die
Benutzeroberfläche geben und die ganz wichtigen Bedienelemente, das P
FEIL-Werk-
zeug und die Z
OOM-Funktionen vorstellen. Die Menüs, Symbolleisten und Paletten
werden Sie bei Vorstellung der einzelnen Funktionen schrittweise kennenlernen.
Eine allgemeine Übersicht über die Menüs, Symbolleisten und Paletten mit ihren
wichtigsten Funktionen erhalten Sie in Anhang C.
2.1 Die Standard-20-Arbeitsumgebung
Wenn Sie mit der Arbeitsumgebung STANDARD-PROFIL 20 gestartet haben, finden
Sie folgende Leisten, Werkzeuge und Paletten auf dem Bildschirm (Abbildung 2.1):
쐽 PROGRAMMLEISTE zeigt den Programmnamen an sowie in eckigen Klammern
den Namen des aktuellen Projekts mit dem Geschoss hinter einem Schräg-
strich. Nach dem Start eines neuen Projekts steht dort allerdings nur O
HNE
TITEL / 0. EG. Nach dem ersten Speichern unter einem spezifischen Namen er-
scheint dieser in den eckigen Klammern.
쐽 MENÜLEISTE bietet in neun Menüs die ArchiCAD-Funktionen an, die aber
meist auch in bequemen Werkzeugkästen, Pet-Paletten (aktionsabhängig nach
Anklicken von Objekten) und Kontextmenüs (über Rechtsklick) zu finden sind.
Die wichtigsten Funktionen aus den Menüs sind solche zur Einstellung der
Arbeitsumgebung.
쐽 Symbolleiste STANDARD Diese Symbolleiste bietet an erster Stelle Standard-
Funktionen zur Dateiverwaltung wie bei jedem anderen Programm. Daneben
finden Sie die Werkzeuge zum Zurücknehmen von Aktionen oder zum Wieder-
herstellen. Dann folgen Einstellungen zur Konstruktionsunterstützung und die
gängigsten Änderungsbefehle.
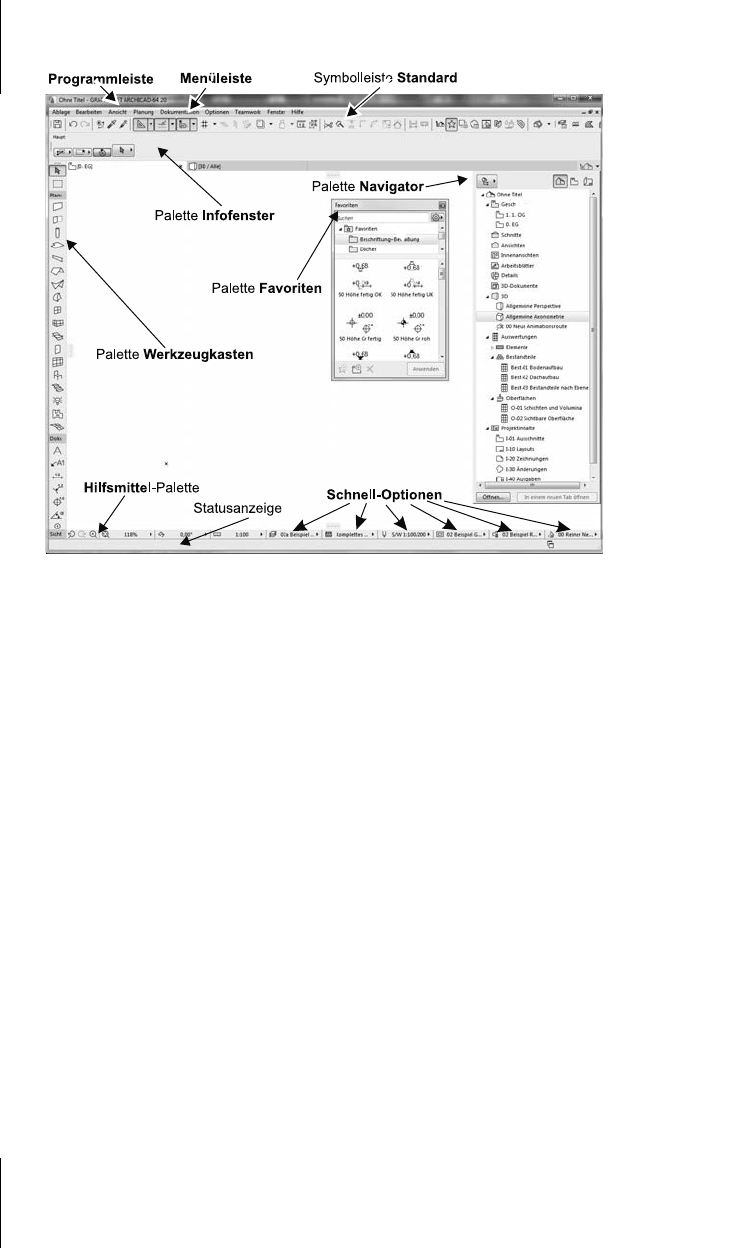
Kapitel 2
Die Benutzeroberfläche im Detail
58
Abb. 2.1: Arbeitsumgebung STANDARD-PROFIL 20
쐽 Palette INFOFENSTER Hier werden die aktuellen Optionen zum laufenden Be-
fehl angezeigt. Insbesondere nehmen Sie damit die schnellsten Änderungen
an den Werkzeug-G
RUNDEINSTELLUNGEN vor. Das INFOFENSTER können Sie in
der Höhe variieren, um mehr Einstellungen des aktuellen Werkzeugs im Zu-
griff zu haben. Um den kompletten Einstellungsdialog eines Werkzeugs zu er-
reichen, müssen Sie hier auf das Werkzeug-Logo klicken und das große Dialog-
fenster Werkzeug-G
RUNDEINSTELLUNG aktivieren.
쐽 Palette WERKZEUGKASTEN Der WERKZEUGKASTEN links ist in vier Abschnitte
eingeteilt: A
USWAHL, PLANUNG, DOKUMENTATION und SICHTEN. Sie können
(bei der PC-Version, nicht Mac) mit dem Cursor auf dem rechten Rand diesen
Werkzeugkasten auch in die Breite ziehen. Er erscheint dann mehrspaltig.
쐽 AUSWAHL Sie können das PFEIL-Werkzeug aktivieren und konfigurieren.
쐽 PLANUNG Hier befinden sich die Werkzeuge für die Architekturelemente, aus
denen sich ein Projekt zusammensetzt. Nach Anklicken eines Werkzeugs
werden die dazugehörigen Optionen mit ihren Einstellungen im I
NFOFENS-
TER angezeigt.
쐽 DOKUMENTATION bietet die Werkzeuge für Bemaßung und Text.
쐽 SICHTEN enthält Werkzeuge zur Erstellung von Schnitten, Detailansichten
und weiteren Ansichten.
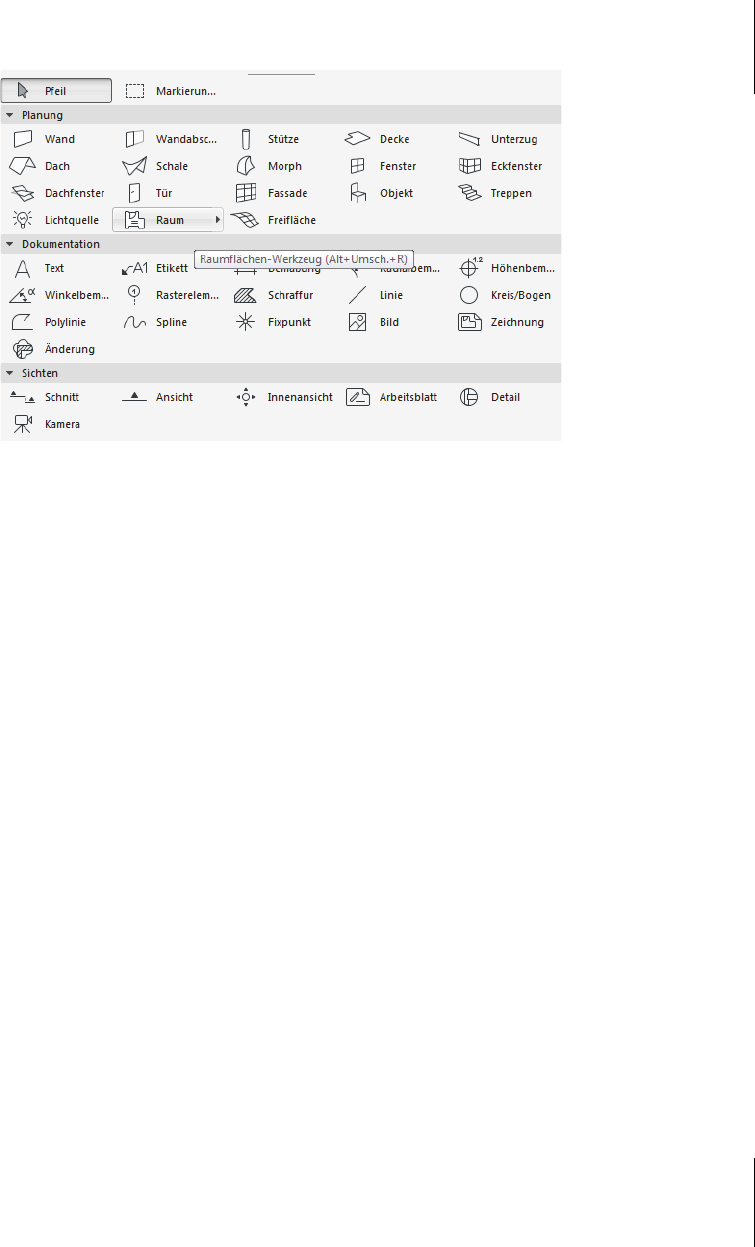
2.1
Die Standard-20-Arbeitsumgebung
59
Abb. 2.2: Palette WERKZEUGKASTEN
쐽 Palette NAVIGATOR Der Navigator rechts zeigt die Struktur des Projekts an.
Standardmäßig ist dort die Darstellung der P
ROJEKT-MAPPE (zweiter Button)
aktiv. Jedes Projekt ist in Kategorien eingeteilt:
쐽 GESCHOSSE enthält die 2D-Ansichten der einzelnen Geschosse.
쐽 SCHNITTE/ANSICHTEN/INNENANSICHTEN (IA) verwaltet die nach Schnitt-
symbolen automatisch erstellten Schnitte, Ansichten oder Innenansichten.
쐽 ARBEITSBLÄTTER sind in der Regel Ausschnitte von Grundrissen oder ande-
ren Ansichten, in denen 2D-Kopien der Konstruktionselemente erscheinen, die
unabhängig von der Ursprungsansicht bearbeitet werden können. Die
Arbeitsblätter werden in der Originalzeichnung durch eine dünne Recht-
eckberandung gekennzeichnet. In das Arbeitsblatt werden die zu den Origi-
nalelementen bereits erstellten Anmerkungen und Bemaßungen auch
außerhalb der Ausschnittsgrenzen übernommen. Standardmäßig haben
Arbeitsblätter den gleichen Maßstab wie die Ursprungsansicht. Auf diesen
A
RBEITSBLÄTTERN sind nur die 2D-Werkzeuge wie Linien, Schraffuren, Texte,
Etiketten (Hinweistexte) u.Ä. verfügbar. Arbeitsblätter können auch unab-
hängig von anderen Ansichten (D
OKUMENTATION|DOKUMENTATIONSWERK-
ZEUGE|UNABHÄNGIGES ARBEITSBLATT ERSTELLEN) zur Erstellung von
Zusatzgrafiken wie Diagrammen, Organigrammen oder Konstruktionsvor-
schlägen verwendet werden.
쐽 DETAILS enthält Detailansichten, die mit dem Detailwerkzeug zu Grundris-
sen, Ansichten, 3D-Dokumenten, Arbeitsblättern und anderen Details
erzeugt werden. Sie enthalten wie die Arbeitsblätter 2D-Kopien der Projekt-
Elemente, aber in vergrößerten Maßstäben. Details werden in der Ursprungs-
zeichnung durch einen deutlichen abgerundeten Detailrahmen und -marker
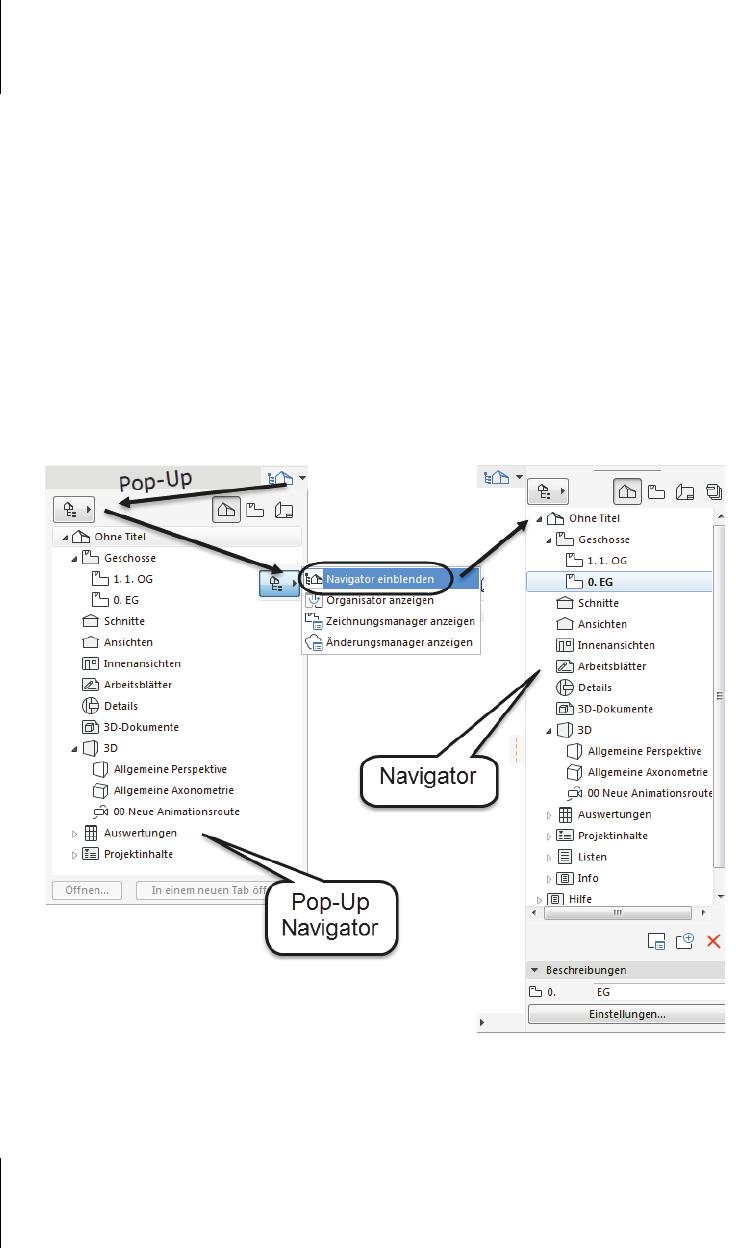
Kapitel 2
Die Benutzeroberfläche im Detail
60
gekennzeichnet. Anmerkungen und Bemaßungen werden nicht aus der
Ursprungsansicht übernommen. In D
ETAILS sind nur die 2D-Werkzeuge ver-
fügbar, auch Unabhängige Details sind möglich. D
ETAILS können bei Ände-
rungen in der Ursprungsansicht genauso wie auch die A
RBEITSBLÄTTER
aktualisiert werden.
쐽 3D-DOKUMENTE verwaltet 3D-Ansichten. Das sind Schnappschüsse aus
einem 3D-Fenster, die auch 3D-Schnitte enthalten können (Zur Erstellung
eines 3D-D
OKUMENTS aus einer Ansicht in 3D siehe Menü ANSICHT|ELE-
MENTE IN 3D|3D-SCHNITTEBENEN|EIGENE SCHNITTEBENE ERSTELLEN, AN-
SICHT|ELEMENTE IN 3D|3D-SCHNITT AUSFÜHREN und dann im Kontextmenü
N
EUES 3D-DOKUMENT AUS 3D). Diese 3D-Bilder können auch für Zwecke
der Bemaßung und Beschriftung verwendet werden. Das 3D-D
OKUMENT
bleibt in der generierten Form erhalten, auch wenn Sie in 3D die Schnitte-
benen entfernen.
Abb. 2.3: Palette NAVIGATOR
쐽 3D zeigt Ihre Konstruktion als dreidimensionale Ansicht. 3D unterteilt sich
in die perspektivischen und allgemeinen axonometrischen 3D-Darstellungen.
Get ArchiCAD 20 - Praxiseinsteig now with the O’Reilly learning platform.
O’Reilly members experience books, live events, courses curated by job role, and more from O’Reilly and nearly 200 top publishers.

