
DIE GRUNDFUNKTIONEN IM DETAIL –––––––––––––––––––––––––––––––––––––––––––––––––––––––––––––––––––––––––––––––––––––––––––––––––––––––––––––––––––––––––––––––––
–
–––––––––––––––––
–––
Kapitel 3
290
Die entsprechende Positionsnummer wird nun in die Eigenschaften übernommen.
Wenn Sie die Beschriftung jetzt positionieren, wird
der Text und/oder die Bauteilnummer angezeigt.
Über das Typenauswahlfenster können Sie die ent-
sprechende Darstellung steuern.
Wählen Sie nun nochmals den Befehl Bauele-
mentschlüssel|Element-Bauelement und setzen
Sie die Beschriftung für das Mauerwerk erneut ab.
Die Positionsnummer wird angezeigt. Klicken Sie
die Beschriftung wiederum an und wählen Sie über
das Typenauswahlfenster die Beschriftungsart
Text.
Jetzt haben Sie eine exakte Angabe des Materials
des Bauteils. Im Bild oben ist nochmals der Unter
-
schied der beiden Beschriftungsarten aufgezeigt.
3.15 Planzusammenstellung und
-gestaltung
Öffnen Sie die Zeichnung Abschnitt 3.15 Planzusammenstellung.
Gestaltung der Ansichten
Sichtbarkeiten der Grafiken
Bevor die Ansichten auf dem Plan positioniert werden, sollen sie noch optisch ein
wenig gestaltet werden. Dazu ist es sinnvoll zu prüfen, ob die Ansichten Nord, Ost,
Süd und West bezüglich der Sichttiefe richtig eingestellt sind.
Klicken Sie dazu im Grundriss Ebene 0 auf die Beschrif-
tung der Ansicht Nord. Daraufhin wird eine blaue Linie
sichtbar, die »Schnittebene«. Sie markiert den Anfang des
Sichtbereichs der Nordansicht. Ist diese Linie zu weit vom
Gebäude entfernt, kann es sein, dass die Topographie
Teile des Gebäudes verdeckt. Liegt sie im Gebäude selbst,
dann wirkt die Ansicht wie ein Schnitt: Teile des Gebäu
-

–––
––––––––––––––––––––––––––––––––––––––––––––––––––––––––––––––––––––––––––––––––––––––––––––––––––––––––––––––––––––––––––––––––––––––––––––––––––––––––––––––––––– 3.15 Planzusammenstellung und -gestaltung
291
des, die hinter der Linie liegen, werden nicht dargestellt.
Nehmen Sie diese Linie und ziehen Sie sie
nahe an das Gebäude heran, damit das
Modell gut sichtbar ist.
Solange das Ansichtssymbol aktiviert ist, ist noch eine
zweite (grüne) Linie sichtbar. Sie markiert die hintere
Schnittebene, das heißt das Ende des Sichtbereichs. Alles,
was hinter dieser Linie liegt, wird nicht mehr dargestellt.
Ziehen Sie für unser Beispiel diese Linie bis auf die Süd-
seite des Gebäudes.
Die Nordansicht sollte nun in etwa wie neben-
stehend aussehen.
Verfahren Sie mit den restlichen Ansichten
genauso.
Die einzelnen Ansichten müssen noch etwas
mehr ausgestaltet werden, damit sie optisch
besser wirken.
Dabei kann jede Ansicht einzeln gesteuert
werden oder man kann mithilfe von Ansichts
-
vorlagen eine bestimmte Anzeigeneinstellung
auf mehrere Ansichten übertragen.
Zunächst wird ein Grundriss richtig eingestellt, daraus werden wir anschließend eine
Ansichtsvorlage erstellen, die dann auf die restlichen Grundrisse angewendet wird.
Wechseln Sie zuerst in die Ebene 0.
Überprüfen Sie die Ansichtskontrollleiste am unteren Bildschirmrand:
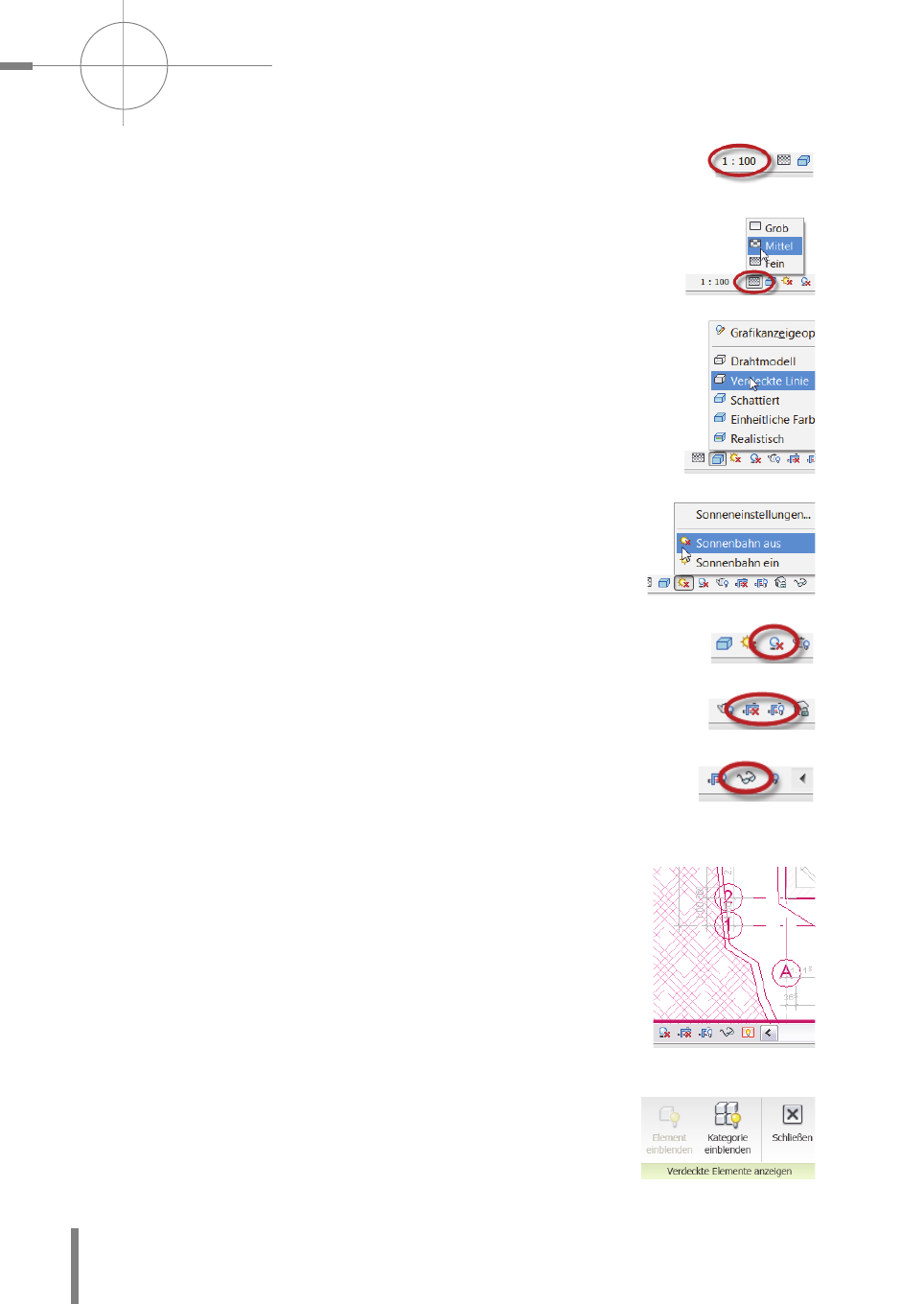
DIE GRUNDFUNKTIONEN IM DETAIL –––––––––––––––––––––––––––––––––––––––––––––––––––––––––––––––––––––––––––––––––––––––––––––––––––––––––––––––––––––––––––––––––
–
–––––––––––––––––
–––
Kapitel 3
292
Maßstabsliste: Wählen Sie den Maßstab 1:100.
Detaillierungsgrad: Wählen Sie Mittel.
Modellgrafikstil: Wählen Sie Verdeckte Linie.
Sonnenbahn: Soll deaktiviert bleiben.
Schatten: Die Schatten sollen deaktiviert bleiben.
Zuschneidebereich der Ansicht: Beide Optionen sollen deaktiviert blei-
ben.
Temporär ausgeblendete Bauteile: Falls Bauteile ausgeblendet sind,
wäre hier eine farbige Hinterlegung vorhanden. Klicken Sie auf die
Brille, um in ein entsprechendes Menü zum Wiedereinblenden zu
gelangen.
Verdeckte Elemente: Klicken Sie auf dieses Symbol, um über-
prüfen zu können, welche Elemente in dieser Ansicht ausgeblen-
det sind.
Solange dieser Modus aktiv ist, werden die Brille und der Fens-
terrahmen magentafarben hinterlegt. Alle ausgeblendeten Ele-
mente bzw. Kategorien werden ebenfalls magentafarben ange-
zeigt. In unserem Beispiel können wir erkennen, dass die
Topographie und die Raster ausgeblendet sind.
Um die Raster in der Ansicht dauerhaft wieder sichtbar zu
machen, klicken Sie auf eine Rasterlinie, rufen mit der RMT das
Kontextmenü auf und wählen In Ansicht anzeigen|Kategorie

–––
––––––––––––––––––––––––––––––––––––––––––––––––––––––––––––––––––––––––––––––––––––––––––––––––––––––––––––––––––––––––––––––––––––––––––––––––––––––––––––––––––– 3.15 Planzusammenstellung und -gestaltung
293
aus. Alternativ erreichen Sie die Funktion auch über die Entwurfsleiste, sobald ein
ausgeblendetes Element angeklickt worden ist.
Als Zeichen dafür, dass die Rasterlinien nun wieder in der Zeichnung sichtbar sind,
werden sie nicht mehr magentafarben dargestellt, sondern ausgegraut.
Die Topographie soll in dieser Ansicht weiterhin nicht sichtbar sein.
Tipp: Alternativ hätten Sie dasselbe Ergeb-
nis erzielt, wenn Sie über die Sichtbarkei-
ten der Grafiken (TK »vv«) im Register
Beschriftungskategorien die Kategorie
Ansichten wieder eingeblendet hätten!
Überprüfen Sie auf jeden Fall nochmals in den
Sichtbarkeiten der Grafiken, ob die Beschrif
-
tungskategorie Ansichten deaktiviert ist, denn
die Ansichtssymbole würden im Plan stören.
Ansichtsvorlagen
Nachdem alle Einstellungen gemacht wurden, speichern Sie die Konfiguration als
Vorlage ab, damit wir sie nachher bequem auf das Obergeschoss übertragen können.
Rufen Sie den Befehl Vorlage aus aktueller Ansicht
erstellen im Menü Ansicht auf.
Vergeben Sie einen neuen Namen für die Konfiguration.
Tipp: Wenn Sie ein »@« vor Ihre
Bezeichnung setzen, erscheint der
Name später in der Liste vor den
anderen vordefinierten Konfigura
-
tionen und erleichtert somit die
Übersicht.

DIE GRUNDFUNKTIONEN IM DETAIL –––––––––––––––––––––––––––––––––––––––––––––––––––––––––––––––––––––––––––––––––––––––––––––––––––––––––––––––––––––––––––––––––
–
–––––––––––––––––
–––
Kapitel 3
294
Die daraufhin erscheinende Dialogbox zeigt nochmals die aktuellen Einstellungen.
Schließen Sie die Box mit OK.
Wechseln Sie in die Ansicht Ebene 1.
Um dort die soeben erstellte Ansichtsvorlage aufrufen
zu können, wählen Sie aus dem Menü Ansicht den
Befehl Vorlage auf aktuelle Ansicht anwenden.
Die Ebene 1 sollte daraufhin in etwa wie folgt aussehen:
Dieselbe Vorgehensweise gilt für die Ansichten.
Zuerst werden die Sichtbarkeiten in einer
Ansicht eingestellt, z. B. in der Nordansicht:
Get Autodesk Revit Architecture 2014 Grundlagen now with the O’Reilly learning platform.
O’Reilly members experience books, live events, courses curated by job role, and more from O’Reilly and nearly 200 top publishers.

