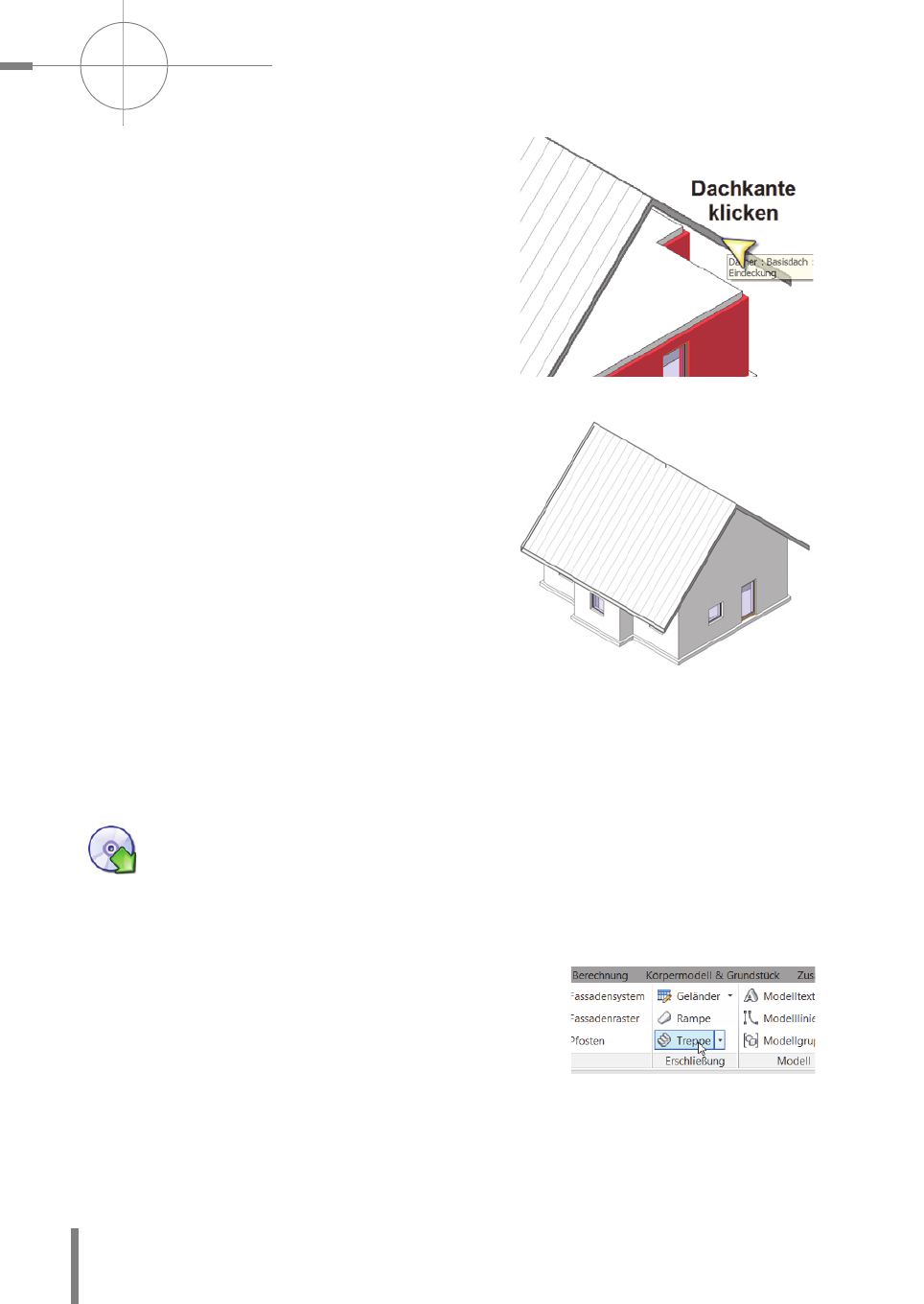
SCHNELLEINSTIEG: EIN HAUS IN 12 SCHRITTEN ––––––––––––––––––––––––––––––––––––––––––––––––––––––––––––––––––––––––––––––––––––––
–
––––––
–––
Kapitel 2
54
Klicken Sie auf das Dach.
Ergebnis:
Die Außenwände wurden ringsum bis zur Dach-
haut verlängert.
Die weiteren Funktionen des Werkzeugs Dach
werden im Abschnitt 3.7 Dächer ausführlich
beschrieben.
Die Außenhülle eines ersten, stark vereinfach-
ten Grundrisses ist somit erstellt. In den folgen-
den Schritten werden verschiedene Bauteile im
Gebäudeinneren ergänzt.
2.5 Schritt 5: Treppen und Geländer
Öffnen Sie die Zeichnung Schritt 5 im Ordner Kap II.
Eine Treppe soll vom Erdgeschoss ins Obergeschoss führen. Doppelklicken Sie im
Projektbrowser auf den Eintrag Ebene 0 und zoomen Sie in den Treppenhausbereich.
Klicken Sie auf das Werkzeug Treppe in der Rubrik
Architektur (TK »tr«).
Revit wechselt in den Skizzenmodus, hier wird unsere
Treppe zunächst wieder als Skizze »aufgerissen«.
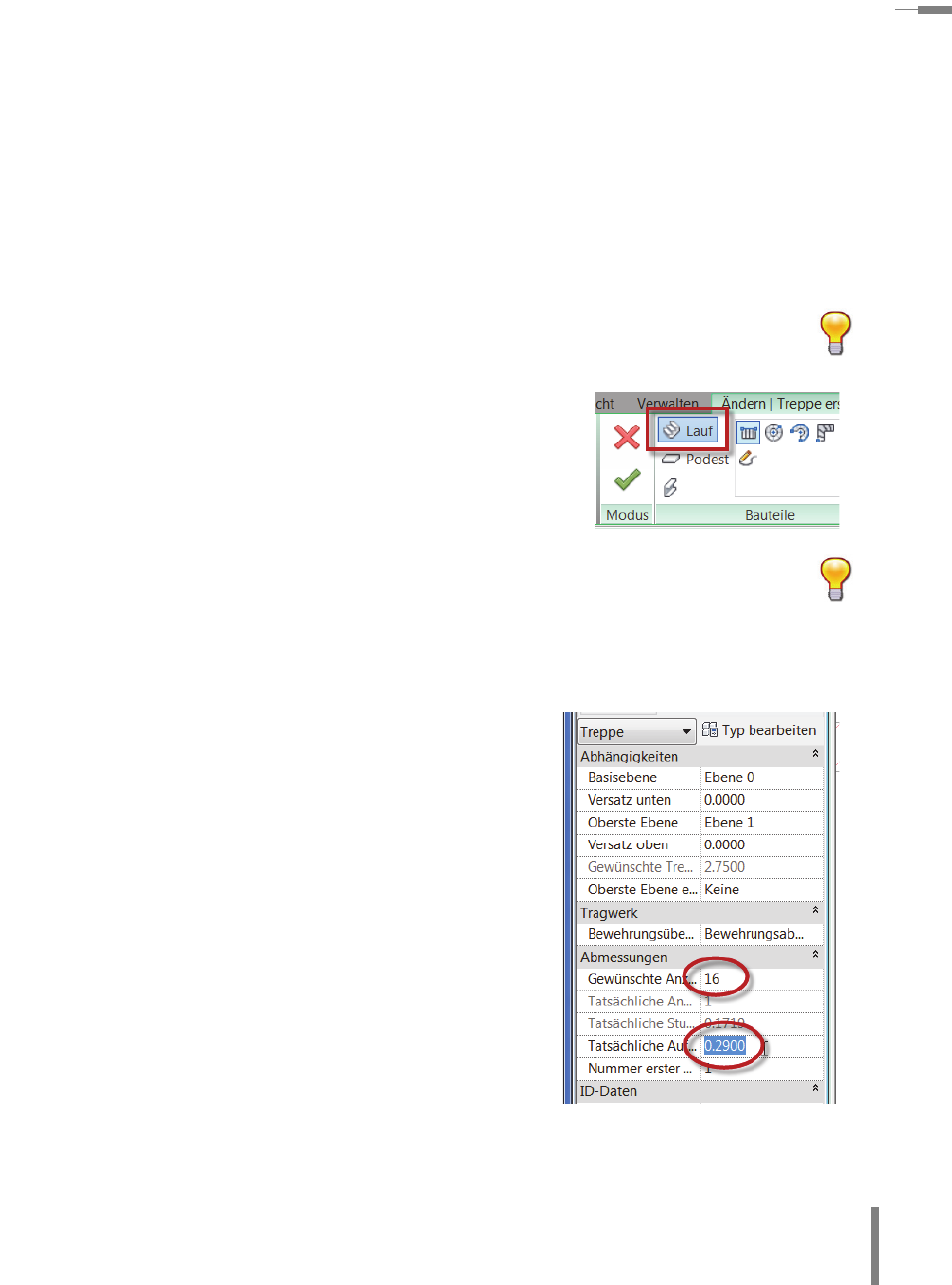
–––
–––––––––––––––––––––––––––––––––––––––––––––––––––––––––––––––––––––––––––––––––––––––––––––––––––––––––––––––––––––––––––––––––––––––––––––––––––––––––––––––––––––––––––––––––––––––––––––––––––––––––––––––– 2.5 Schritt 5: Treppen und Geländer
55
Die Treppenkonstruktion kann über verschiedenste Methoden erfolgen. Die ein-
fachste Methode ist die Modellierung über die Funktion Lauf, hier nimmt uns das Pro-
gramm möglichst viel Arbeit ab.
Um die Funktion Lauf komfortabel nutzen zu können, kann es anfangs sinnvoll sein,
die Antrittspunkte vorab als 2D-Skizze erfasst zu haben. In der Beispielzeichnung
sind die An- und Austrittspunkte als die Punkte 1–4 konstruiert, um den Einstieg mög
-
lichst einfach zu halten.
Tipp: Ausführliche Informationen zur Treppenkonstruktion erhalten Sie
im Abschnitt 3.8 Treppenmodellierung.
Klicken Sie also auf die Funktion Lauf und wählen Sie
im Typenauswahlfenster den Typ Ortbetontreppe
Massiv – Stufen Holz. Scrollen Sie anschließend in
der Eigenschaftenliste etwas nach unten bis zur Rubrik
Bemaßungen.
Tipp: Stellen Sie bei der Treppenkonstruktion immer zuerst die Eigen-
schaften ein, da die Skizze maßgeblich von den Einstellungen der
Treppe abhängt. Eine nachträgliche Änderung benötigt hier (ausnahms
-
weise) unter Umständen mehr Zeit als das Ändern einer bestehenden
Form.
Stellen Sie den Wert Gewünschte Anzahl an Stei-
gungen auf 16.
Die Werte Stufenhöhe und Auftrittsbreite wer-
den automatisch angepasst. Sobald die Steigungs-
anzahl verändert wird, wird die Auftrittsbreite auto-
matisch neu berechnet. Die Auftrittsbreite kann
allerdings auch bei Bedarf manuell angegeben wer
-
den. Tragen Sie für unser Beispiel einen manuellen
Wert von
29.00cm ein.
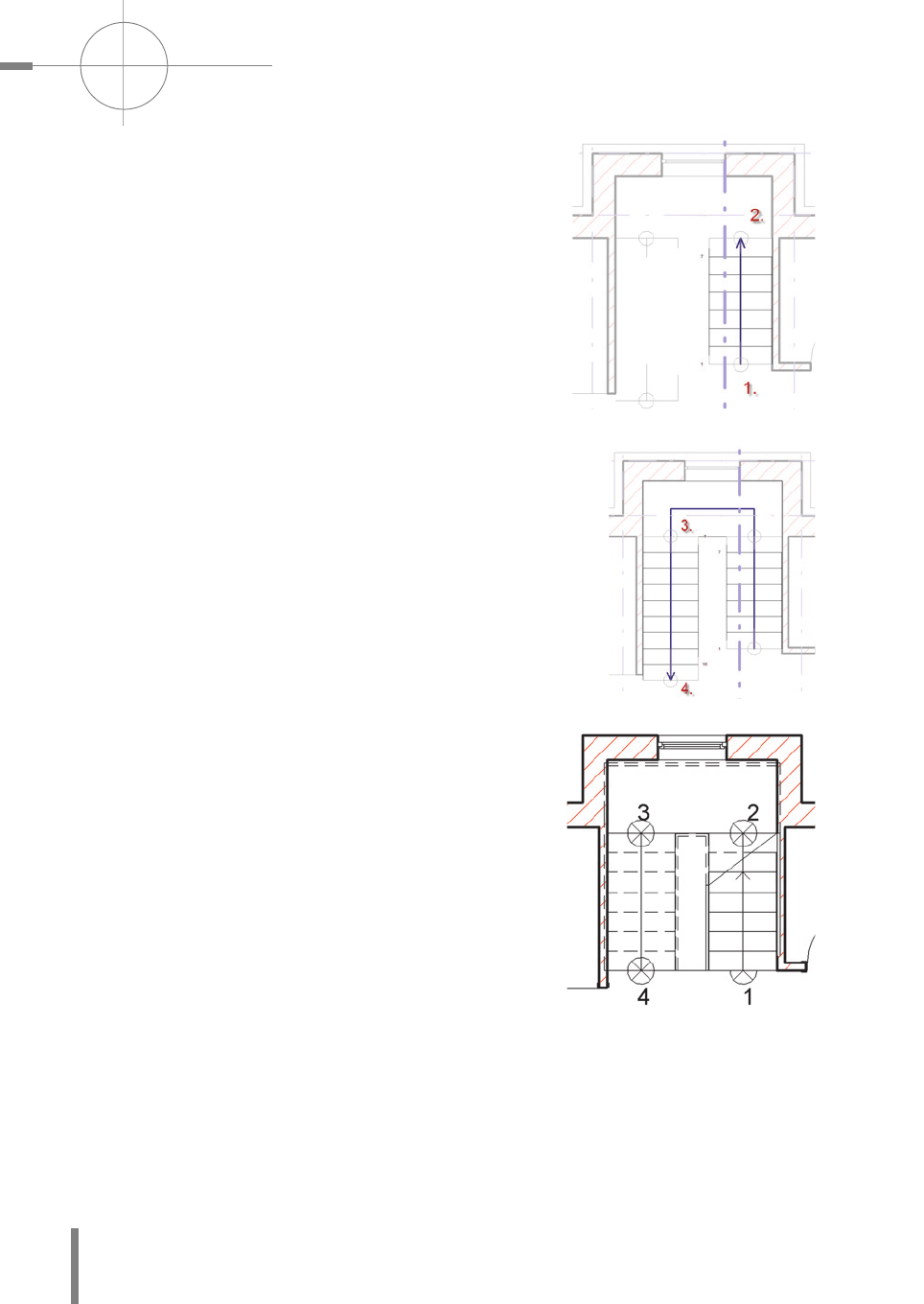
SCHNELLEINSTIEG: EIN HAUS IN 12 SCHRITTEN ––––––––––––––––––––––––––––––––––––––––––––––––––––––––––––––––––––––––––––––––––––––
–
––––––
–––
Kapitel 2
56
Klicken Sie nun auf die Punkte »1.« und »2.«.
Es wird der 1. Lauf generiert.
Klicken Sie anschließend auf den 3. und 4. Punkt, um den
zweiten Lauf zu erstellen.
Das Podest zwischen den Läufen wird automatisch gene-
riert.
Beenden Sie den Bearbeitungsmodus.
Revit wechselt wieder zurück zur normalen Ansicht
und erstellt die Volumengeometrie für die Treppe.
Hinweis: Bei genauer Betrachtung werden Sie fest-
stellen, dass 17 Linien gezeichnet wurden. Das liegt
daran, dass die letzte Linie keine »echte« Steigung
mehr ist, sondern vielmehr die Kante des Austritts auf
dem Podest. Man kann dieses Verhalten über die
Eigenschaften des Laufes umstellen (Mit Setzstufe
enden), damit mit der Setzstufe die Skizze abge
-
schlossen wird. Mehr dazu im Abschnitt 3.8 Treppen-
modellierung.
Um einen besseren Überblick über die Treppengeometrie zu bekommen, wird jetzt
ein Schnitt angelegt.
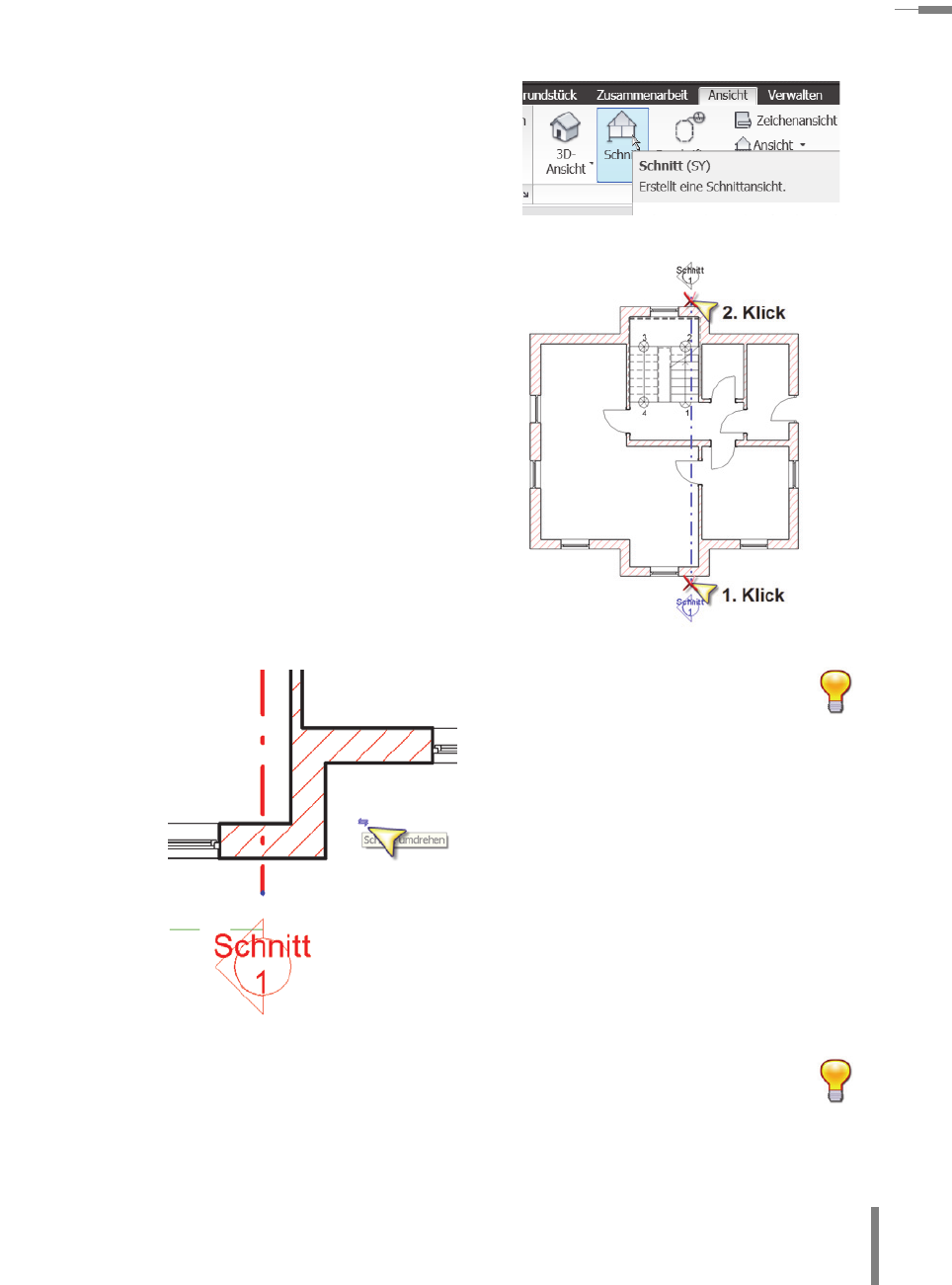
–––
–––––––––––––––––––––––––––––––––––––––––––––––––––––––––––––––––––––––––––––––––––––––––––––––––––––––––––––––––––––––––––––––––––––––––––––––––––––––––––––––––––––––––––––––––––––––––––––––––––––––––––––––– 2.5 Schritt 5: Treppen und Geländer
57
Klicken Sie hierzu in der Rubrik Ansicht auf
Schnitt (TK »sy«).
Klicken Sie im Zeichenbereich ungefähr auf
die markierten Stellen, um eine Schnittlinie
zu erzeugen.
Hinweis: Sollte der Schnitt in die
andere Richtung verweisen, klicken
Sie auf die blauen Pfeilchen neben
der Schnittlinie, um die Ansichtsrich
-
tung zu wechseln.
Hinweis: Die grüne gestrichelte Linie, die bei aktivierter Schnittlinie
erscheint, stellt den Ansichtsbereich des Schnittes dar.
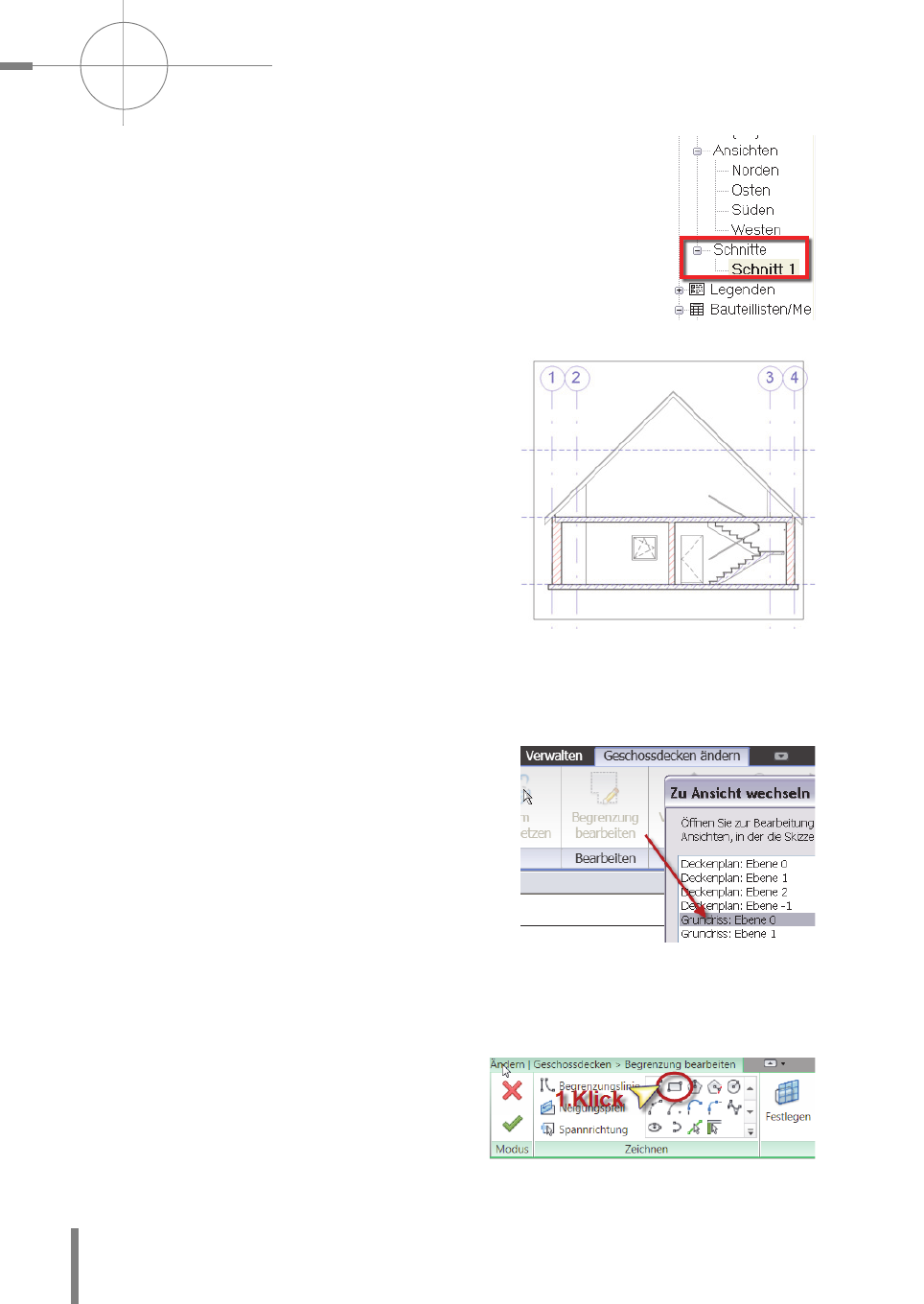
SCHNELLEINSTIEG: EIN HAUS IN 12 SCHRITTEN ––––––––––––––––––––––––––––––––––––––––––––––––––––––––––––––––––––––––––––––––––––––
–
––––––
–––
Kapitel 2
58
Im Projektbrowser wird nun automatisch eine entsprechende neue
Ansicht generiert. Mit einem Doppelklick auf Schnitt 1 können Sie
sofort in die Schnittansicht wechseln.
Ergebnis:
In der Decke über dem Erdgeschoss fehlt noch die Aussparung für die Treppe. Um das
Treppenloch in die Decke einfügen zu können, muss einfach nur die Skizze des Bau
-
teils entsprechend abgeändert werden.
Klicken Sie dazu im Schnitt auf die Decke, die
auf der Ebene 1 liegt, und aktivieren Sie unter
Modus den Befehl Begrenzung bearbeiten.
Wählen Sie in der folgenden Dialogbox eine
Ansicht aus, in der die Deckenkante gut sichtbar
ist, z. B. Grundriss: Ebene 0.
Das Programm wechselt in die gewählte Ansicht
und in den Skizzenmodus.
Die Deckenkante wird nun als Skizzenlinie dargestellt. Zoomen Sie auf das Treppen-
haus.
Wählen Sie die Eingabeoption Rechteck
(1. Klick).
Get Autodesk Revit Architecture 2014 Grundlagen now with the O’Reilly learning platform.
O’Reilly members experience books, live events, courses curated by job role, and more from O’Reilly and nearly 200 top publishers.

