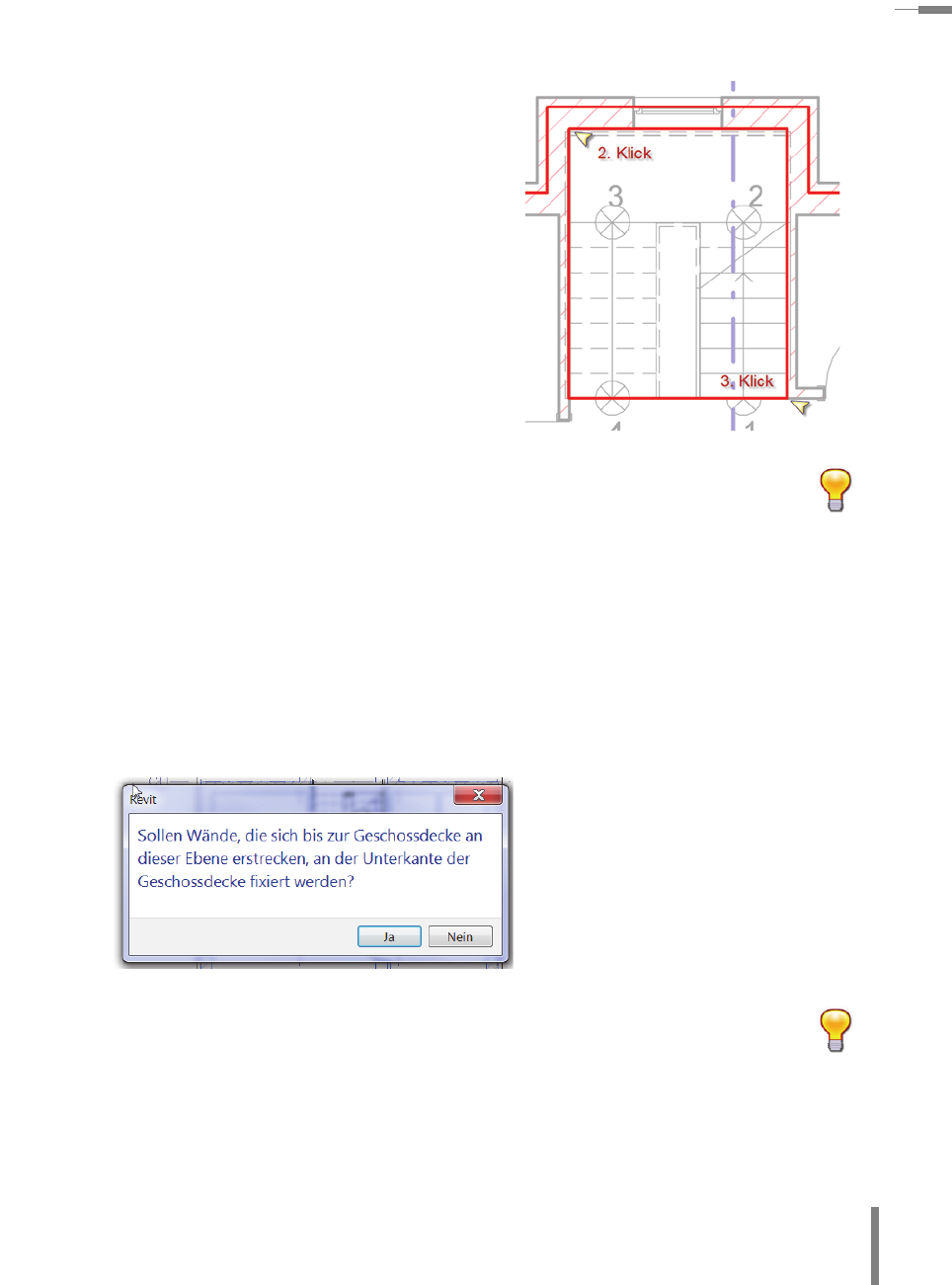
–––
–––––––––––––––––––––––––––––––––––––––––––––––––––––––––––––––––––––––––––––––––––––––––––––––––––––––––––––––––––––––––––––––––––––––––––––––––––––––––––––––––––––––––––––––––––––––––––––––––––––––––––––––– 2.5 Schritt 5: Treppen und Geländer
59
Erstellen Sie wie nebenstehend gezeigt vier
Linien um die Treppenhauswände herum, um
eine Öffnung in der Geschossdecke zu erzeu
-
gen (2. und 3. Klick).
Hinweis: Wird innerhalb der Begrenzungslinien einer Geschossdecke
nochmals eine geschlossene Schleife erstellt, erkennt Revit diese Skizze
als Deckenöffnung.
Es gibt auch noch andere Möglichkeiten, Deckenöffnungen zu erzeugen, z. B. mit
dem Befehl Schacht in der Rubrik Architektur|Öffnungen oder auch Aussparungen
über Bauteil/Aussparungen (entsprechende Familien müssen evtl. erst geladen
werden – siehe auch Abschnitt 2.11 Schritt 11: Durchbrüche / 2D-Details).
Klicken Sie auf Bearbeitungsmodus beenden, um die Skizze abzuschließen.
Klicken Sie beim erscheinenden Dialogfenster wieder auf Ja.
Hinweis: Alle Wände der Ebene werden auf die Unterkante der Decke
gestutzt. Das ist zwar für die Innenwände richtig, bei den Außenwänden
wird aber dadurch nur die Vormauerung im OG weitergeführt. Das wird
im späteren Verlauf noch geändert.
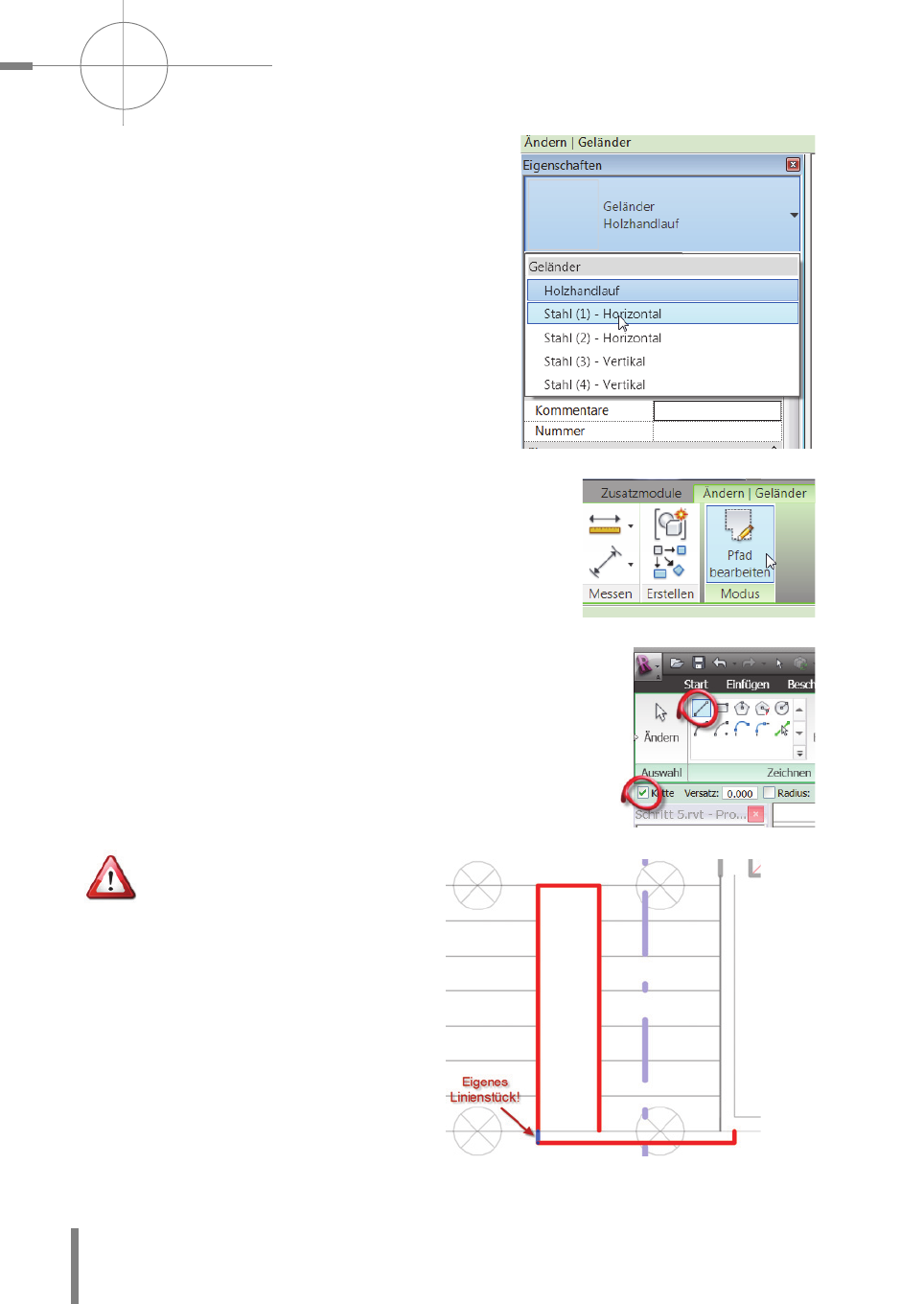
SCHNELLEINSTIEG: EIN HAUS IN 12 SCHRITTEN ––––––––––––––––––––––––––––––––––––––––––––––––––––––––––––––––––––––––––––––––––––––
–
––––––
–––
Kapitel 2
60
Wechseln Sie wieder in den Schnitt.
Der Treppenausschnitt ist nun sichtbar.
Um ein anderes Geländer zu erhalten, klicken
Sie darauf und wählen Sie einen anderen Typ
aus dem Typenauswahlfenster, z. B. Geländer:
Stahl (1) – Horizontal.
Wechseln Sie nun in die Ebene 1. Dort muss das
Treppengeländer um das Treppenloch herum
noch verlängert werden.
Klicken Sie das Geländer an und wählen Sie Pfad Bear-
beiten in der Optionsleiste.
Revit wechselt in den Skizzenmodus, das Geländer wird als
einfache Linie dargestellt.
Wählen Sie in der Entwurfsleiste Linien, setzen Sie ein Häk-
chen bei Kette und ergänzen Sie die Skizze wie unten
gezeigt.
Wichtig! Ergänzen Sie das Lini-
enstück am Treppenaustritt als
eigenes Linienstück (nicht durch
Verlängerung der bestehenden
Linie), damit an dieser Stelle
auch ein Knick im Geländer ent
-
steht und so ein waagerechtes
Geländer auf dem Podest einge
-
fügt wird!
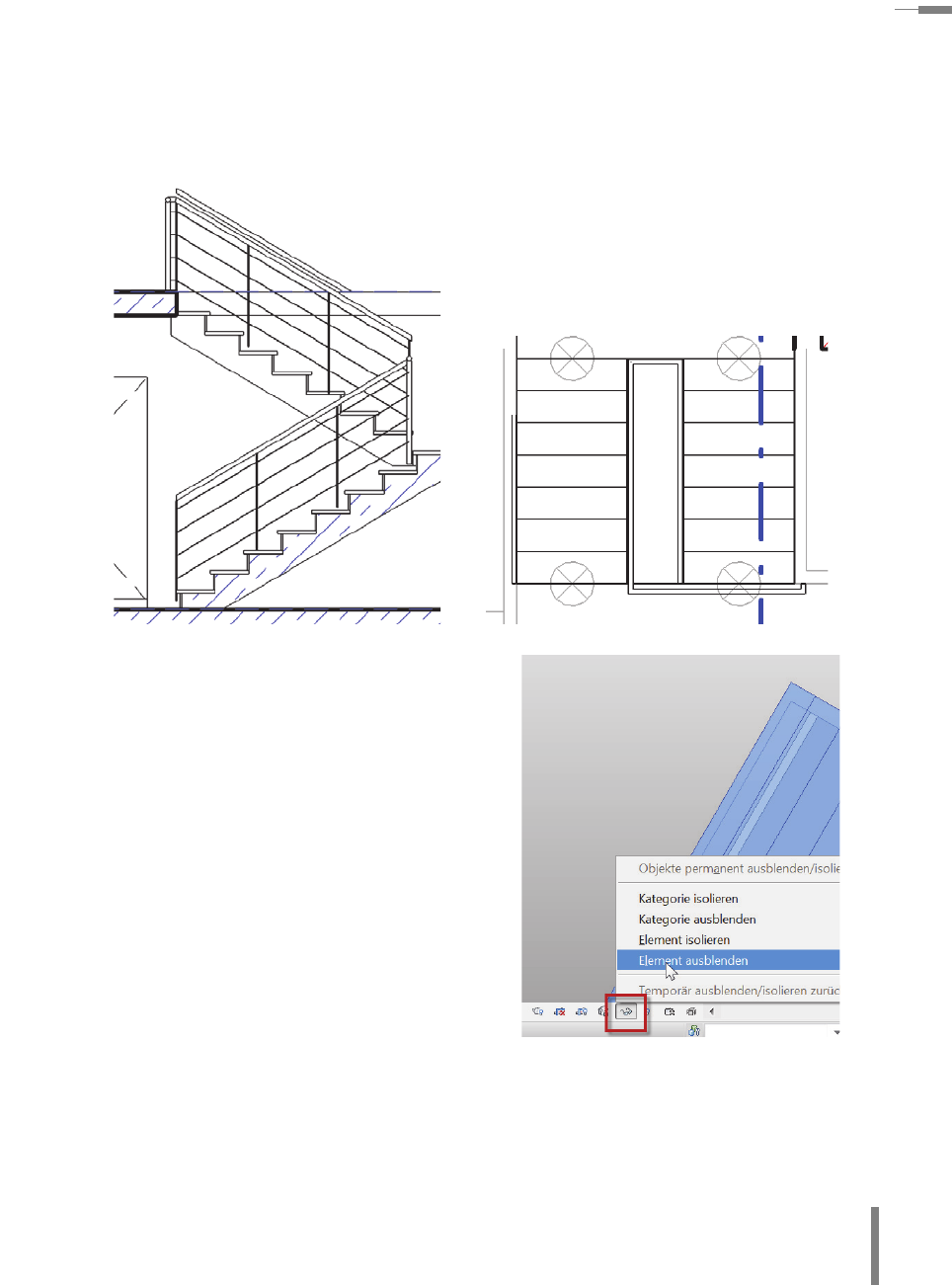
–––
–––––––––––––––––––––––––––––––––––––––––––––––––––––––––––––––––––––––––––––––––––––––––––––––––––––––––––––––––––––––––––––––––––––––––––––––––––––––––––––––––––––––––––––––––––––––––––––––––––––––––––––––– 2.5 Schritt 5: Treppen und Geländer
61
Klicken Sie auf Bearbeitungsmodus beenden.
Ergebnis:
Für die Kontrolle des Ergebnisses in 3D muss
das Dach ausgeblendet werden, um in das
Gebäude »hineinschauen« zu können.
Wechseln Sie also in die 3D-Ansicht und kli-
cken Sie auf das Dach (es wird blau).
Klicken Sie auf die Brille in der Ansichtssteue-
rungsleiste und wählen Sie dort den Eintrag
Element ausblenden.
Das Dach verschwindet daraufhin, die Bau-
teile sind jedoch nicht gelöscht! Zum Zeichen,
dass nicht alle Elemente eingeblendet sind,
erscheint die Brille und der Bildschirmrand
wird cyanfarben hinterlegt.
Get Autodesk Revit Architecture 2014 Grundlagen now with the O’Reilly learning platform.
O’Reilly members experience books, live events, courses curated by job role, and more from O’Reilly and nearly 200 top publishers.

