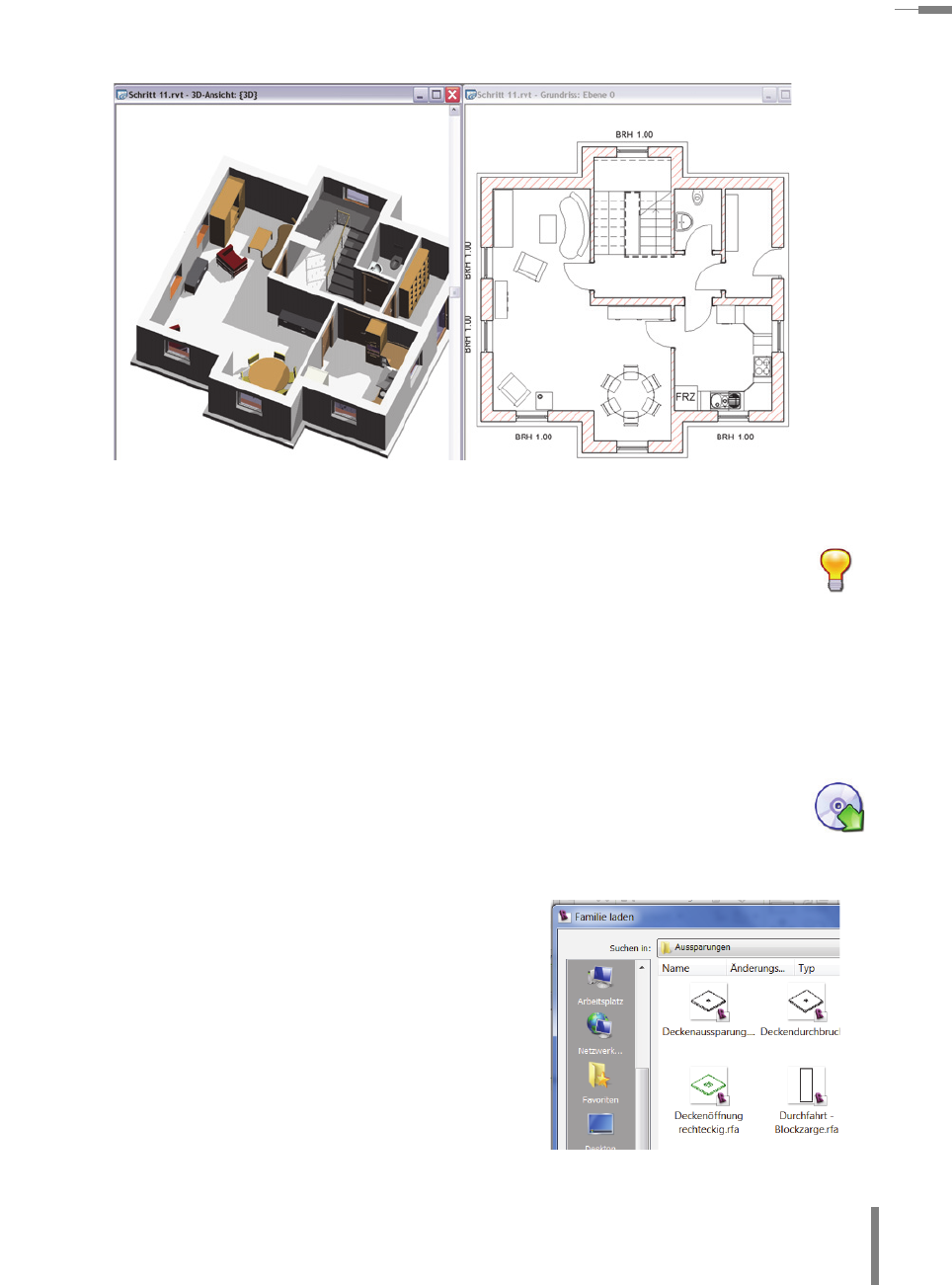
–––
––––––––––––––––––––––––––––––––––––––––––––––––––––––––––––––––––––––––––––––––––––––––––––––––––––––––––––––––––––––––––––––––––––––––––––––––––––––––––––––––––––––––––––––––––– 2.11 Schritt 11: Durchbrüche / 2D-Details
75
Zu weiteren Informationen siehe auch Abschnitt 3.13 Möblierung.
Hinweis: Zu den Einstellungen für die 3D-Ansicht siehe Abschnitt 3.15
Planzusammenstellung und -gestaltung.
2.11 Schritt 11: Durchbrüche / 2D-Details
Das Modell ist nun schon sehr weit gediehen, doch bevor wir zur Planzusammenstel-
lung kommen, sollen noch die ersten Entwässerungsdetails eingezeichnet werden.
Öffnen Sie die Zeichnung Schritt 11 im Ordner Kap II.
Wählen Sie Bauteil und klicken Sie in der Menüleiste auf Laden (TK »bt«).
Wählen Sie in der Metric Library den Ordner
Aussparungen und markieren Sie den Wand-
schlitz und den Deckendurchbruch.
Klicken Sie auf Öffnen.
Die Aussparungen werden jetzt in das Projekt
geladen.
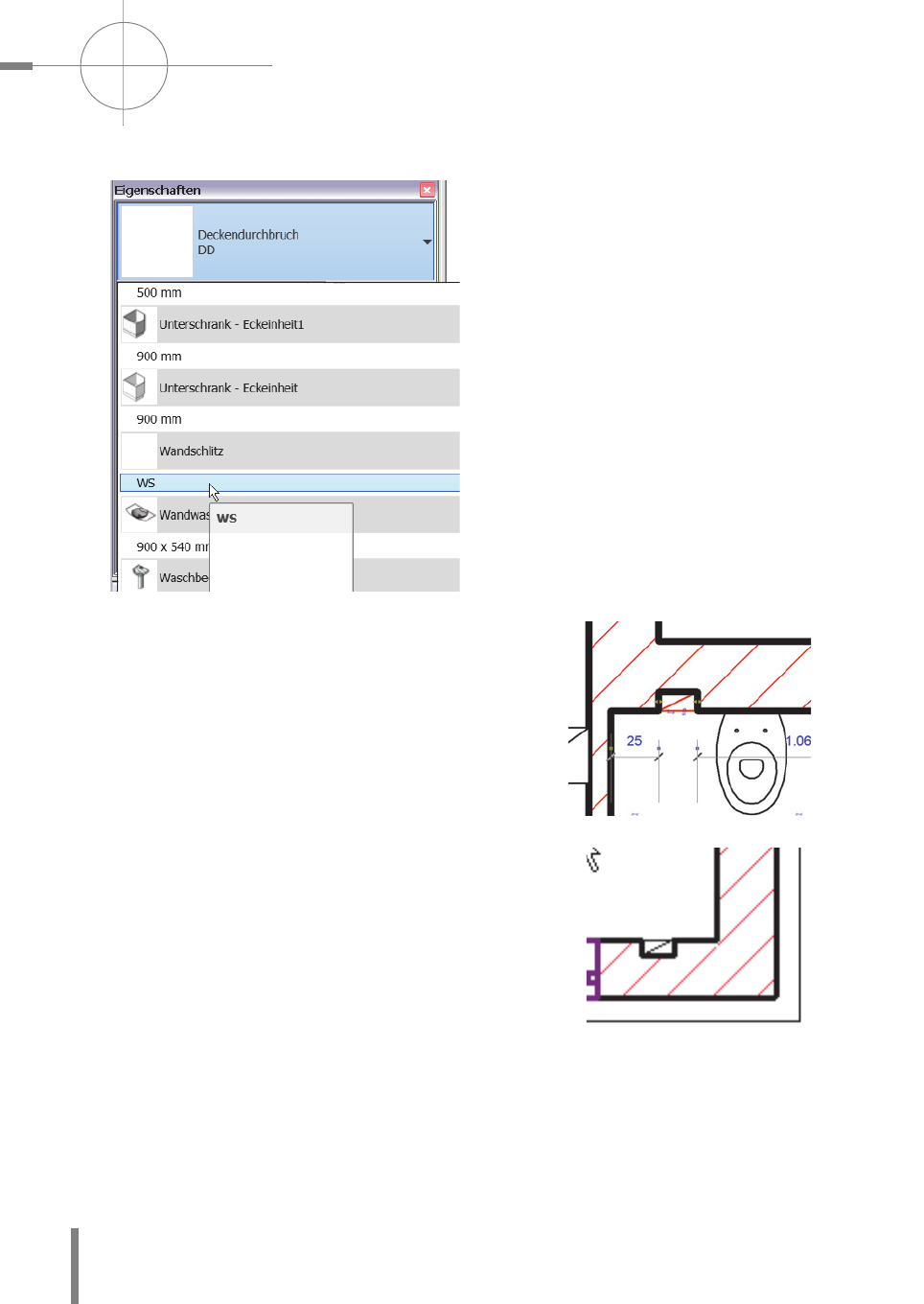
SCHNELLEINSTIEG: EIN HAUS IN 12 SCHRITTEN ––––––––––––––––––––––––––––––––––––––––––––––––––––––––––––––––––––––––––––––––––––––
–
––––––
–––
Kapitel 2
76
Wählen Sie im Typenauswahlfenster Wandschlitz WS.
Platzieren Sie nun den Wandschlitz in die Nähe der
Ecke des WCs und geben Sie über die temporäre
Bemaßung einen Abstand zur Außenwand von
25 cm
ein.
Wiederholen Sie den Vorgang für den Wandschlitz in
der Küche.
Beenden Sie den Befehl mit (Esc).
Wählen Sie nun beide Wandschlitze (mit gedrückter
(Strg)-Taste können Elemente zur Auswahl hinzuge-
fügt werden).
Geben Sie bei Aussparung Höhe den Wert 2.75 ein,
da die Aussparungen über die gesamte Geschoss
-
höhe laufen sollen.
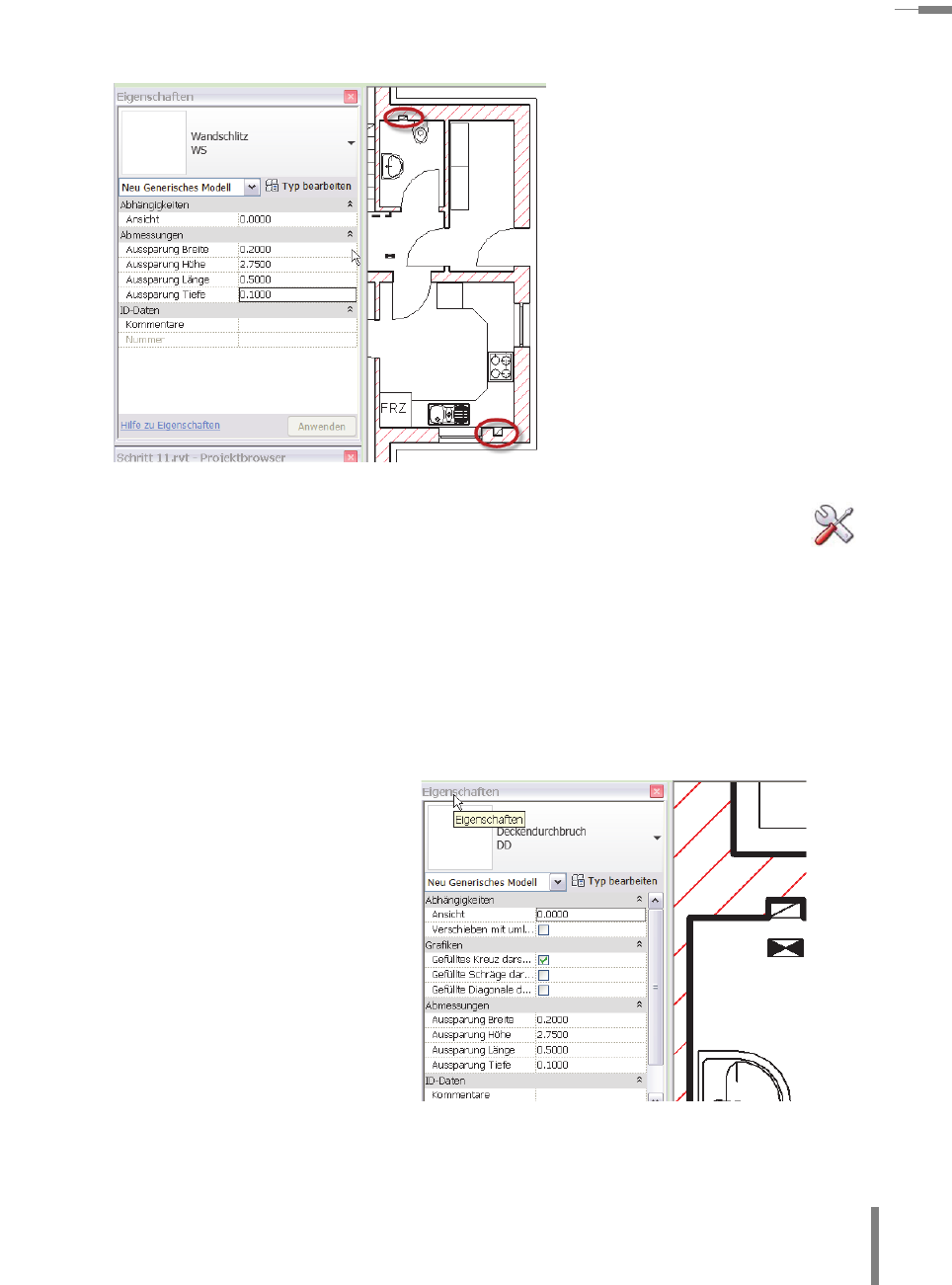
–––
––––––––––––––––––––––––––––––––––––––––––––––––––––––––––––––––––––––––––––––––––––––––––––––––––––––––––––––––––––––––––––––––––––––––––––––––––––––––––––––––––––––––––––––––––– 2.11 Schritt 11: Durchbrüche / 2D-Details
77
Tipp: Sie können mehrere Bauteile zugleich ändern, wenn diese gleiche
Eigenschaften besitzen.
Hinweis: Der Parameter Aussparung Länge hat keine weitere Funktion in dieser
Familie. Er ist ein Projektparameter, der zur Auswertung spezifischer Daten herange
-
zogen werden kann.
Wählen Sie nun das Bauteil Deckendurchbruch DD.
Platzieren Sie den Deckendurchbruch so vor dem Wanddurchbruch, dass die Kanten
gut sichtbar sind.
Geben Sie in den Exemplarei-
genschaften des Deckendurchbru-
ches für die Größe der Ausspa-
rung bei Länge den Wert .2 und
bei Breite den Wert
.1 ein. Der
Durchbruch wird sich daraufhin in
der Größe entsprechend anpas
-
sen und man könnte ihn anschlie-
ßend auf die gewünschte Position
schieben (über den Wandschlitz).
Hinweis: Die restlichen Parameter
(Höhe bzw. Tiefe) sind wieder
funktionslos.
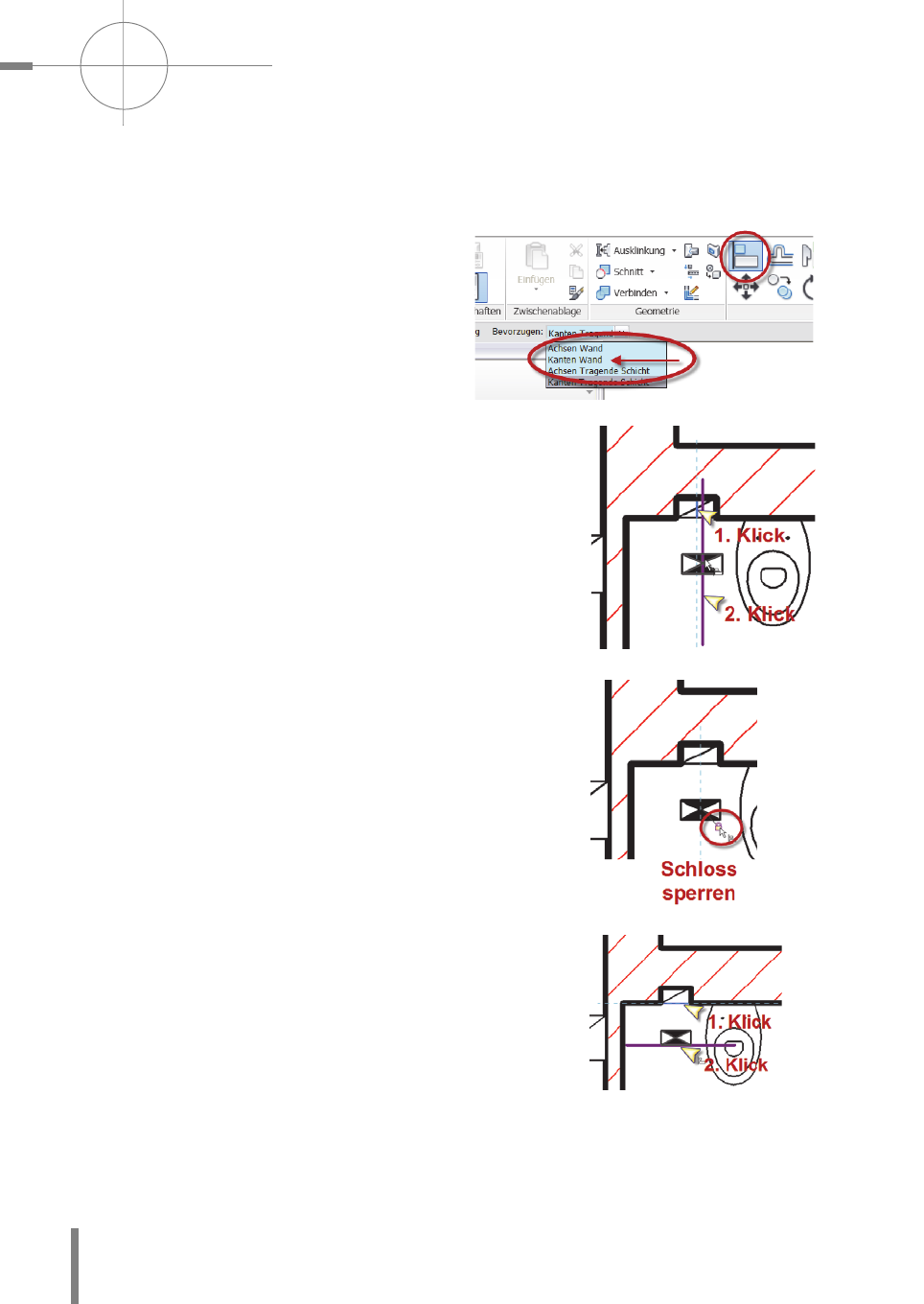
SCHNELLEINSTIEG: EIN HAUS IN 12 SCHRITTEN ––––––––––––––––––––––––––––––––––––––––––––––––––––––––––––––––––––––––––––––––––––––
–
––––––
–––
Kapitel 2
78
Die Kanten des Deckendurchbruches können an den Kanten des Wandschlitzes aus-
gerichtet werden und sollen fest mit diesen verbunden werden, damit im Falle einer
Änderung des Wandschlitzes der Deckendurchbruch gleich mit geändert wird.
Rufen Sie den Befehl Ausrichten in der
Rubrik Ändern auf und stellen Sie bei
Bevorzugen die Option Kanten Wand ein.
Klicken Sie zuerst auf die Mitte des Wandschlitzes und
dann auf die Mitte der Deckenaussparung.
Die Kante wird ausgerichtet und ein kleines Schlösschen
erscheint. Klicken Sie auf dieses Symbol und die Kanten
sind fest miteinander verbunden!
Wiederholen Sie den Vorgang mit der Vorderkante der
Aussparungen, denken Sie dabei an das Absperren der
Schlösschen.
Get Autodesk Revit Architecture 2014 Grundlagen now with the O’Reilly learning platform.
O’Reilly members experience books, live events, courses curated by job role, and more from O’Reilly and nearly 200 top publishers.

