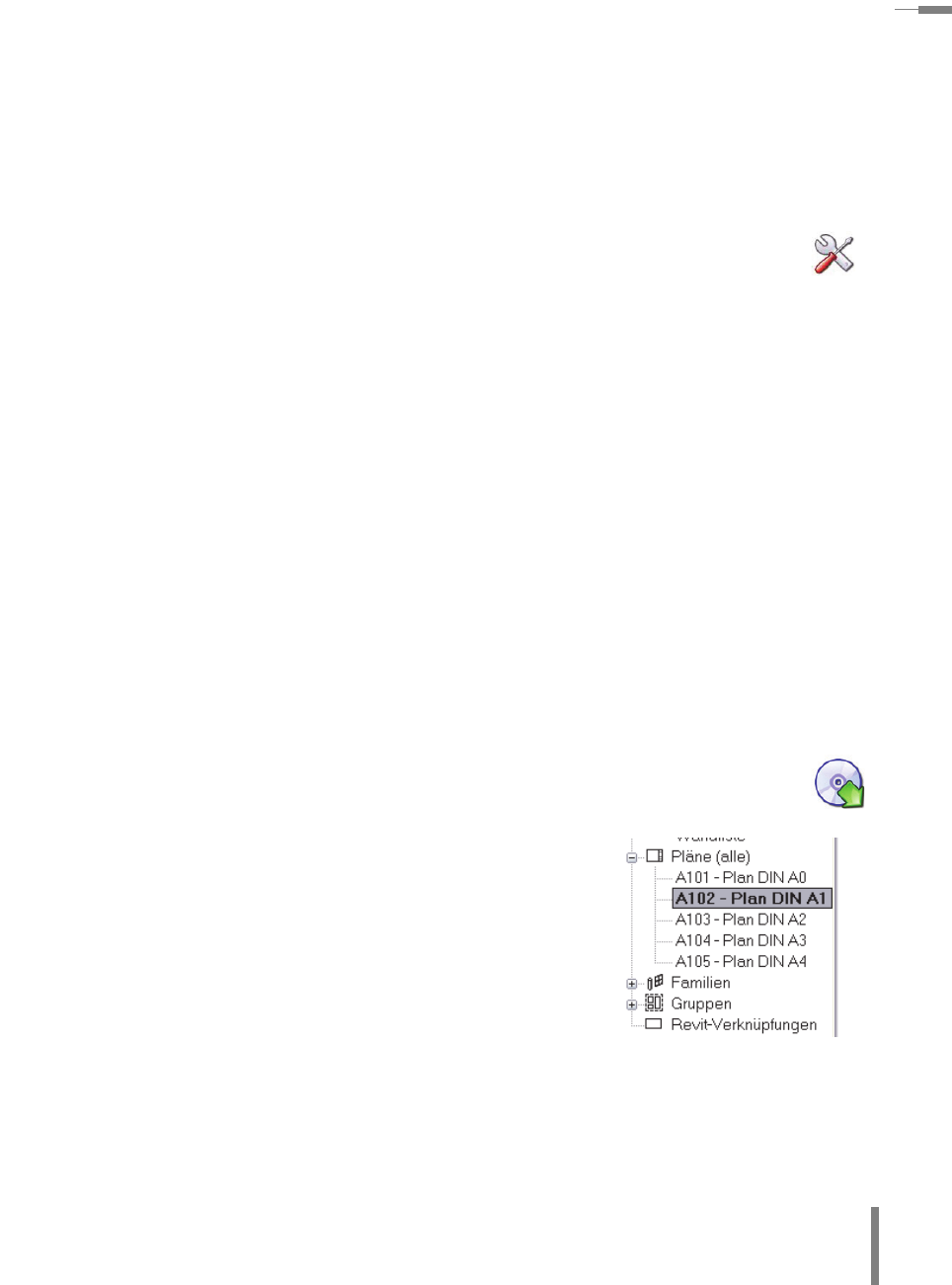
–––
–––––––––––––––––––––––––––––––––––––––––––––––––––––––––––––––––––––––––––––––––––––––––––––––––––––––––––––––––––––––––––––––––––––––––––––––––––––––––––––––––––––––––––––––––––––––––––––––– 2.12 Schritt 12: Planzusammenstellung
79
Versuchen Sie nun einmal, den Wandschlitz zu verschieben. Wenn Sie korrekt gear-
beitet haben, verschieben sich Wandschlitz und Deckendurchbruch immer gemein-
sam.
Wiederholen Sie die Schritte für den Deckendurchbruch in der Küche.
Tipp: Damit der Deckendurchbruch abgesetzt werden kann, muss die
Geschossdecke in der Ansicht auch sichtbar sein. Schalten Sie daher
eventuell die Kategorie sichtbar.
Falls der Durchbruch in der Küche durch die Arbeitsplatte verdeckt wird, schalten Sie
den Bildstil der Ansicht auf Drahtmodell.
Im Abschnitt 3.14 Detaillierung werden noch weitere Details ergänzt.
2.12 Schritt 12: Planzusammenstellung
Wir haben in 11 Schritten einen elementaren Eingabeplan erstellt, ohne dabei weiter
in die Tiefe zu gehen. Im nächsten Kapitel werden Sie Gelegenheit finden, dem
Gebäudemodell noch viel mehr Daten hinzuzufügen.
Bevor wir uns aber an die weitere Ausarbeitung wagen, fügen wir die bis jetzt erstell-
ten Ansichten des Modells in einem Plan zusammen. Dabei werden wir die Standard-
vorlagen der Planrahmen benutzen. Weitere Informationen zur Erstellung eigener
Vorlagen finden Sie im Abschnitt 3.16 Erste Schritte für eigene Vorlagen.
Öffnen Sie die Zeichnung Schritt 12 im Ordner Kap II.
Wechseln Sie im Projektbrowser in die Ansicht A102 –
Plan DIN A1.
Um einzelne Ansichten auf dem Plan zu platzieren, ziehen
Sie die gewünschte Ansicht einfach per Drag & Drop auf
den Planbereich, z. B. die Ansicht Ebene 0. Sie erhalten
dann um den Cursor herum einen roten Rahmen, der die
Begrenzungen der Ansicht darstellt.
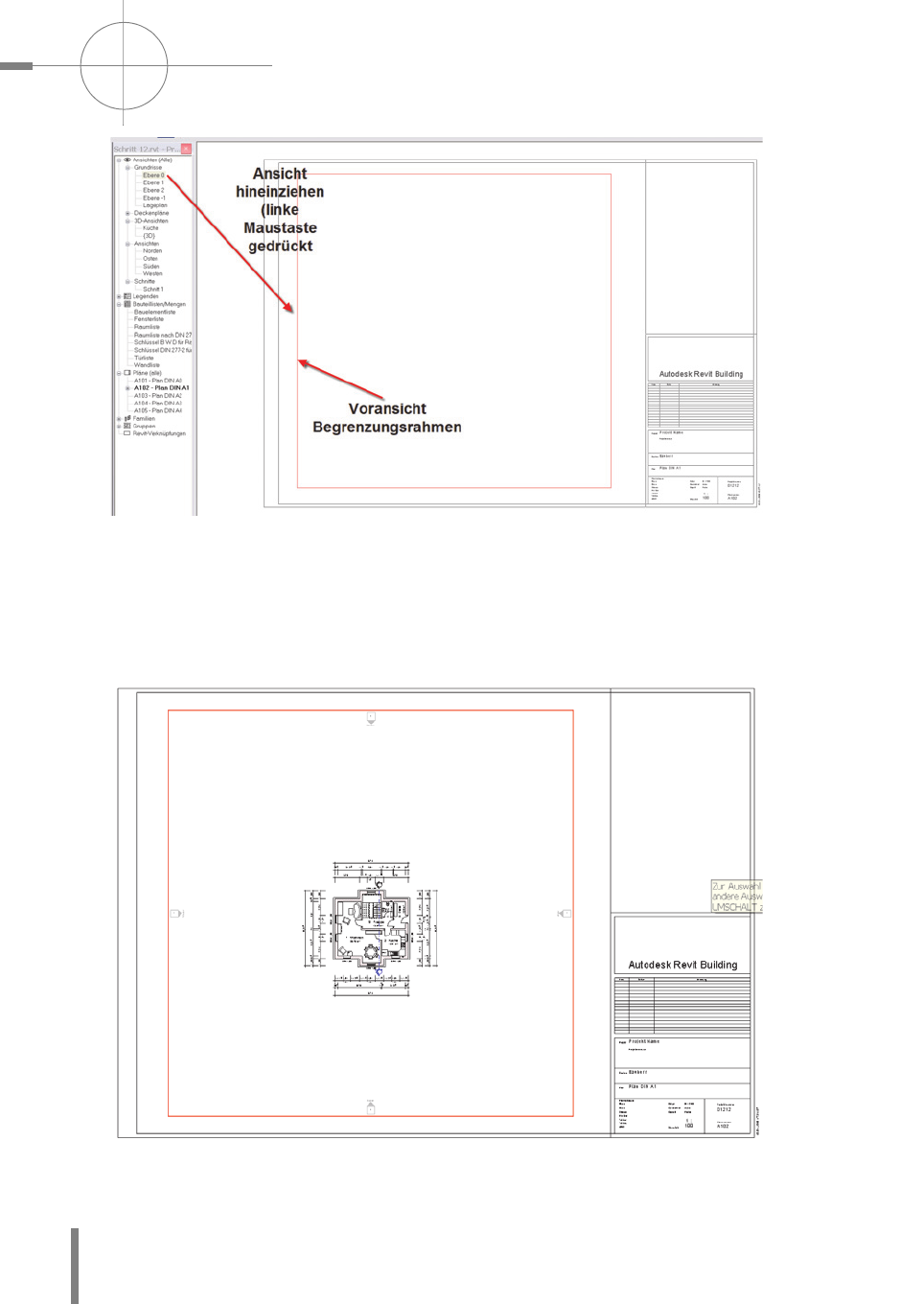
SCHNELLEINSTIEG: EIN HAUS IN 12 SCHRITTEN ––––––––––––––––––––––––––––––––––––––––––––––––––––––––––––––––––––––––––––––––––––––
–
––––––
–––
Kapitel 2
80
Klicken Sie nun mit der linken Maustaste in den Planbereich, um die Ansicht zu plat-
zieren.
Das Ergebnis wird Sie wohl zunächst noch nicht zufriedenstellen, da der Begren-
zungsrahmen sehr weitläufig um den Grundriss herumgeht.
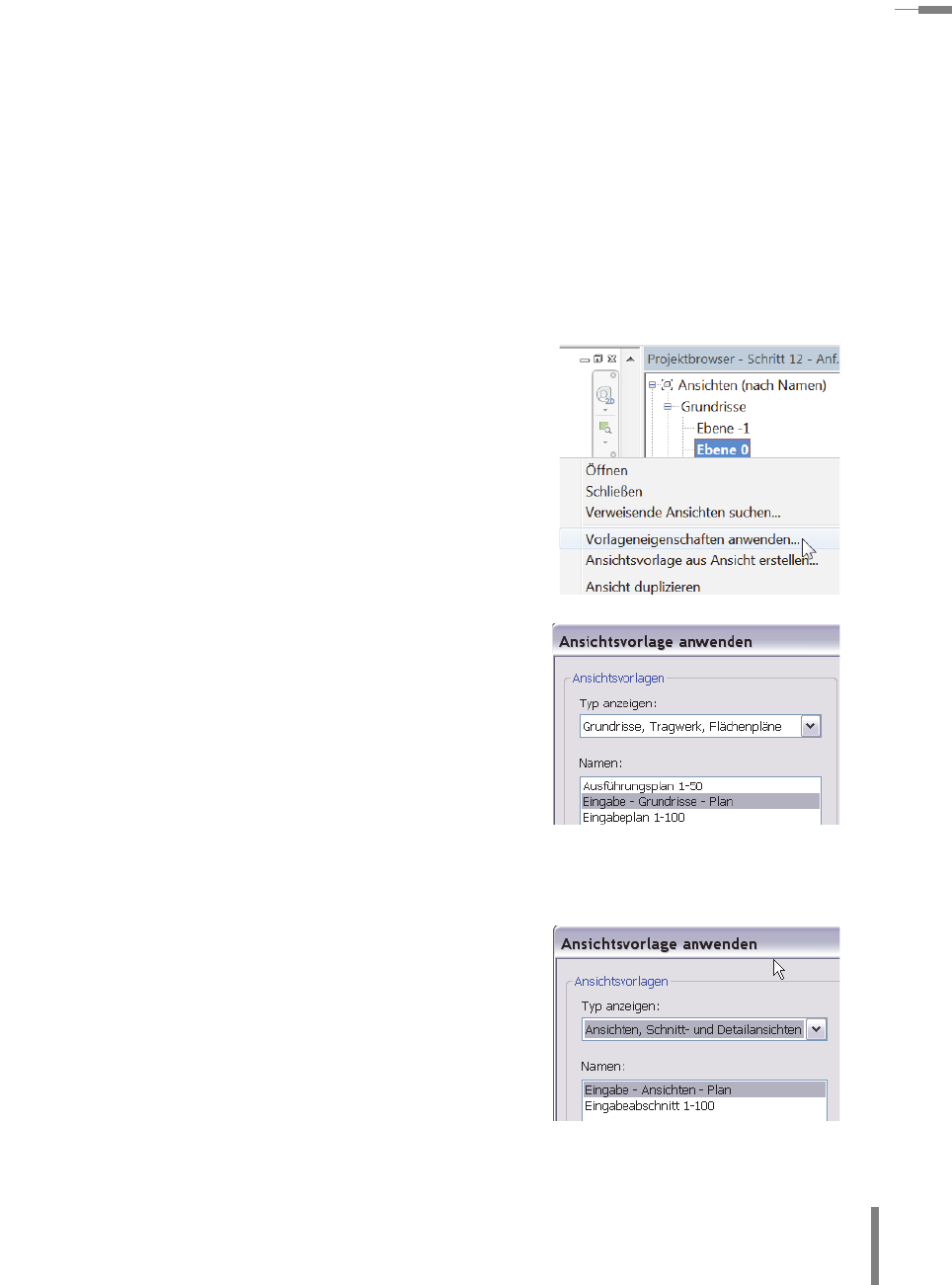
–––
–––––––––––––––––––––––––––––––––––––––––––––––––––––––––––––––––––––––––––––––––––––––––––––––––––––––––––––––––––––––––––––––––––––––––––––––––––––––––––––––––––––––––––––––––––––––––––––––– 2.12 Schritt 12: Planzusammenstellung
81
Die Beschriftung der Ansichten Norden, Osten usw. stört das Erscheinungsbild. Wir
werden also nun die Beschriftungskategorien der Ansichten durchgehen, um das
Erscheinungsbild für den Plan zu verbessern.
Um diese Arbeit zu minimieren, gibt uns Revit die Möglichkeit, Ansichtsvorlagen zu
erstellen, die das »Kopieren« der Einstellungen einer Ansicht in die nächste ermög
-
licht. Diese Funktion wird gleich im Anschluss noch erläutert, um den Arbeitsaufwand
so gering wie möglich zu halten. Je nach Geschmack des Benutzers bzw. den Gepflo
-
genheiten des Büros können natürlich auch eigene Vorlagen (Templates) für Revit
erstellt werden. Dort werden solche Einstellungen dauerhaft gespeichert.
In der geöffneten Zeichnung Schritt 12 sind von
mir bereits einige Ansichtsvorlagen ergänzt wor-
den.
Wechseln Sie in die Ansicht Ebene 0.
Klicken Sie im Projektbrowser mit der RMT auf den
Eintrag Ebene 0 und wählen Sie den Eintrag Vorla
-
geneigenschaften anwenden.
Wählen Sie im erscheinenden Dialogfenster den
Eintrag Eingabe – Grundrisse – Plan.
Schließen Sie das Dialogfenster mit OK.
Jetzt sind in der Ansicht der Ebene 0 die Ansichts-
beschriftungen verschwunden. Um die genauen
Einstellungen zu sehen, können Sie die Sichtbar
-
keiten der Ansicht aufrufen (TK »vv« – Sie erinnern
sich vielleicht?). In der Rubrik Beschriftungska
-
tegorien ist die Kategorie Ansichten nun ausge-
blendet.
Wiederholen Sie diesen Vorgang für die Ansichten
Norden, Osten, Süden, Westen. Wählen Sie dort
den Eintrag Eingabe – Ansichten – Plan.
Daraufhin verschwinden die Raster, die Ebenen
und die Schnittbeschriftungen.
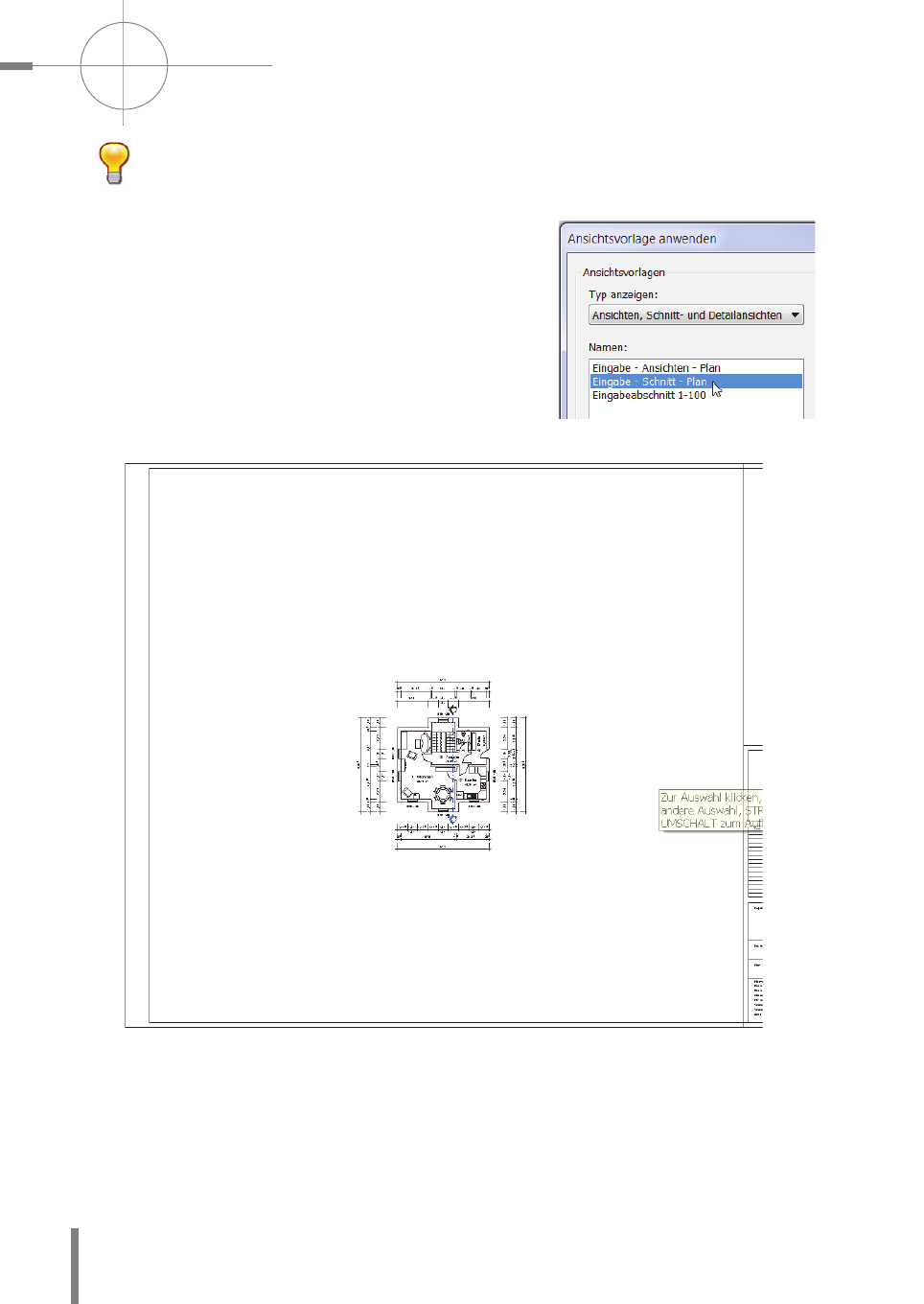
SCHNELLEINSTIEG: EIN HAUS IN 12 SCHRITTEN ––––––––––––––––––––––––––––––––––––––––––––––––––––––––––––––––––––––––––––––––––––––
–
––––––
–––
Kapitel 2
82
Tipp: Sie können auch mit gedrückter (ª)-Taste mehrere Ansichten auf
einmal auswählen!
Der Schnitt wird noch auf dieselbe Weise eingestellt –
wählen Sie hierfür die Vorlage Eingabe – Schnitt –
Plan.
Wechseln Sie nun wieder zurück in die Ansicht A102 –
Plan DIN A1.
Sie können sehen, dass die Ansicht der Ebene 0 bereits im Plan aktualisiert ist –
»A change anywhere is a change everywhere!« Revit aktualisiert immer alle
Ansichten, dazu zählen auch die Pläne!
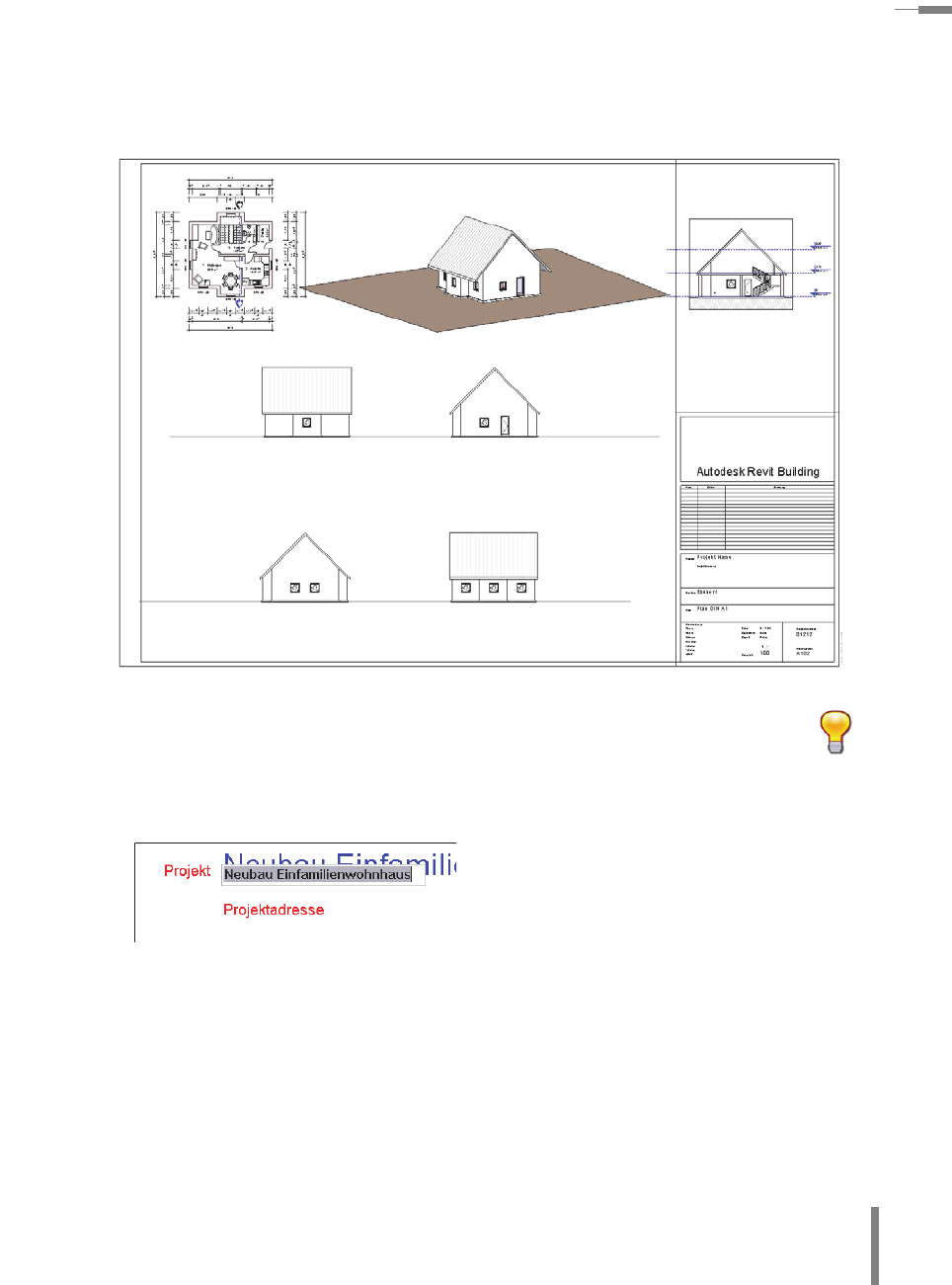
–––
–––––––––––––––––––––––––––––––––––––––––––––––––––––––––––––––––––––––––––––––––––––––––––––––––––––––––––––––––––––––––––––––––––––––––––––––––––––––––––––––––––––––––––––––––––––––––––––––– 2.12 Schritt 12: Planzusammenstellung
83
Ziehen Sie nun die restlichen Ansichten auf den Plan und ordnen Sie diese sinnvoll
an. Das Ergebnis könnte dann in etwa so aussehen:
Der Entwurf sieht noch etwas »roh« aus, da ich den Schwerpunkt
zunächst auf ein schnelles Ergebnis gelegt habe. Auf die gestalterischen
Elemente wird jedoch noch ausführlich in Kapitel 3 eingegangen.
Zum Ergänzen der Daten im Plankopf doppelklicken Sie auf die jeweilige Beschrif-
tung. Alle dunkelblau erscheinenden Texte sind Parameter, die verändert werden
können.
Ausnahmen stellen hierbei die Beschriftungen »Projektadresse« und »Maßstab« dar.
Diese Beschriftungen sind im Gegensatz zu den restlichen hellblau dargestellt.
Get Autodesk Revit Architecture 2014 Grundlagen now with the O’Reilly learning platform.
O’Reilly members experience books, live events, courses curated by job role, and more from O’Reilly and nearly 200 top publishers.

