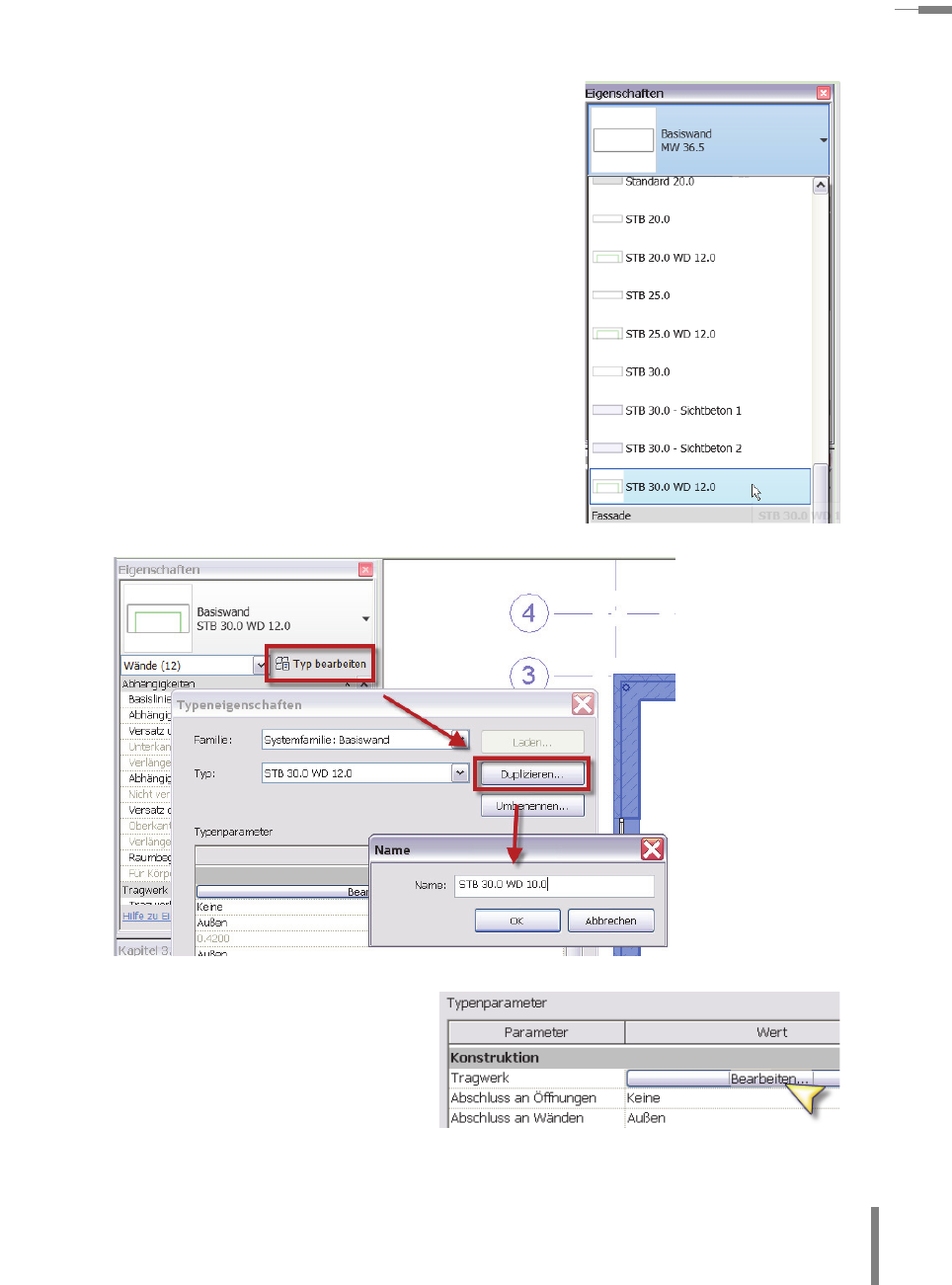
–––
–––––––––––––––––––––––––––––––––––––––––––––––––––––––––––––––––––––––––––––––––––––––––––––––––––––––––––––––––––––––––––––––––––––––––––––––––––––––––––––––––––––––––––––––––––––––––––––––––––––––––––––––––––––––––––––––––––––––––––––––––––––––––––––––––––––––––––––––––––––––––––––––––––––––––––––––––––––––––––––––––––––––––––––––––––––––––– 3.4 Wände
119
Wählen Sie den Wandtyp STB 30.0 WD 12.0 aus dem
Typenauswahlfenster aus.
Dieser Typ entspricht am ehesten dem neu gewünsch-
ten Typ. Somit können wir auf bereits passende Eigen-
schaften zurückgreifen und müssen nur noch wenige
Einstellungen selbst tätigen. Zeit ist schließlich Geld ...
Klicken Sie auf Typ bearbeiten und dann auf Dupli-
zieren, da wir den bestehenden Typ erhalten wollen.
Geben Sie als Namen STB 30.0 WD 10.0 ein und kli-
cken Sie auf OK.
Klicken Sie nun bei Tragwerk auf
Bearbeiten.
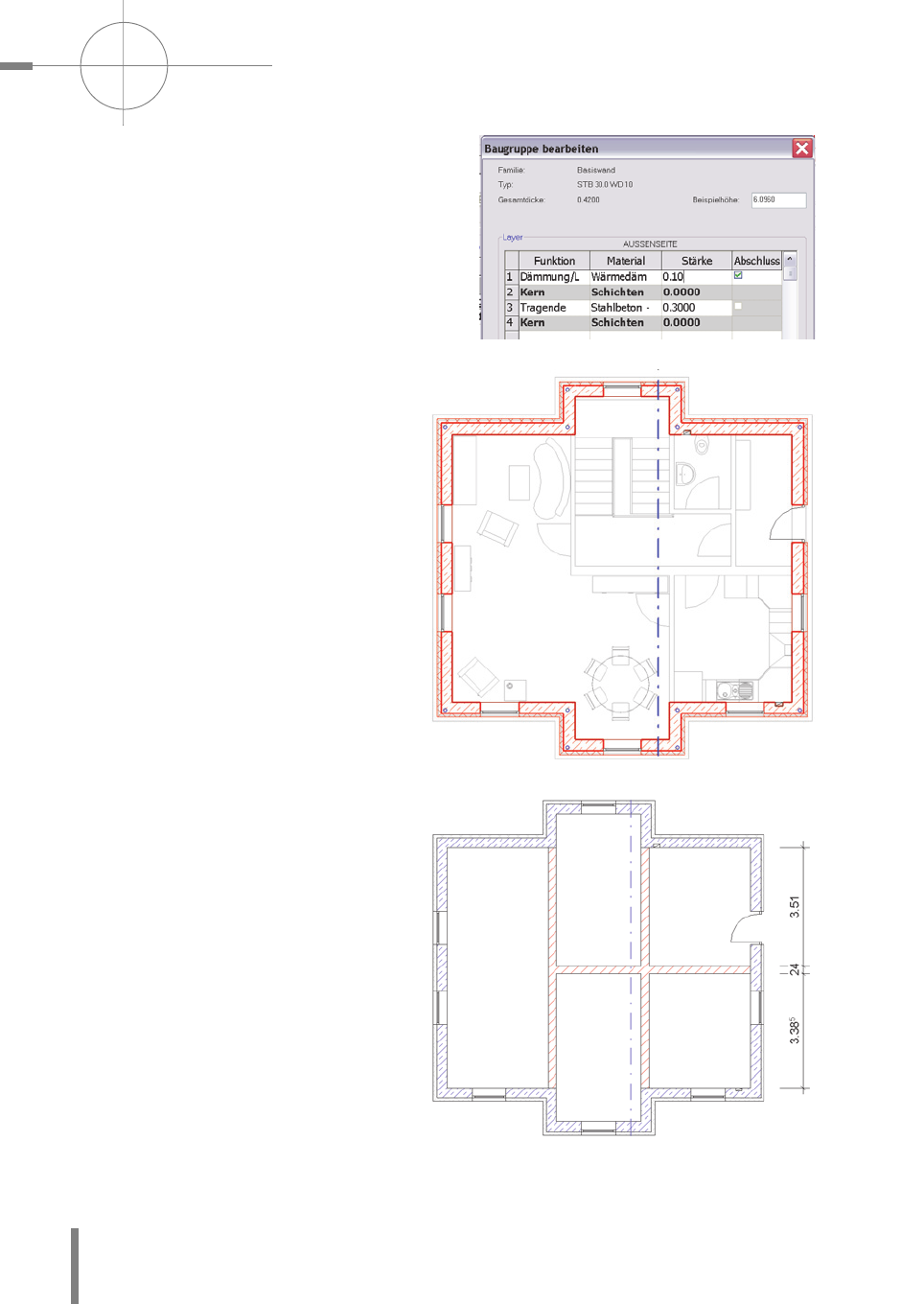
DIE GRUNDFUNKTIONEN IM DETAIL –––––––––––––––––––––––––––––––––––––––––––––––––––––––––––––––––––––––––––––––––––––––––––––––––––––––––––––––––––––––––––––––––
–
–––––––––––––––––
–––
Kapitel 3
120
In diesem Dialogfenster können Sie Ihre
eigene Wandkonstruktion erstellen:
Ändern Sie für unser Projekt die Stärke der
Dämmungsschicht auf 10 cm ab.
Schließen Sie alle Dialogfenster mit OK.
Nun werden alle zuvor markierten
Elemente mit diesem Typ belegt.
Ergänzen Sie die Kellerinnenwände
(z. B. Ziegelmauerwerk 24 cm).
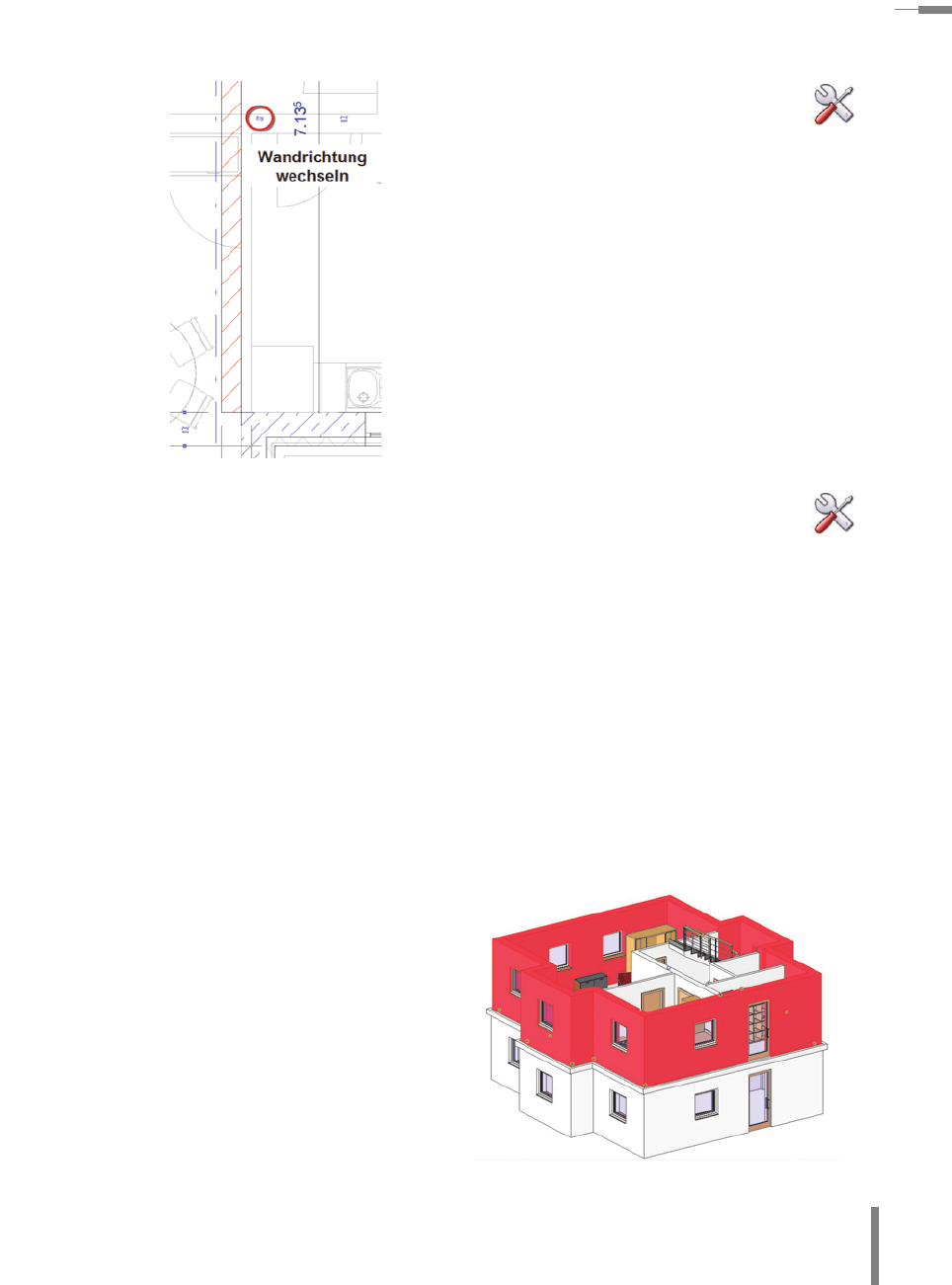
–––
–––––––––––––––––––––––––––––––––––––––––––––––––––––––––––––––––––––––––––––––––––––––––––––––––––––––––––––––––––––––––––––––––––––––––––––––––––––––––––––––––––––––––––––––––––––––––––––––––––––––––––––––––––––––––––––––––––––––––––––––––––––––––––––––––––––––––––––––––––––––––––––––––––––––––––––––––––––––––––––––––––––––––––––––––––––––––– 3.4 Wände
121
Tipp 1: Die Wandrichtung kann mithilfe der
Richtungspfeile gewechselt werden.
Tipp 2: Bei der Mittelwand gibt es mehrere Möglichkeiten der Erstel-
lung.
1. Man kann sie natürlich zeichnen und mithilfe der temporären Bema-
ßungen einrichten.
2. Man kann sie mit der Option Wände zeigen und mit eingeschaltetem
EG-Grundriss als Unterlage anklicken und die Lage so aus dem EG
übernehmen.
3. Oder man kann die Wand über Kopieren/Einfügen – Ebene auswäh-
len aus dem EG kopieren und im KG wieder einfügen.
Nun soll die Ebene 1 weiter bearbeitet werden.
Wie schon erwähnt, sind die Oberkanten der Wände nicht auf ein bestimmtes
Geschoss beschränkt, sondern können variabel definiert werden.
Öffnen Sie die 3D-Ansicht.
Markieren Sie wieder die Außenwände
des EG.
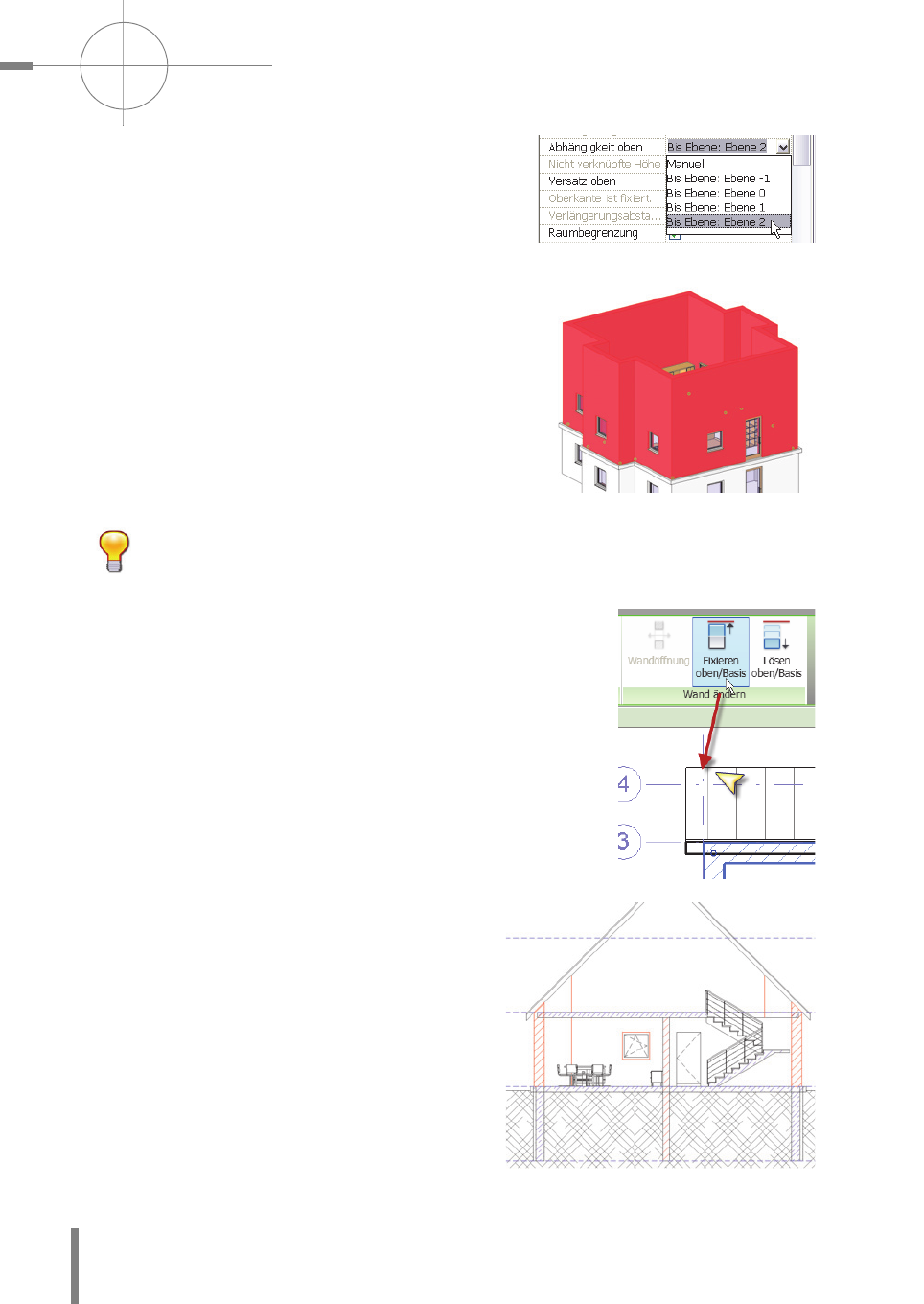
DIE GRUNDFUNKTIONEN IM DETAIL –––––––––––––––––––––––––––––––––––––––––––––––––––––––––––––––––––––––––––––––––––––––––––––––––––––––––––––––––––––––––––––––––
–
–––––––––––––––––
–––
Kapitel 3
122
Öffnen Sie die Elementeigenschaften und wäh-
len Sie bei Abhängigkeit oben über das Drop-
down-Menü die Option Bis Ebene: Ebene 2.
Die Wände reichen jetzt von der Ebene 0 bis zur
Ebene 2. Werden die Höhen der Ebenen verän-
dert, ändert sich die Wandhöhe automatisch mit.
Für unser Projekt sollen die Wände allerdings dem
Dachprofil folgen. Daher wird die Oberkante wie
-
der an das Dach fixiert.
Wechseln Sie mit einem Doppelklick in die Ansicht
Ebene 1.
Hinweis: Die Objektauswahl bleibt beim Wechsel in eine andere Ansicht
über den Projektbrowser bestehen!
Klicken Sie nun in der Entwurfsleiste auf Fixieren oben/
Basis und klicken Sie dann auf das Dach.
Die Wände verschneiden sich daraufhin mit der Unterkante
des Daches.
Kontrolle im Schnitt:
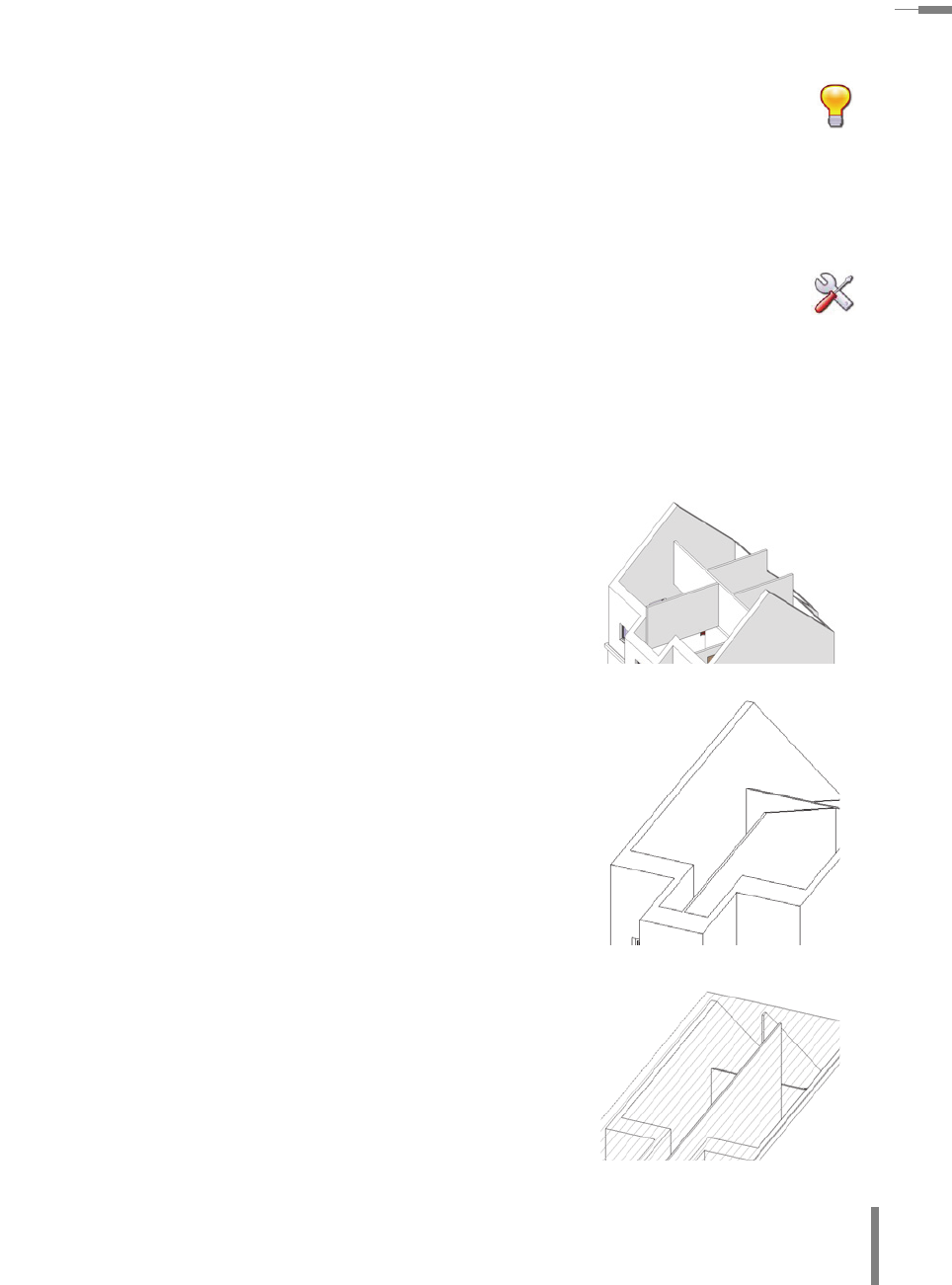
–––
–––––––––––––––––––––––––––––––––––––––––––––––––––––––––––––––––––––––––––––––––––––––––––––––––––––––––––––––––––––––––––––––––––––––––––––––––––––––––––––––––––––––––––––––––––––––––––––––––––––––––––––––––––––––––––––––––––––––––––––––––––––––––––––––––––––––––––––––––––––––––––––––––––––––––––––––––––––––––––––––––––––––––––––––––––––––––– 3.4 Wände
123
Hinweis: Das Erdreich läuft im Moment noch durch das Kellergeschoss
hindurch (Topographie aktivieren in den Sichtbarkeiten, falls das
Gelände nicht sichtbar sein sollte!), da noch keine Sohle definiert ist.
Diese Funktion wird im Abschnitt 3.12 Topographie beschrieben.
Ergänzen Sie nun die Innenwände als Gipskartonwände mit der Stärke 10 cm.
Tipp: Wenn Sie das Dach bei der Bearbeitung stört, können Sie es tem-
porär ausblenden. Klicken Sie dazu auf das Dach und drücken Sie das TK
»tt«, das Dach ist dann ausgeblendet. Um es wieder sichtbar zu machen,
drücken Sie einfach das TK »tz«. Wie der Name schon vermuten lässt,
sind die Bauteile nur für den Augenblick ausgeblendet. Wird das Projekt
geschlossen und wieder geöffnet, sind alle temporären Ausblendungen
zurückgesetzt. Temporär ausgeblendete Bauteile sind auf dem Plot
sichtbar! Siehe auch Abschnitt 3.2 Allgemeines.
Ergebnis in der 3D-Ansicht:
Die Zwischenwände sollen nun wie nebenstehend an
der Ebene 2 und am Dach gestutzt werden.
Würde man die Wände einfach an das Dach fixieren,
würden sie jedoch bis zum Giebel laufen ...
Was also tun?
Get Autodesk Revit Architecture 2014 Grundlagen now with the O’Reilly learning platform.
O’Reilly members experience books, live events, courses curated by job role, and more from O’Reilly and nearly 200 top publishers.

