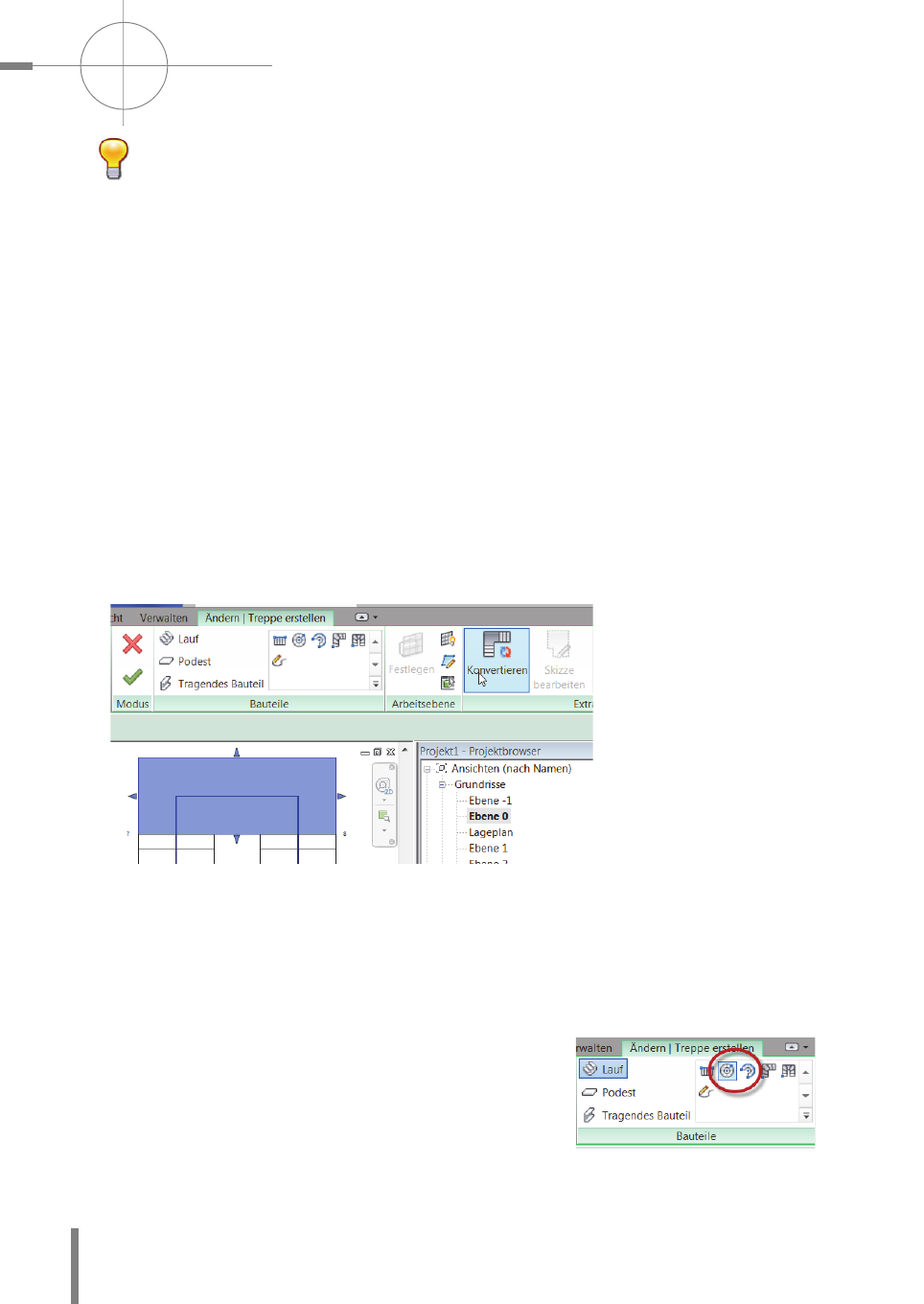
DIE GRUNDFUNKTIONEN IM DETAIL –––––––––––––––––––––––––––––––––––––––––––––––––––––––––––––––––––––––––––––––––––––––––––––––––––––––––––––––––––––––––––––––––
–
–––––––––––––––––
–––
Kapitel 3
200
Hinweis: Auch hier sind wieder alle Elemente, die zum Podest gehören,
separat erstellt und können dementsprechend auch geändert werden!
Sie sehen: Das System wiederholt sich! Natürlich ist es auch möglich, mehrere
Podeste hintereinander oder in anderen Winkeln einzufügen. Die Vorgehensweise
bleibt dabei gleich: Geben Sie jeweils den An- bzw. den Austrittspunkt der Podeste
an, bis Sie die gewünschte Anzahl an Steigungen erreicht haben.
Im Skizzenmodus können Sie auch einzelne Linien (z. B. die Begrenzungslinien der
Podeste) entfernen und manuell mit einer anderen Form (z. B. gebogen) wieder ein
-
fügen usw.
Bauteilorientierte Treppenelemente können auch nachträglich in den Skizzenmodus
konvertiert werden, um dann z. B. einzelne Linien bearbeiten zu können (z. B. die
gebogene Wange des Treppenpodestes).
Dazu muss zuerst ein Bauteil gewählt und dann der Befehl Konvertieren aufgerufen
werden. Anschließend können Sie mit dem Befehl Skizze bearbeiten die einzelnen
Elemente ändern.
Gebogene Treppenläufe
In diesem Abschnitt wird gezeigt, wie man gebogene Treppenläufe erzeugt. Dies
beinhaltet sowohl Spindel- bzw. Segmenttreppen als auch L- bzw. U-förmige gewen
-
delte Treppen.
Für die Erstellung von Spindel- oder Segmenttreppen
stehen zwei Methoden zur Verfügung: entweder die
Angabe von Startpunkt und Radius oder die Angabe
von Mittel-, Start- und Endpunkt. Wählen Sie dazu
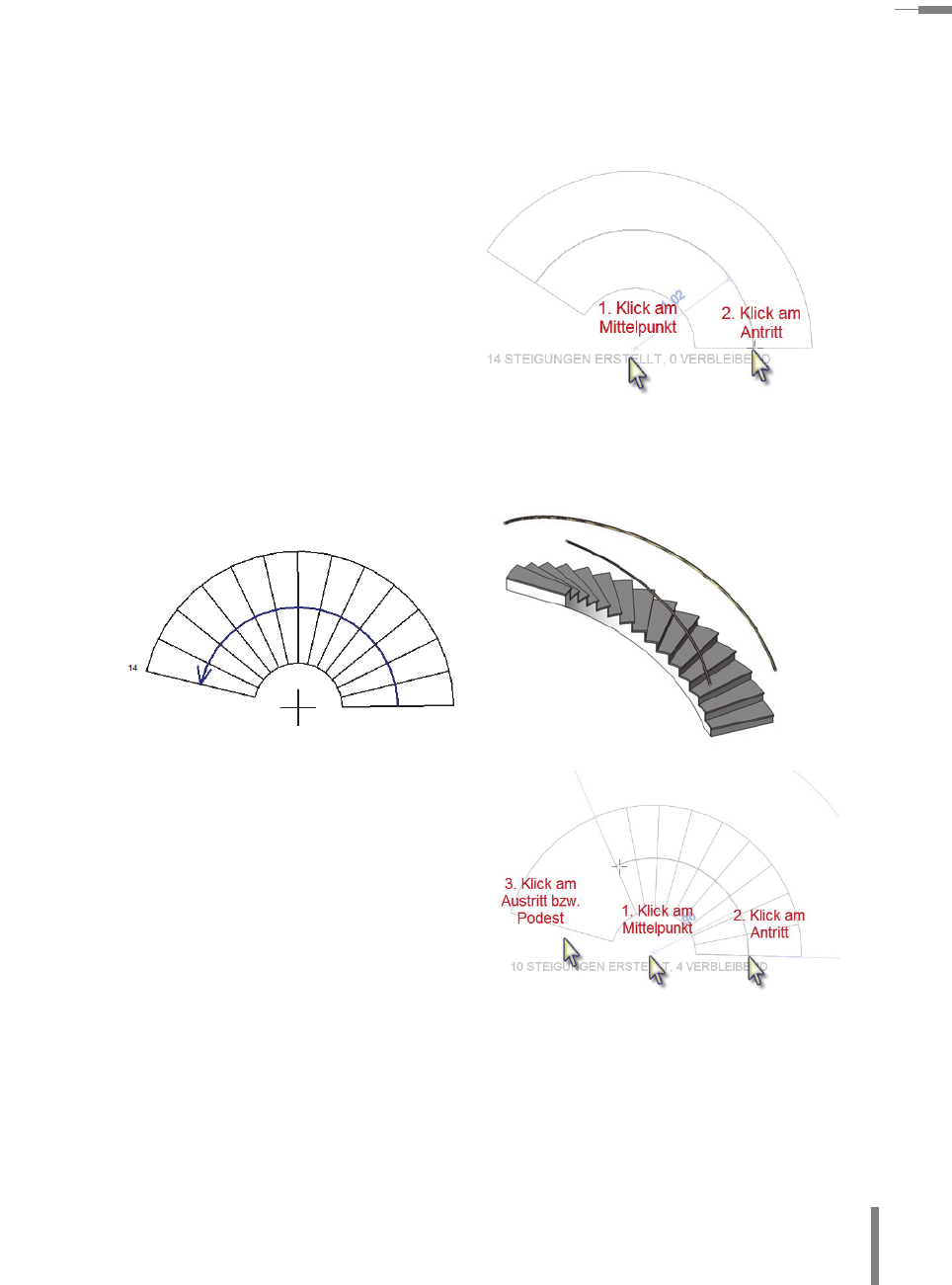
–––
––––––––––––––––––––––––––––––––––––––––––––––––––––––––––––––––––––––––––––––––––––––––––––––––––––––––––––––––––––––––––––––––––––––––––––––––––––––––––––––––––––––––––––––––––––––––––––––––––––––––––––––––––––––––––––––––––––––––––––––––––––––––––––––––––––––––––– 3.8 Treppenmodellierung
201
nach Aufruf des Befehls Treppe einfach den entsprechenden Befehl aus der Box
(Lauf muss aktiviert sein).
Bei der ersten Methode wird mit dem
ersten Klick in die Zeichenfläche der
Mittelpunkt des Bogens angegeben,
der zweite Klick gibt den Antrittspunkt
des Laufes an. Der Austrittspunkt wird
automatisch errechnet, das heißt, es
sind keine Zwischenpodeste definier
-
bar.
Ergebnis Skizzenansicht: Ergebnis 3D-Ansicht:
Bei der zweiten Methode wird zuerst der
Mittelpunkt definiert, dann der Antritts-
punkt und anschließend kann der End-
punkt des Laufes angegeben werden.
Dadurch können auch Zwischenpodeste
definiert werden. Allerdings ist es nicht
möglich, einen Lauf über 360° Drehung zu
definieren. Verwenden Sie dafür die zuvor
genannte Methode.
Wie Sie feststellen können, werden die Stufen dabei automatisch verzogen, Sie müs-
sen nichts manuell nacharbeiten! Je nach Ausbildung der Konstruktion sind Sie somit
in der Lage, im Nu Wendel- bzw. Spindeltreppen mit oder ohne Podeste zu erstellen!
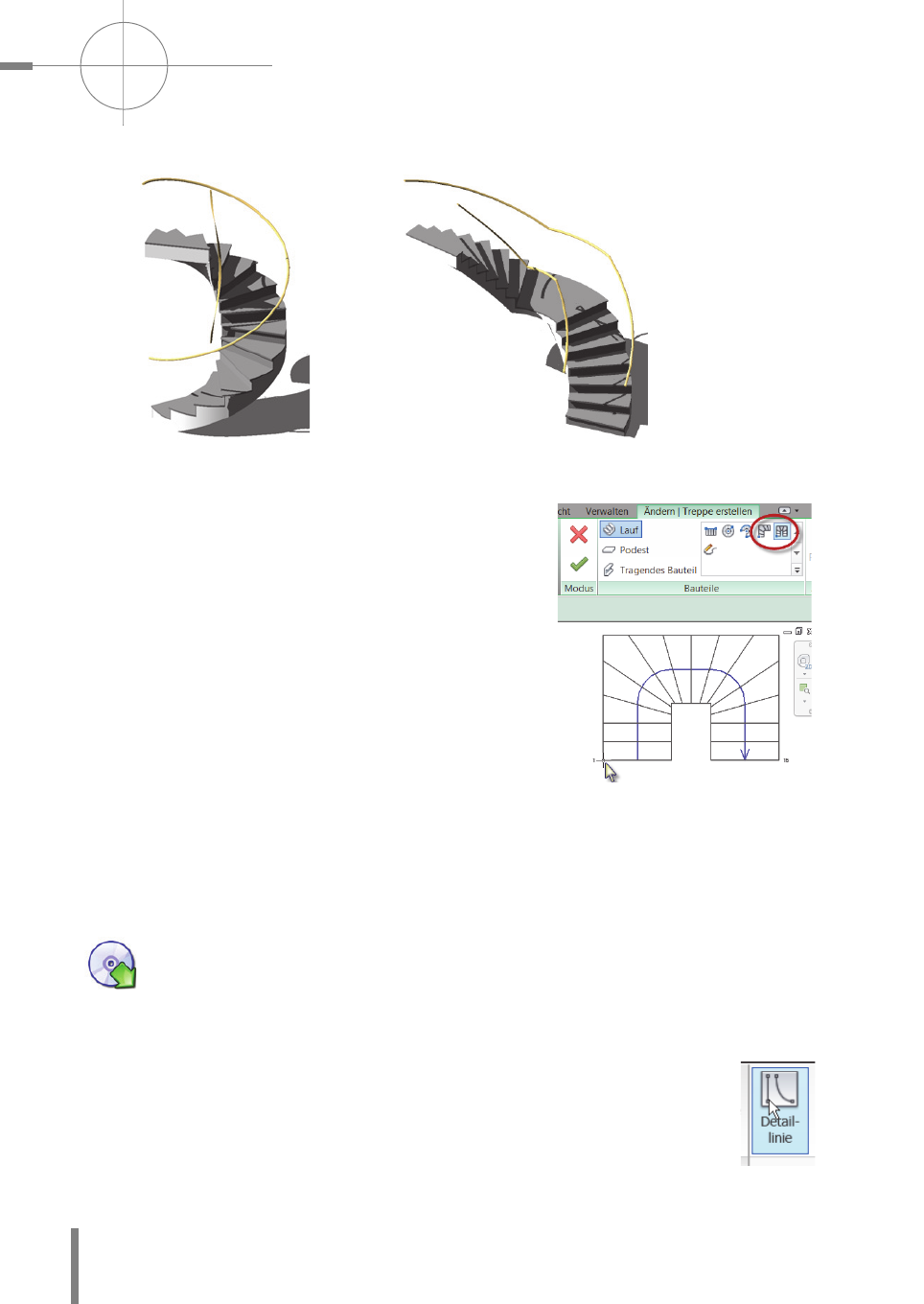
DIE GRUNDFUNKTIONEN IM DETAIL –––––––––––––––––––––––––––––––––––––––––––––––––––––––––––––––––––––––––––––––––––––––––––––––––––––––––––––––––––––––––––––––––
–
–––––––––––––––––
–––
Kapitel 3
202
Beispiele:
Spindeltreppe Segmenttreppe mit Zwischenpodest
Ab der Version 2013 können auch gewendelte Läufe in
L- bzw. U-Form automatisch erstellt werden. Rufen Sie
dazu den entsprechenden Befehl in der Box auf und
ändern Sie die Richtung der Treppe mit der Leertaste.
Setzen Sie die Treppe mit einem Klick in die Zeichen
-
fläche ab. Achten Sie dabei darauf, dass in den Eigen-
schaften sinnvolle Werte eingetragen sind, damit ein
entsprechender Volumenkörper erstellt werden kann
(siehe dazu auch den nächsten Abschnitt).
Bis zur Version 2013 stand keine Möglichkeit zur
Verfügung, gewendelte Treppen automatisch verzie
-
hen zu lassen. Benutzer älterer Versionen müssen sich daher über den Skizzenmodus
behelfen und dort die Verziehung manuell erzeugen bzw. konstruieren.
Als kurzen Leitfaden (und auch zur Übung für den Umgang mit den Linienbefehlen)
wird die Vorgehensweise hierzu zusätzlich geschildert.
Öffnen Sie die Zeichnung Abschnitt 3.8.4 Treppe gewendelt auf der
CD.
Wir werden in unser Projekt eine halbgewendelte Treppe einfügen.
Bevor Sie sich an die Konstruktion der gewendelten Treppe machen, legen
Sie sich eine Hilfskonstruktion an. Dies kann im Projekt z. B. einfach mit
der Funktion Detaillinie in der Rubrik Beschriften geschehen. Zeichnen
Sie zunächst einmal die Umrisse (soweit bekannt) in den Grundriss ein.
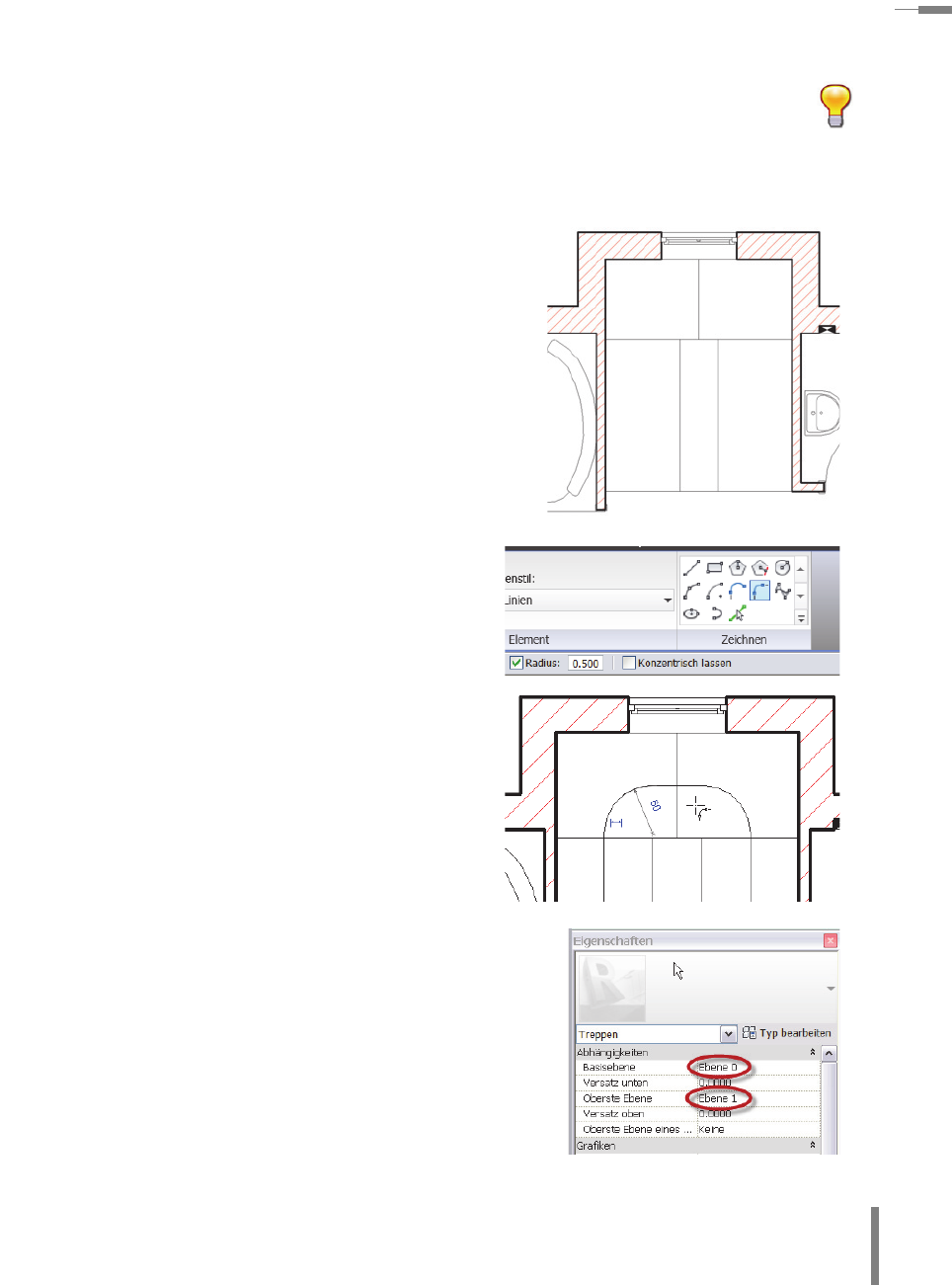
–––
––––––––––––––––––––––––––––––––––––––––––––––––––––––––––––––––––––––––––––––––––––––––––––––––––––––––––––––––––––––––––––––––––––––––––––––––––––––––––––––––––––––––––––––––––––––––––––––––––––––––––––––––––––––––––––––––––––––––––––––––––––––––––––––––––––––––––– 3.8 Treppenmodellierung
203
Hinweis: Das Anlegen einer Hilfskonstruktion ist auch bei den geradlini-
gen Treppen eine sinnvolle Unterstützung, damit bei der Konstruktion
die An- und Austrittspunkte eindeutig angegeben werden können. Meist
sind ja schon Zwangspunkte der Treppe vorgegeben.
Angenommen, die Treppe soll mittig symmetrisch
mit 16 Steigungen erstellt werden, die Laufbreite
soll 1 m betragen. Daraus ergäbe sich folgende
Grundkonstruktion, die mit den Detaillinien (TK
»dl«) erstellt wird:
Mithilfe von Abrundungsbögen bzw. Krei-
sen wird nun die Lauflinie ergänzt (Radius =
0.5 m).
Jetzt wird ein vernünftiges Steigungsmaß
benötigt, um die Auftritte an der Lauflinie
abtragen zu können. Damit man diesen Wert
nicht manuell ausrechnen muss, kann man
wiederum die Automatik von Revit nutzen.
Aktivieren Sie die Funktion Treppe und
legen Sie die Treppe schon mal konzeptio
-
nell an, indem Sie die Begrenzungslinien
eintragen und in den Eigenschaften die kor
-
rekten Werte einstellen:
• Die Abhängigkeiten überprüfen: Zunächst soll
die Treppe von Ebene 0 bis Ebene 1 erstellt wer-
den.
Get Autodesk Revit Architecture 2014 Grundlagen now with the O’Reilly learning platform.
O’Reilly members experience books, live events, courses curated by job role, and more from O’Reilly and nearly 200 top publishers.

