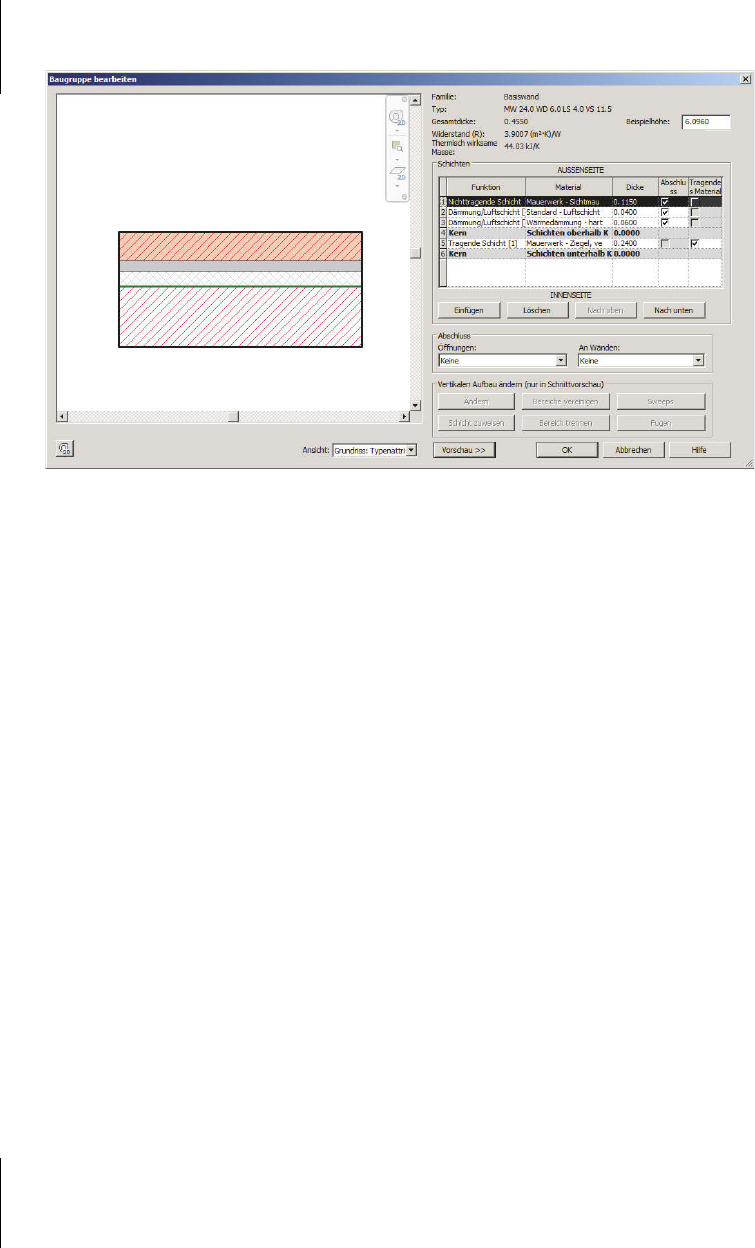
Kapitel 8
Weiteres zu Wänden, Decken, Fußböden und Treppen
220
Abb. 8.2: Wandschichten
Eine Schicht ist als Kern gekennzeichnet, das ist die Schicht, die Sie als tragende
Schicht später einfügen.
Bei diesen komplexen Wänden gibt es zur Positionierung sechs verschiedene
Möglichkeiten:
쐽 WANDACHSE – beschreibt die Mittellinie der gesamten Wand.
쐽 KERNACHSE – ist die Mittellinie nur des gekennzeichneten Kernbereichs.
쐽 NICHTTRAGENDE SCHICHT AUßENKANTE – ist die Außenkante aller nichttragen-
den Schichten vor dem Kernbereich.
쐽 NICHTTRAGENDE SCHICHT INNENKANTE – ist die Innenkante aller nichttragen-
den Schichten unter dem Kernbereich (im obigen Beispiel sind dort keine
nichttragenden Schichten vorhanden, deshalb fällt diese Kante hier zusammen
mit der tragenden Schicht Innenkante).
쐽 TRAGENDE SCHICHT AUßENKANTE – ist die Außenkante des Kernbereichs.
쐽 TRAGENDE SCHICHT INNENKANTE – ist die Innenkante des Kernbereichs.
8.1.2 Fassadenwände
Als Wandtyp können Sie auch Fassade wählen. Es gibt im Wesentlichen einen Fas-
sadentyp mit einem Raster der Größe 1,25 x 2,25 m. Für andere Abmessungen
können Sie natürlich weitere Typen erstellen. Im Beispiel wurde einfach eine nor-
male Wand in den Fassadentyp umgewandelt. Damit die Fassade symmetrisch
wird, wurde in den E
IGENSCHAFTEN die Ausrichtung MITTE gewählt.

8.1
Wände
221
Abb. 8.3: Wand in Fassade umgewandelt und auf Mitte positioniert
Für weitere Anpassungen müssten Sie den Typ ändern. Damit die Fassadenseg-
mente die gleiche Größe erhalten, wurde im Typ für V
ERTIKALES RASTER die
Option F
ESTGELEGTE ANZAHL ausgewählt.
Abb. 8.4: Fassade mit gleichmäßigen horizontalen Pfostenabständen

Kapitel 8
Weiteres zu Wänden, Decken, Fußböden und Treppen
222
Sie können auch das der Fassade zugrunde liegende Raster ändern, wenn Sie nach
Markieren der Fassade auf das kleine Flächensymbol klicken (Abbildung 8.5). In
den E
IGENSCHAFTEN können Sie dann die WINKEL für die beiden Rasterrichtungen
und auch die A
USRICHTUNG (MITTE-ANFANG-ENDE) und den VERSATZ dazu
ändern. Damit können also auch geneigte Pfosten realisiert werden.
Abb. 8.5: Bearbeitung des Rasterlayouts
Durch Anklicken und Durchblättern mit der (ÿ)-Taste können Sie Pfosten und
ganze Rasterlinien wählen, nach Lösen des jeweiligen Fixierungs-Pins wählbar
machen und verschieben (über Bemaßungen) oder löschen.
Im Beispiel soll ein senkrechter Pfosten gelöscht werden und das vergrößerte Ras-
terelement dann durch ein Türelement ersetzt werden. Zunächst wird also der
Pfosten markiert (Abbildung 8.6 ganz oben). Der Pin zeigt an, dass er fixiert ist.
Mit einem Klick auf den Pin wird die Fixierung gelöst und dann der Pfosten mit
(Entf) gelöscht. Nach dem Löschen des Pfostens wird die dahinter liegende Raster-
linie sichtbar. Die klicken Sie als Nächstes an und wählen das Werkzeug S
EG-
MENTE HINZUFÜGEN/ENTFERNEN, um nicht die komplette Rasterlinie, sondern nur
ein Segment davon zu löschen.
Damit ist nun dieses Rastersegment groß genug, um nach Markieren der Vergla-
sung diese über den E
IGENSCHAFTEN-MANAGER gegen ein Türelement auszutau-
schen.
Tipp
Bei der Bearbeitung von Rastern können Sie einzelne Elemente anklicken und
dann mit der
(ÿ)-Taste durchblättern, um nach den Pfosten die Rasterlinie oder
das Rasterelement zu erreichen.
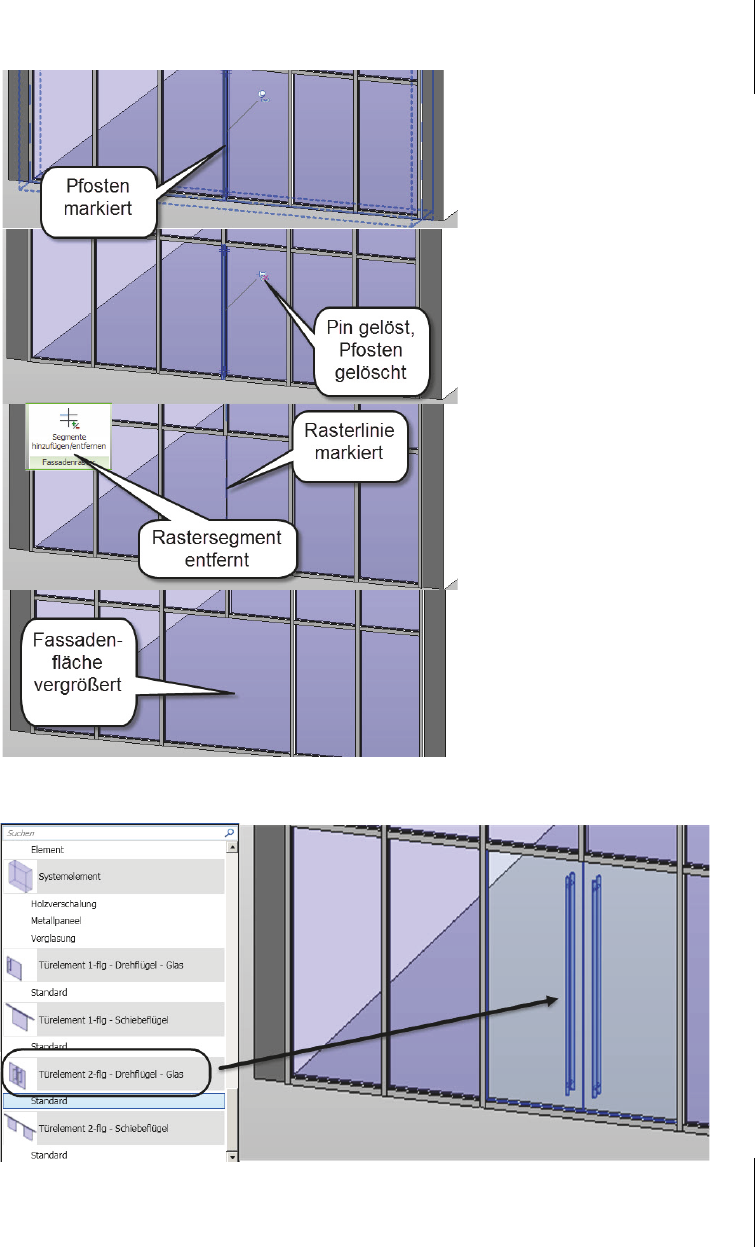
8.1
Wände
223
Abb. 8.6: Entfernen von Pfosten
Abb. 8.7: Fassadenelement durch Tür ersetzen
Get Autodesk Revit Architecture 2017 - Praxiseinstieg now with the O’Reilly learning platform.
O’Reilly members experience books, live events, courses curated by job role, and more from O’Reilly and nearly 200 top publishers.

