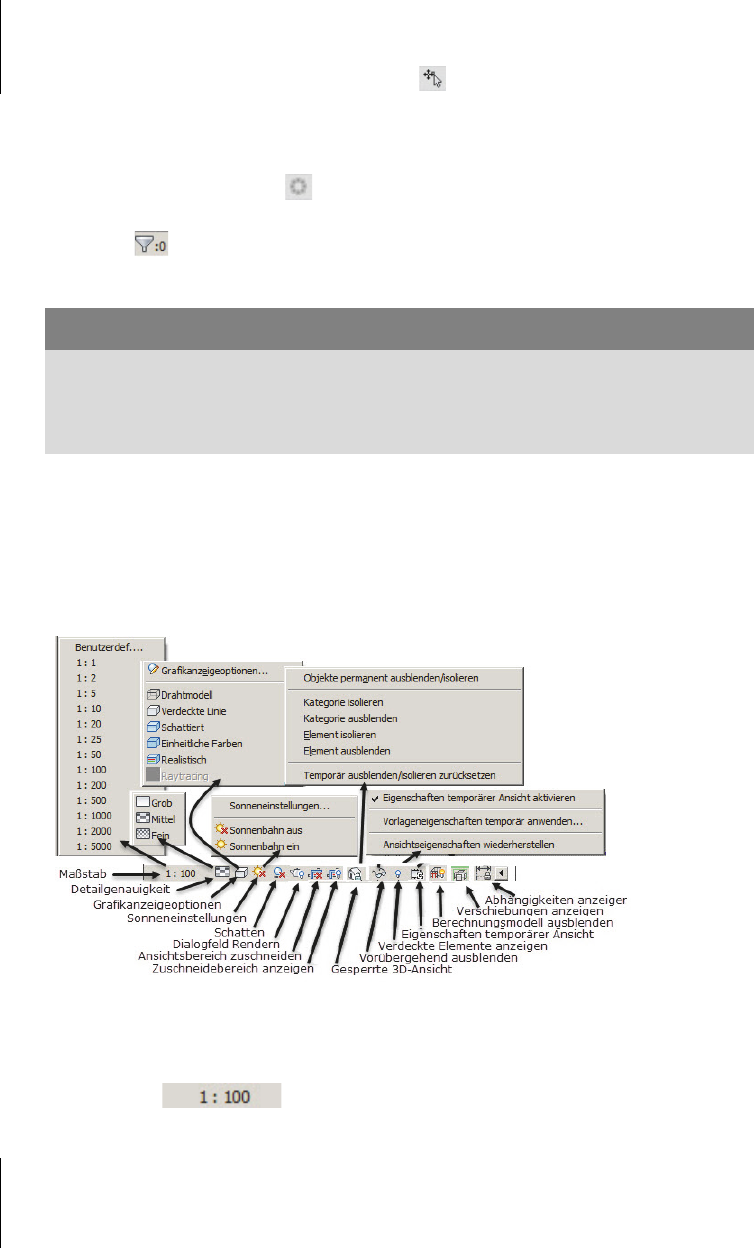
Kapitel 1
Revit installieren, starten und loslegen
44
쐽 ELEMENTE BEI AUSWÄHLEN VERSCHIEBEN – ermöglicht das sofortige Verschie-
ben von gewählten Elementen mit dem Cursor. Zum Verschieben von Elemen-
ten ist damit also kein extra Befehl V
ERSCHIEBEN mehr nötig. Sie müssen nur das
Element anklicken und können es dann an eine andere Position ziehen.
쐽 HINTERGRUNDPROZESSE – zeigt an, welche Prozesse, beispielsweise Berech-
nungen, noch im Hintergrund laufen.
쐽 FILTER – wenn Sie Objekte gewählt haben, können Sie hierüber einen Aus-
wahlfilter aktivieren, um bestimmte Kategorien auszufiltern.
1.4.10 Ansichtssteuerung
Zwischen Zeichenfläche und Statusleiste liegen die Werkzeuge der ANSICHTS-
STEUERUNG. Je nach gewählter Ansicht – ob 3D oder Geschoss-Ebenen – stehen
hier verschiedene Optionen zur Verfügung.
Abb. 1.38: Ansichtssteuerung
Folgende Einstellungen sind möglich:
쐽 MAßSTAB – Hier wählen Sie den gewünschten Maßstab für die
spätere Anzeige auf dem Plan. Unter B
ENUTZERDEFINIERT können Sie eigene
Maßstäbe definieren.
Wichtig
Dialog mit dem Computer – Statusleiste beachten
Sie sollten wenigstens in der Lernphase die Anfragetexte der Befehle in der Sta-
tusleiste verfolgen, damit Sie erfahren, was die Befehle von Ihnen wollen.
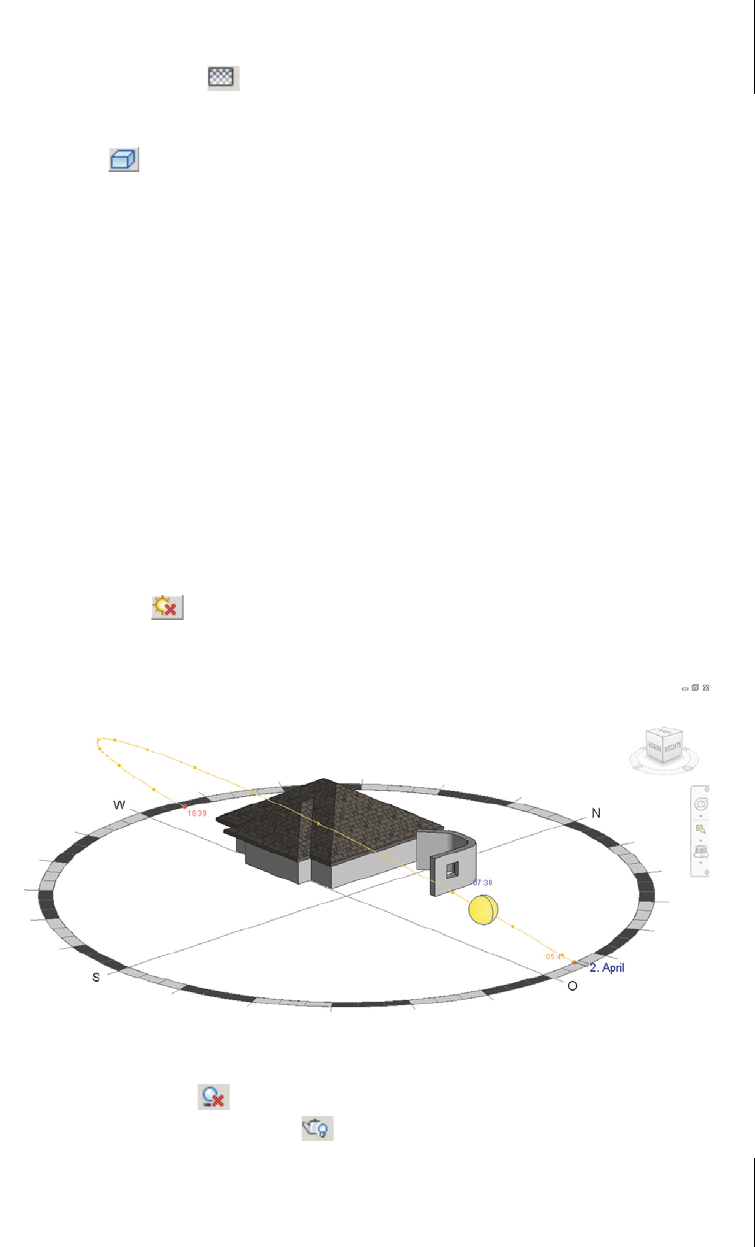
1.4
Die Revit-Benutzeroberfläche
45
쐽 DETAILGENAUIGKEIT – Es gibt drei Detailgenauigkeiten für die Darstellung
der Architekturelemente: G
ROB, MITTEL, FEIN. Um beispielsweise die Anschlags-
richtungen der Fensterflügel zu realisieren, brauchen Sie F
EIN.
쐽 BILDSTIL – Insbesondere für die 3D-ANSICHT ist es interessant, zu wählen
zwischen
쐽 GRAFIKANZEIGEOPTIONEN – zum Ändern der Anzeigevoreinstellungen in
der aktuellen Ansicht, um beispielsweise Schattenwurf oder skizzenhafte
Linie zu aktivieren
쐽 DRAHTMODELL – Darstellung der Konstruktion über die Elementkanten und
Sichtkanten
쐽 VERDECKTE LINIE – blendet die verdeckten Kanten aus
쐽 SCHATTIERT – zeigt die Elemente mit ihren Farben und Schattierung an
쐽 EINHEITLICHE FARBEN – zeigt die Elemente mit ihren Farben ohne Schattie-
rung an
쐽 REALISTISCH – zeigt die Elemente mit ihren Oberflächen-Materialien, Far-
ben und Schattierung an
쐽 RAYTRACING – berechnet eine optimale Darstellung mit Oberflächen-Mate-
rialien und unter Berücksichtigung der Beleuchtungen, die aber zeitaufwen-
dig ist
쐽 SONNENBAHN – mit aktivierter Sonne können Sie für die schattierten Dar-
stellungen den Sonnenstand manuell einstellen.
Abb. 1.39: Sonnenstandseinstellung mit Datum und Uhrzeit
쐽 SCHATTEN AUS/EIN – deaktiviert/aktiviert den Schattenwurf.
쐽 DIALOGFELD RENDERN AUS/EIN – deaktiviert/aktiviert das Render-Dialogfeld
für fotorealistische Darstellungen.
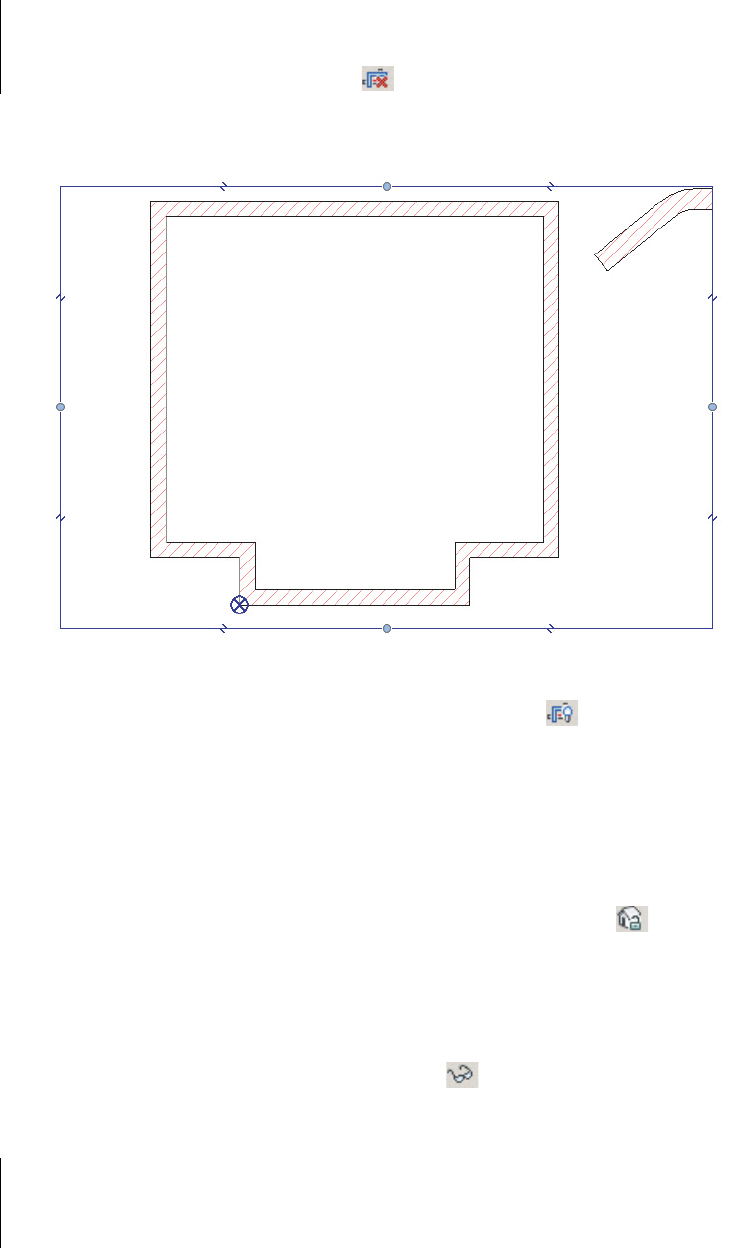
Kapitel 1
Revit installieren, starten und loslegen
46
쐽 ANSICHT ZUSCHNEIDEN AUS/EIN – Das Zuschneiden der aktuellen Ansicht
für die spätere Anzeige im Plan kann aktiviert werden. Der Rahmen des
Bereichs wird aber erst mit der nächsten Option sichtbar gemacht.
Abb. 1.40: Erdgeschoss EBENE 0 mit Zuschneidebereich
쐽 ZUSCHNEIDEBEREICH NICHT EINBLENDEN/EINBLENDEN – Hiermit machen
Sie den Rahmen des Zuschneidebereichs sichtbar. Wenn der Rahmen unsichtbar
ist, so ist doch seine Zuschneide-Wirkung dadurch nicht beeinträchtigt,
solange sie in der vorigen Funktion aktiv ist. Nach Anklicken ist der Rahmen
auch modifizierbar. Über die blauen Kreise können die Bereichsgrenzen verscho-
ben werden, über das Unterbrechungssymbol kann er in Teilbereiche unterteilt
werden. Diese Änderungen wirken sich auch unmittelbar auf die Plandarstel-
lung aus, falls die Ansicht schon in einen Plan gezogen wurde.
쐽 ENTSPERRTE/GESPERRTE 3D-ANSICHT (NUR IN 3D-ANSICHTEN) – bietet die
Möglichkeit, eine 3D-Ansicht zu erstellen, die in ihrer Ansichtsrichtung unver-
änderlich ist. Damit werden in dieser Ansicht der V
IEWCUBE und alle Schwenk-
bewegungen außer dem P
AN-Modus zum Verschieben deaktiviert. Sie können
die Ansicht auch wieder entsperren oder nach Schwenken wahlweise die alte
oder die neue Ansichtsrichtung fixieren.
쐽 VORÜBERGEHEND AUSBLENDEN/ISOLIEREN – Markierte Objekte können
hiermit temporär ausgeblendet oder isoliert werden, das heißt, alle anderen
werden unsichtbar. Diese Ausblendung/Isolation können Sie für einzelne Ele-
mente oder eine ganze Kategorie von Elementen schalten. Wenn Sie diesen
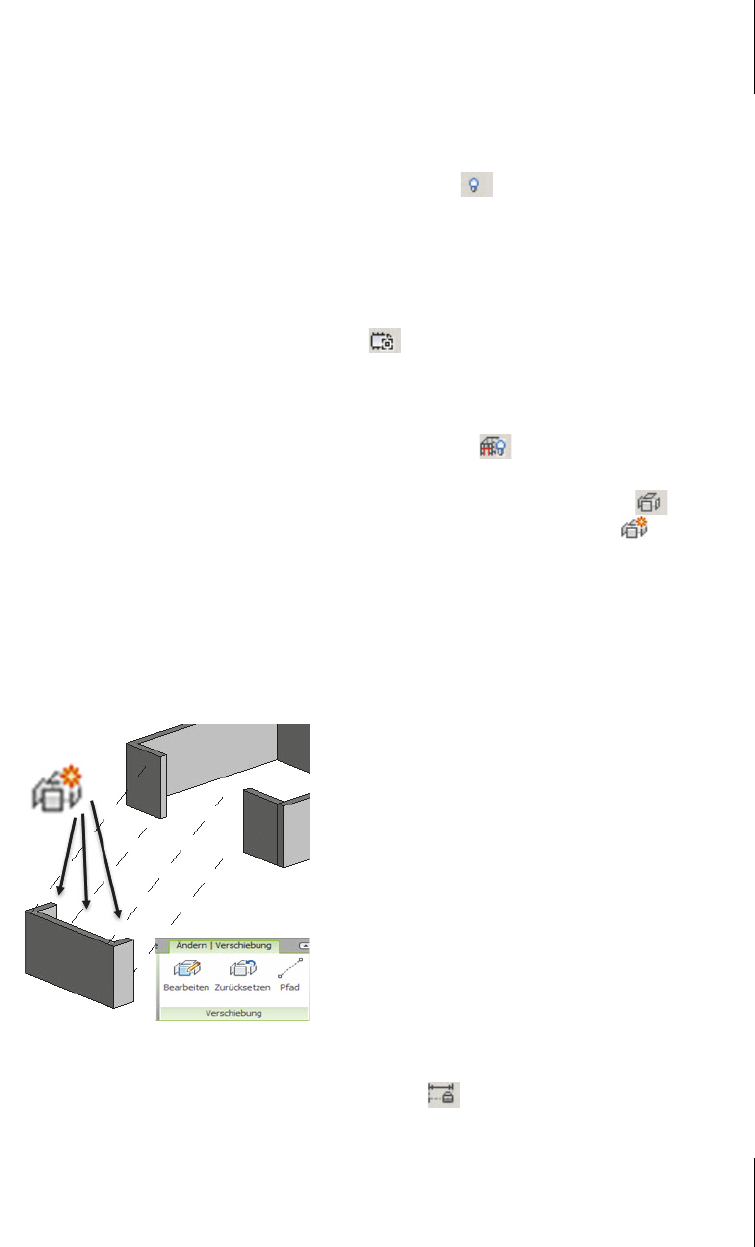
1.4
Die Revit-Benutzeroberfläche
47
Modus mit einem Klick auf das Werkzeug verlassen wollen, können Sie ent-
scheiden, ob das Ausblenden oder Isolieren dauerhaft werden soll oder ob bei-
des zurückgenommen wird. Der dauerhafte Zustand kann dann mit dem nach-
folgenden Werkzeug behandelt werden.
쐽 VERDECKTE ELEMENTE ANZEIGEN/NICHT ANZEIGEN – In diesem Modus wer-
den ausgeblendete Elemente intensiv rot markiert. Durch Anklicken und übers
Kontextmenü können Sie einzelne Elemente oder ganze Kategorien wieder
dauerhaft sichtbar machen, wenn Sie danach dieses Werkzeug deaktivieren.
Solange das Werkzeug nicht aktiv ist, können Sie Elemente genauso nach Mar-
kieren über das Kontextmenü dauerhaft ausblenden oder isolieren.
쐽 EIGENSCHAFTEN TEMPORÄRER ANSICHT – Sie können hiermit temporär die
Ansichtseigenschaften, d.h. die Sichtbarkeit der verschiedenen Elemente, ver-
stellen und wieder zurücksetzen oder auch fest eingestellte Ansichtseigen-
schaften temporär anwenden.
쐽 BERECHNUNGSMODELL ANZEIGEN/NICHT ANZEIGEN – erlaubt, die Ergeb-
nisse von Berechnungen anzuzeigen oder auszublenden.
쐽 VERSCHIEBUNGEN ANZEIGEN/NICHT ANZEIGEN (NUR IN 3D-ANSICHTEN) – Es
gibt die Möglichkeit, mit Ä
NDERN|ANSICHT|ELEMENTE VERSCHIEBEN in 3D-
Ansichten Elemente temporär zu verschieben, um bestimmte dahinter lie-
gende Elemente besser zu sehen. Solche verschobenen Elemente werden dann
mit diesem Werkzeug in Grün hervorgehoben (Abbildung 1.41). Die verschobe-
nen Elemente können Sie auch nachträglich noch in orthogonale Richtungen
verschieben, mit B
EARBEITEN weitere hinzufügen und über PFAD mit Verschie-
bungs-Pfaden versehen.
Abb. 1.41: Elemente verschieben und mit Pfaden versehen
쐽 ABHÄNGIGKEITEN ANZEIGEN/NICHT ANZEIGEN – Abhängigkeiten zwischen
Elementen, die z.B. über fixierte Bemaßungen entstanden sind, werden hier-
mit in Rot hervorgehoben (Abbildung 1.42).
Get Autodesk Revit Architecture 2017 - Praxiseinstieg now with the O’Reilly learning platform.
O’Reilly members experience books, live events, courses curated by job role, and more from O’Reilly and nearly 200 top publishers.

