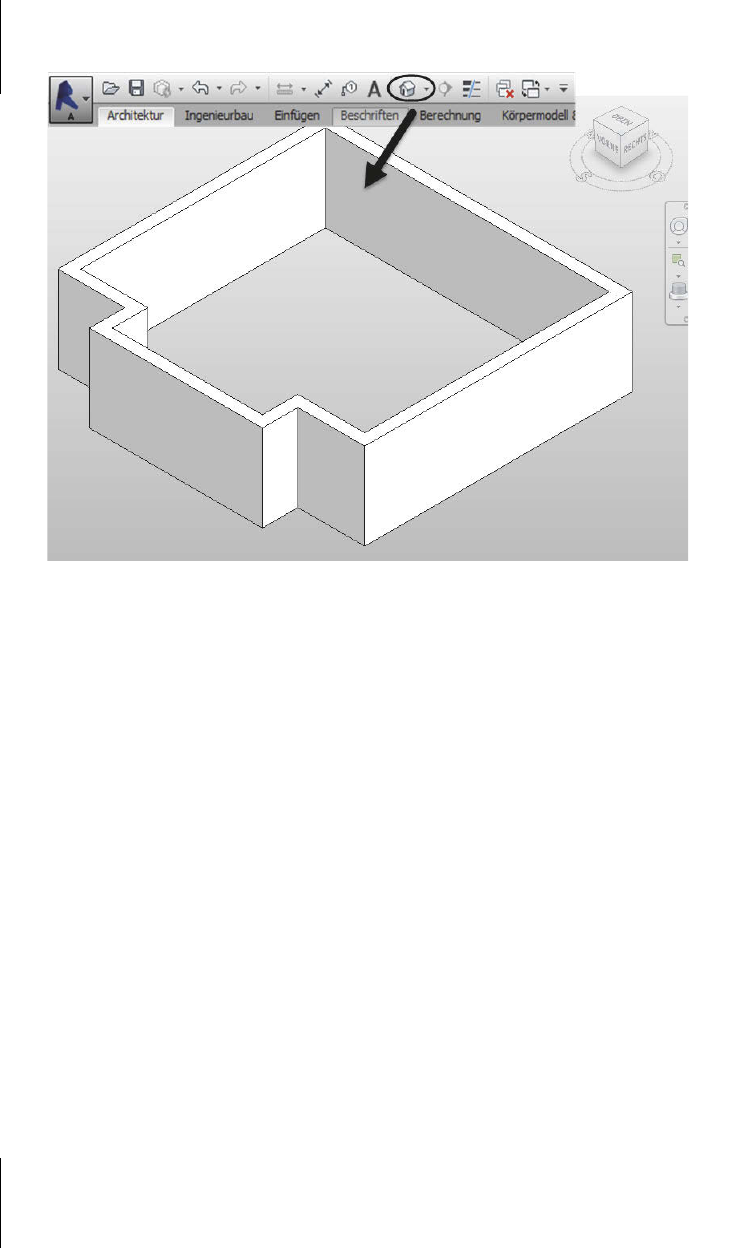
Kapitel 2
Ein einfacher Grundriss
74
Abb. 2.21: Wände in der 3D-Ansicht
2.2.2 Wandlängen korrigieren
Um Wandlängen zu kontrollieren, müssen Sie die Wände nicht unbedingt bema-
ßen. Es reicht, eine Wand einfach anzuklicken
1, damit Sie eine temporäre Bema-
ßung sehen (Abbildung 2.22). Es wird dabei nicht die Länge der markierten Wand
selbst angezeigt, sondern die Abstände dieser Wand zu den gegenüberliegenden
2. Sie können durch die Maßänderung dann die Lage der aktuellen Wand in
Bezug auf die Wand, zu der das Maß zeigt, ändern.
Es erscheint auch nicht immer die Bemaßung mit den gewünschten Bezugskan-
ten, die Sie haben wollen. Dazu müssen Sie noch etwas klicken. In Abbildung 2.22
erscheint ausgerechnet das Innenmaß der Wand, wo Sie das Außenmaß kontrol-
lieren wollen. Dafür gibt es die runden Griffe an den Maßhilfslinien
3. Mit einem
Klick auf so einen Griff können Sie die Maßhilfslinie neu positionieren. Bei jedem
Klick wird die Hilfslinie auf einer neuen Position auf der Wand einrasten. Bei
einer einfachen Wand wie im Beispiel wechselt die Hilfslinie dann zwischen
Innenkante, Wandmitte und Außenkante.
Wenn die angezeigte Bemaßung nicht nur die falsche Kante, sondern überhaupt
die Entfernung zur falschen Wand anzeigt, dann müssen Sie den Griff bei
gedrückter Maustaste auf die Kante an der gewünschten Wand ziehen. Auch hier
rastet Revit wieder an allen möglichen Kanten ein.
Get Autodesk Revit Architecture 2017 - Praxiseinstieg now with the O’Reilly learning platform.
O’Reilly members experience books, live events, courses curated by job role, and more from O’Reilly and nearly 200 top publishers.

