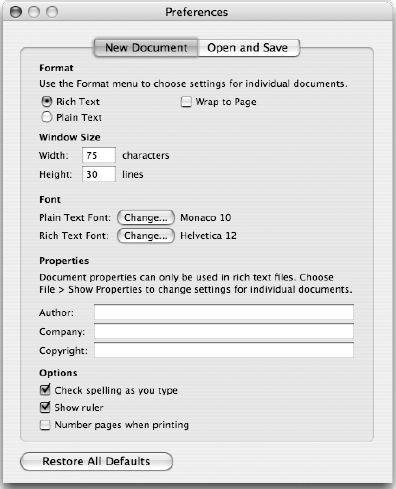5.4. Application Preferences
Most programs provide a preferences panel that allows users to customize the application to fit their needs. By convention, applications are supposed to store their preferences in a specific place with a specific file format. The system also provides tools that encourage developers to enforce these conventions.
Try It Out: Examining Preference Files
|
Get Beginning Mac OS® X Programming now with the O’Reilly learning platform.
O’Reilly members experience books, live events, courses curated by job role, and more from O’Reilly and nearly 200 top publishers.