Basic Overview: Layers
The Layers panel is the linchpin of Photoshop. Layers are just like those good old bits of paper that we used to cut up and make into a collage when we were children, except they offer many more possibilities. We can change the size and shape of layers, vary their colors and tonality, choose different transitions, the so-called blend modes, move them, crop their content with masks and change their transparency. With layers, you build up a picture step by step and can maintain control over your image editing. If at all possible, you should never work on the original background layer, but instead copy it before you start editing. That way, you can always access the original image again without making any changes to it.
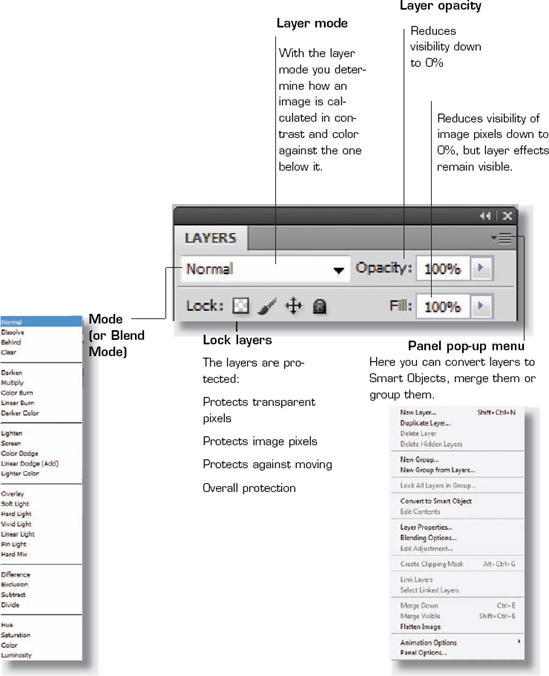
Right-click on a layer to open a pop-up menu with further commands. Only some of these are identical to the panel menu. For example, you can see the additional command New Smart Object via Copy.
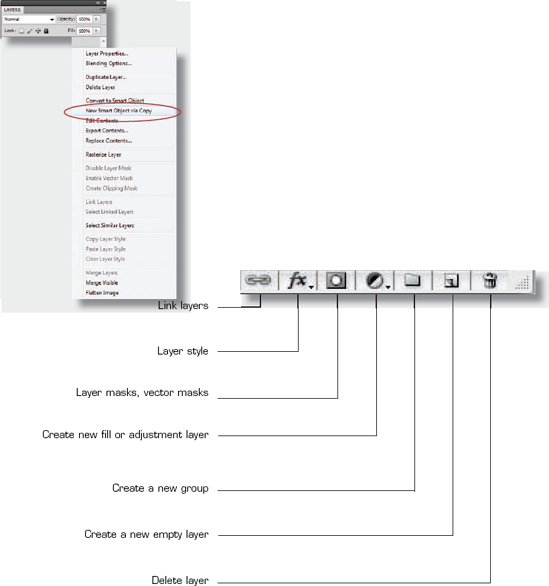
The layer symbols
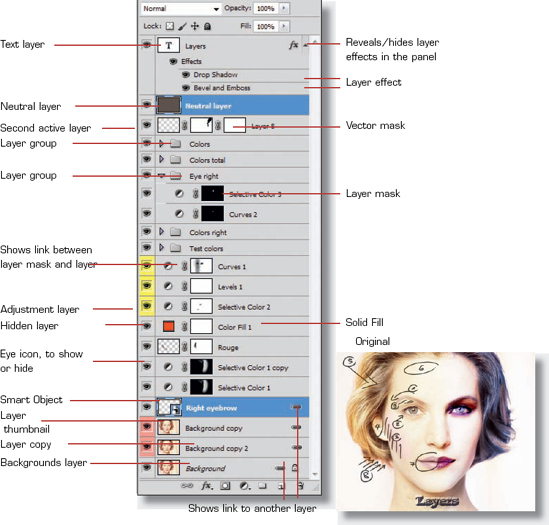
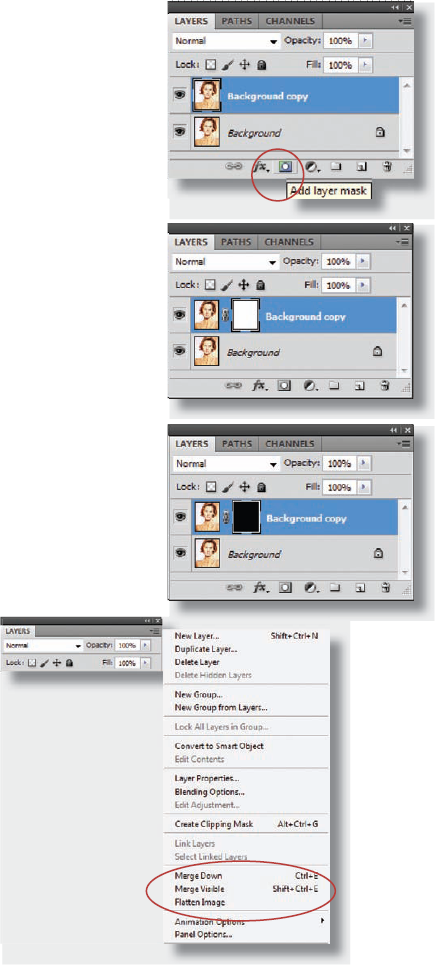
The layer mask
The layer mask conceals parts of a layer. You create a layer mask by clicking on the Add Layer Mask icon at the bottom of the Layers ...
Get Bodyshop: The Photoshop Retouching Guide for the Face and Body now with the O’Reilly learning platform.
O’Reilly members experience books, live events, courses curated by job role, and more from O’Reilly and nearly 200 top publishers.

