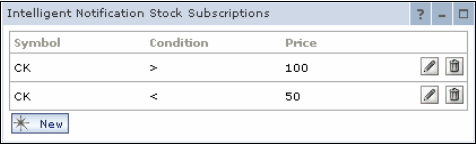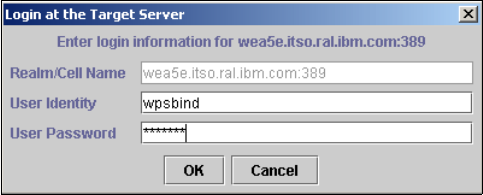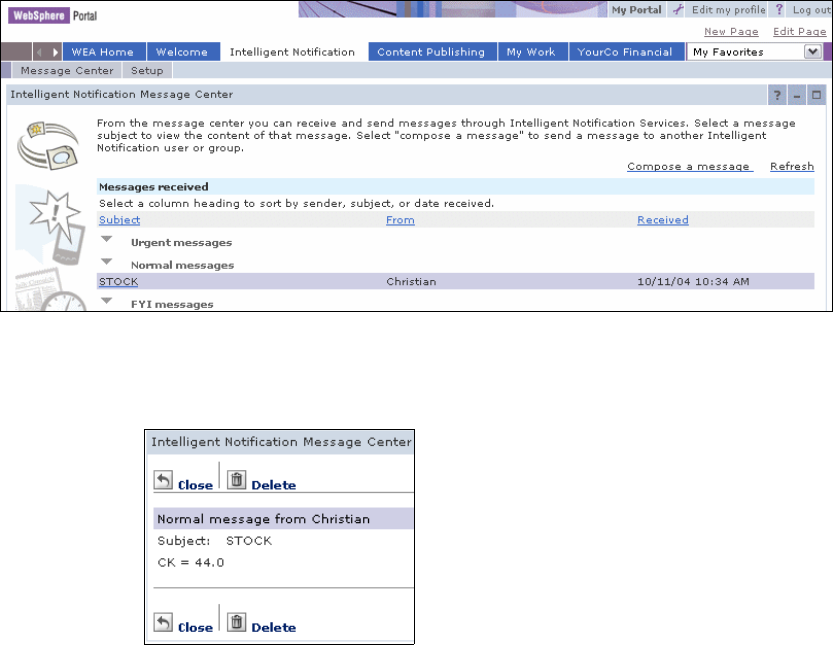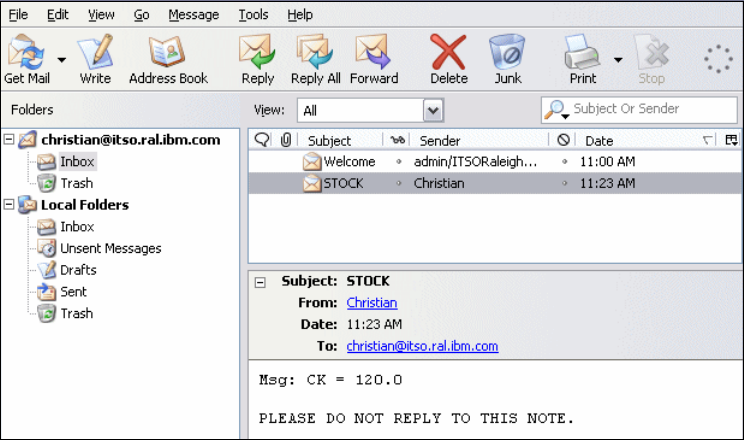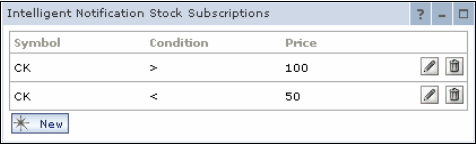
46 IBM WebSphere Everyplace Access V5, Volume IV: Advanced Topics
7. Click OK. You should see two cases for a notification (Figure 1-33).
Figure 1-33 Cases for Stock Notification
Configuring the stock content adapter
To configure the stock content adapter:
1. Open the stock1.xml file, which contains the stock information. This file is
located in ins_home\samples\sm\stock, where ins_home is your Intelligent
Notification Services installation directory. In the sample installation, it is the
C:\Program Files\WebSphere\INS directory.
2. Look for the <nameval name=”timestamp”> element and change the value to
ten minutes before the current time that is used on that server.
<nameval name="timestamp" type="string">2004-10-11 10:20:03</nameval>
3. Look for the <nameval name="last"> element, which contains the last stock
price. You should set it to a value less than 50, because that is the condition
that was set in the stock subscription.
<nameval name="last" type="double">44</nameval>
4. Save and close the stock1.xml file.
Before we can simulate a stock feed using the content feed application, we have
to configure it by performing the following steps:
1. Open the contentfeed.bat file, which is located in the ins_home\bin directory,
where ins_home is your Intelligent Notification Services installation directory.
In the sample installation, it is the C:\Program Files\WebSphere\INS
directory.
2. In the Environment Setup section of this file, enter the appropriate ins_home
and was_home settings as shown in the following example:
rem -----------------------------------------------------------------
rem Environment setup
rem -----------------------------------------------------------------
set INS_HOME=C:\Program Files\WebSphere\INS
set WAS_HOME=C:\Program Files\WebSphere\AppServer