Chapter 3 How Do I Connect My iPhone to a Network?
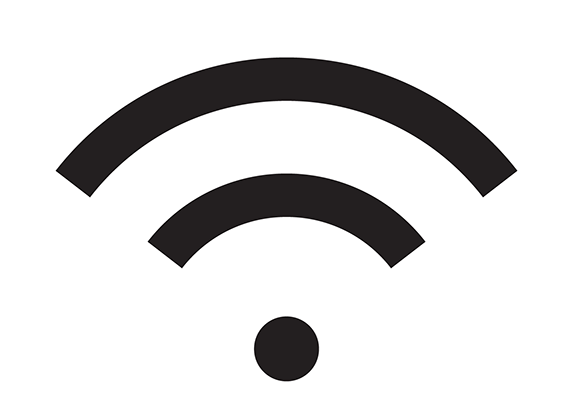
As a stand-alone device, your iPhone works just fine, thank you, because you can make calls, listen to music, take pictures, record and edit video, work with your contacts and calendars, take notes, play games, and much more. But your iPhone was made to connect: to surf the web, exchange e-mail and text messages, watch YouTube videos, navigate with maps, and on and on. To do all that, your iPhone must first connect to a network, and that’s what this chapter is all about. I show you how to make, monitor, and control network connections, set up your iPhone as an Internet hub, and more.
Connecting to a Wi-Fi Network
Connections to a cellular network are automatic and occur behind the scenes. As soon as you switch on your iPhone, it checks for an LTE signal. If it finds one, it connects to the network and displays the LTE icon in the status bar, as well as the connection strength (the more bars, the better). If your current area doesn’t do the LTE thing, your iPhone tries to connect to the slower 3G network. If that works, you see the 3G icon in the status bar and the connection strength. If there’s no 3G network in sight, your iPhone tries to connect to a slower EDGE network instead. If that works, you see the E icon in the status bar (plus the usual signal strength bars). If none of that works, you see No Signal, so you might as ...
Get iPhone 5S and iPhone 5C Portable Genius now with the O’Reilly learning platform.
O’Reilly members experience books, live events, courses curated by job role, and more from O’Reilly and nearly 200 top publishers.

