Chapter 19
Finding Your Way with Maps
Get ready to . . .
⇒ Go to Your Current Location
⇒ Change Views
⇒ Zoom In and Out
⇒ Go to Another Location
⇒ Drop a Pin
⇒ Add and View a Bookmark
⇒ Delete a Bookmark
⇒ Find Directions
⇒ View Information About a Location
⇒ Add a Location to a New Contact
⇒ Share Location Information
⇒ Get Turn-By-Turn Navigation Help
The Maps app was reimagined with iOS 6, and you’ll find in its latest incarnation in iOS 7 it has lots of useful functions. You can find directions with suggested alternate routes from one location to another. You can bookmark locations to return to them again. And the Maps app makes it possible to get information about locations, such as the phone numbers and web links to businesses. You can even add a location to your Contacts list or share a location link with your buddy using Mail, Messages, Twitter, or Facebook.
You’re about to have lots of fun exploring Maps in this chapter.
Go to Your Current Location
1. iPhone can figure out where you are at any time and display your current location. From the Home screen, tap the Maps icon. Tap the Current Location button (the small arrow in the bottom-left corner; see Figure 19-1).
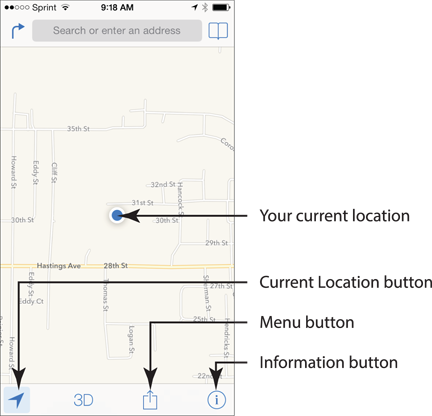
Figure 19-1
2. A map is displayed with a blue pin indicating your current location (refer to Figure 19-1). Depending on your connection, Wi-Fi or 3G/4G (sometimes noted as LTE in Maps), a circle may appear ...

