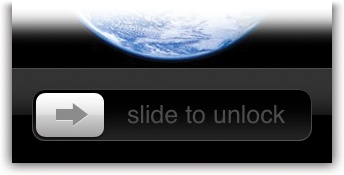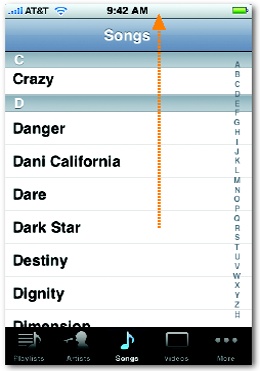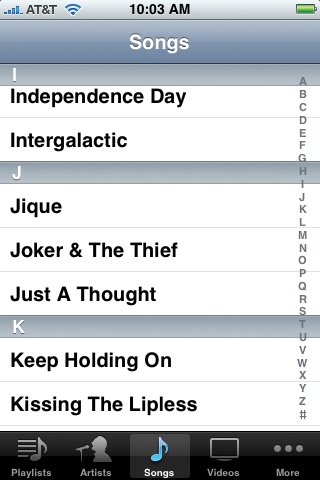The iPhone isn't quite like any machine that came before it, and operating it isn't quite like using any other machine. You do everything on the touch screen instead of with physical buttons. Here's what you need to know.
You'll do a lot of tapping on the iPhone's on-screen buttons. They're usually nice and big, giving your fleshy fingertip a fat target.
You can't use a stylus, fingernail, or pen tip; only skin contact works.
Tip
Well, OK—a Q-tip soaked damp with saline solution with a mild electric charge also works. But let's not split hairs here.
When you're zoomed into a map, Web page, email, or photo, you scroll around just by sliding your finger across the glass in any direction—like a flick, but slower and more controlled. It's a huge improvement over scroll bars, especially when you want to scroll diagonally.
In some situations, you'll be asked to confirm an action by sliding your finger across the screen. That's how you unlock the phone's buttons after it's been in your pocket, for example. It's ingenious, really; you may bump the touch screen when you reach into your pocket for something, but it's extremely unlikely that your knuckles will randomly slide it in just the right way.
You also have to swipe to confirm that you want to turn off the iPhone, to answer a call on a locked iPhone, or to shut off an alarm. Swiping like this is also a great shortcut for deleting email or text message.
A flick is a fast, less controlled slide. You flick vertically to scroll lists on the iPhone. You'll discover, usually with some expletive like "Whoa!" or "Jeez!," that scrolling a list in this way is a blast. The faster your flick, the faster the list spins downward or upward. But lists have a real-world sort of momentum; they slow down after a second or two, so you can see where you wound up.
At any point during the scrolling of the list, you can flick again (if you didn't go far enough) or tap to stop the scrolling (if you see the item you want to choose).
In the Photos, Mail, Web, and Google Maps programs, you can zoom in on a photo, message, Web page, or map by placing two fingers (usually thumb and forefinger) on the glass and spreading them. The image magically grows, as though it's printed on a sheet of rubber.
Once you've zoomed in like this, you can then zoom out again by putting two fingers on the glass and pinching them together.
Note
The English language has failed Apple here. Moving your thumb and forefinger closer together has a perfect verb: pinching. But there's no word to describe moving them the opposite direction.
Apple uses the oxymoronic expression pinch out to describe that move (along with the redundant-sounding pinch in). In this book, the opposite of "pinching" is "spreading."
Double-tapping is actually pretty rare on the iPhone. It's not like the Mac or Windows, where double-clicking the mouse always means "open." Because the iPhone's operating system is far more limited, you open something with one tap.
A double tap, therefore, is reserved for three functions:
In Safari (the Web browser), Photos, and Google Maps programs, double-tapping zooms in on whatever you tap, magnifying it.
In the same programs, as well as Mail, double-tapping means, "restore to original size" after you've zoomed in.
When you're watching a video, double-tapping switches aspect ratios (video screen shape); in Zoom/Unzoom.
Get iPhone: The Missing Manual now with the O’Reilly learning platform.
O’Reilly members experience books, live events, courses curated by job role, and more from O’Reilly and nearly 200 top publishers.