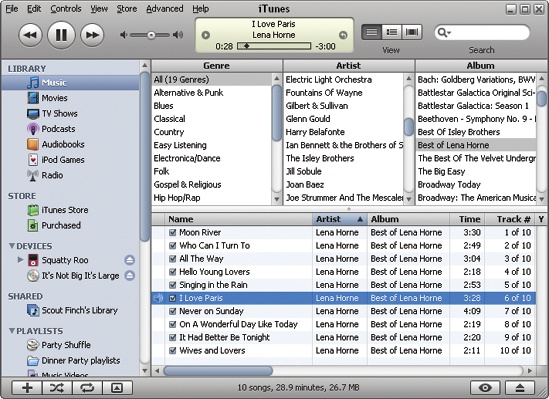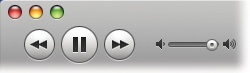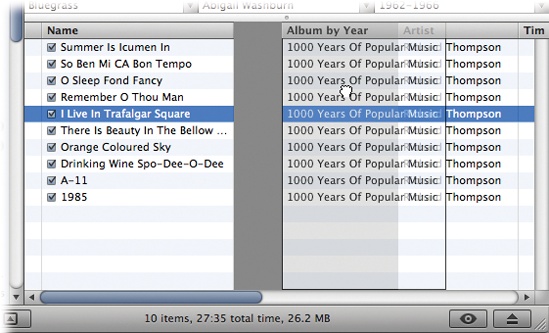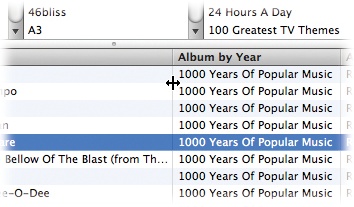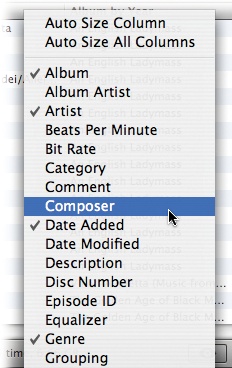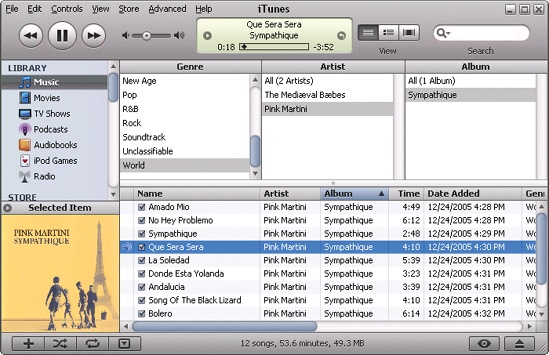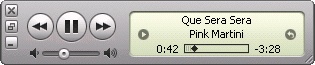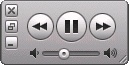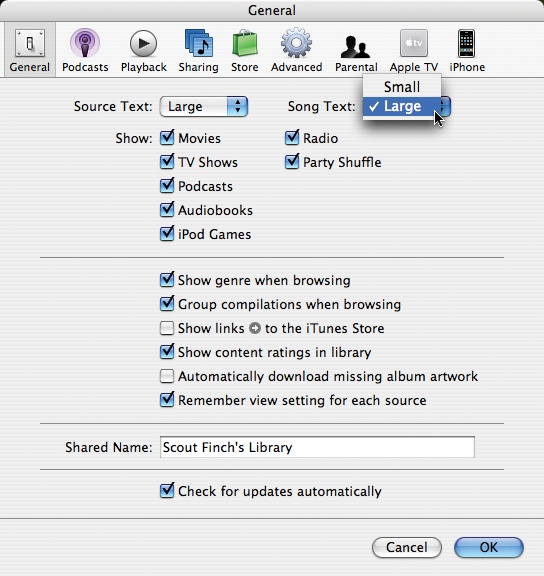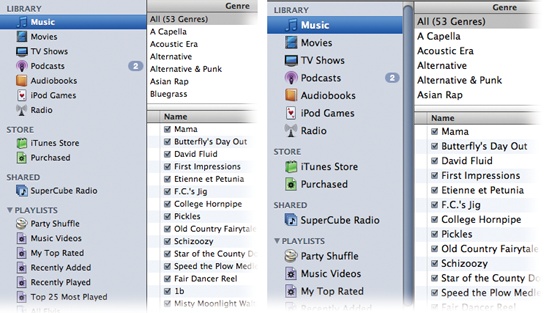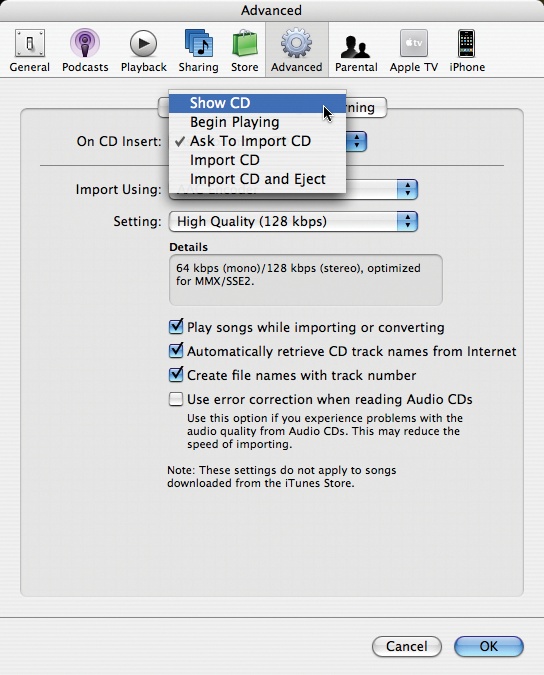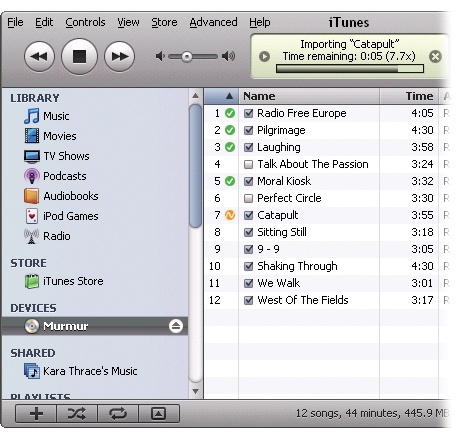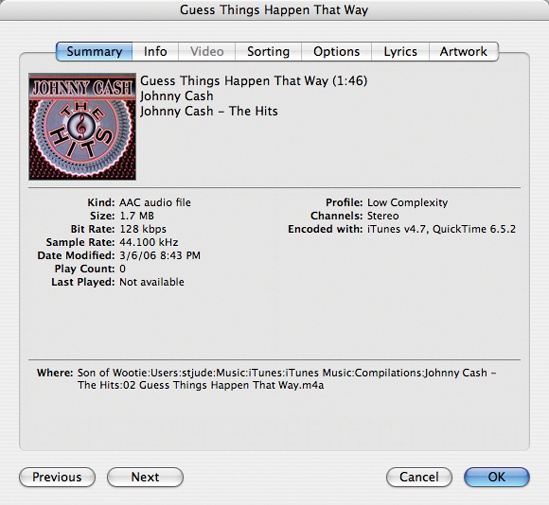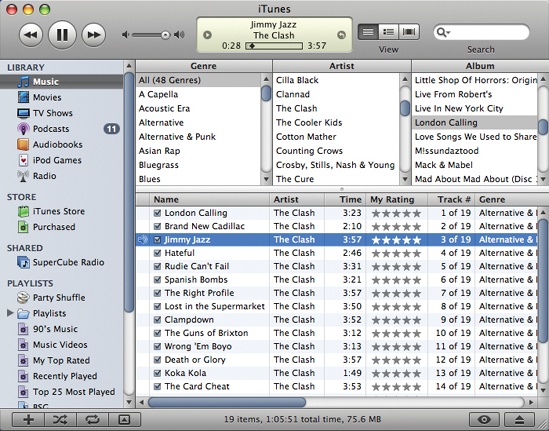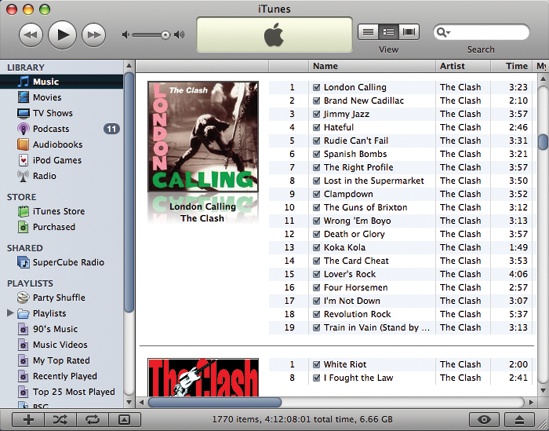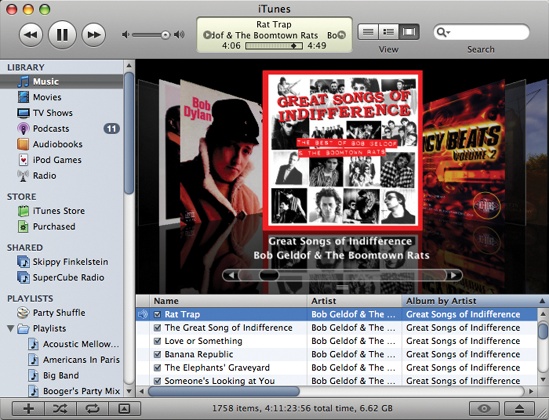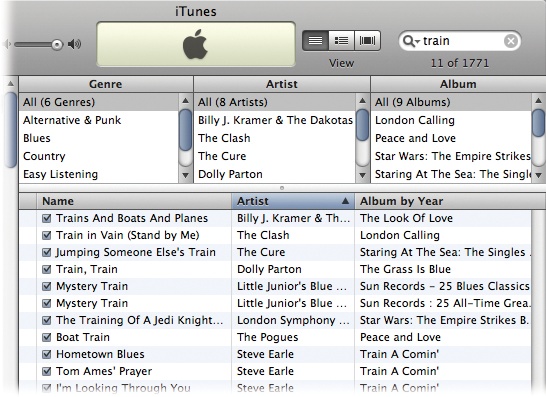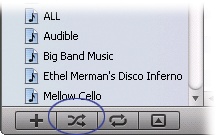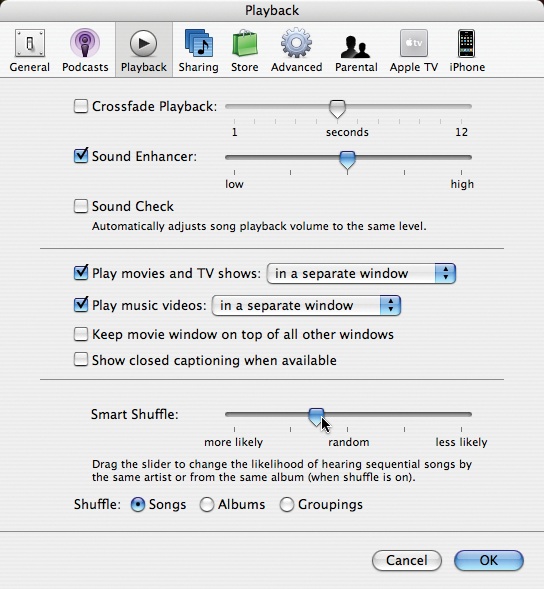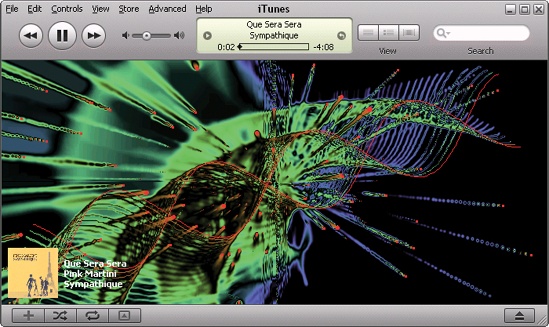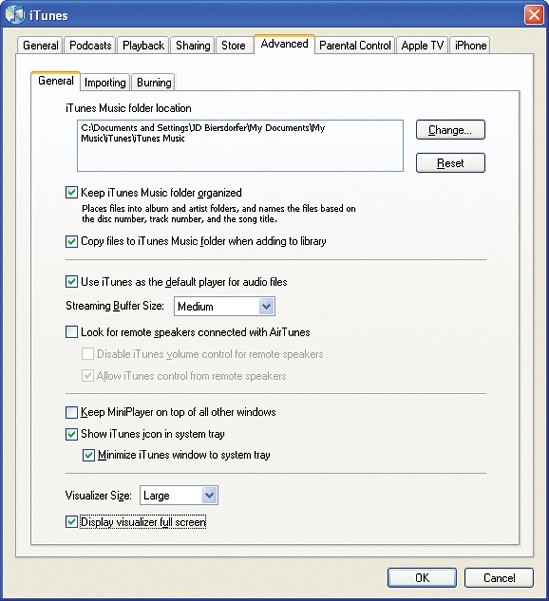Chapter 4. iTunes Basics
If you read Chapter 1 for a speedy way to get your iPod set up and ready to play, you’ve already dipped a toe in the iTunes waters. But as you may have guessed, beneath its pretty surface, iTunes is a deep well of media-management wonders.
Even without buying music from the online iTunes Store, you can use the program to import music from your CD collection, and add personal ratings, lyrics, and artwork to your song files. Once you check everything into your iTunes library, the program makes it easy to browse and search through all your treasures.
Yes, iTunes is a powerful program. So powerful, in fact, that this chapter is mainly going to focus on introducing you to its most basic and useful like—functions what the controls do and how to import music from CDs. If you want to learn more about fine-tuning your library, Chapter 5 covers more advanced iTunes features. Chapter 6 tells you how to create customized song playlists, Chapter 7 is all about blowing your bucks in the iTunes Store, and Chapter 8 spotlights the video side of iTunes.
But enough of the introductory blah-blah. Turn the page if you want to get to know iTunes better.
The iTunes Window: An Introduction
iTunes is your iPod’s best friend. You can do just about everything with your digital music here, from converting songs on a CD into iPod-ready music files, buying music, listening to Internet radio stations, watching video—and more.
Here’s a quick tour of the main iTunes window and what all the buttons, controls, and sliders do.
The Source panel on the left side of iTunes displays all the audio and video you can tap into at the moment. Click a name in the Source column to make the main song-list area change accordingly, like this:
❶ Click any icon in the Library group to see what’s in your different media libraries. As you add movies, music, and other stuff to iTunes, click the appropriate icon to find the type of thing—a song, a TV show—you’re looking for.
❷ In the Store area, click the icons to shop for new stuff in the iTunes Store or see the list of things you’ve already purchased.
❸ If a music CD is in your computer’s drive it shows up in the Devices area, as will a connected iPod.
❹ In the Shared area, browse the music libraries of other iTunes fans on your network and play their music on your own computer.
❺ The Playlists section is where iTunes keeps all your custom song lists. The Party Shuffle feature, which lets you play DJ, lives here too.
❻ When you click an area of the Source list, iTunes’ main window displays all the things in that category—Music, in this case.
The outer edges of the iTunes window are full of buttons and controls. Here’s what they do.
❼ Play and pause your current song or video—or jump to the next or previous track. Use the volume slider to adjust the sound level.
❽ The center of the upper pane shows you what song’s playing. To the right of that you have handy buttons to change views within the main part of the window and a search box for finding songs fast.
❾ At the bottom-left corner are shortcut buttons for (from left to right) making a new playlist, shuffling or repeating your playlists, and displaying album artwork or videos.
❿ The lower-right corner of iTunes lets you show the iTunes Browser or eject a CD or iPod from the computer.
Change the Look of the iTunes Window
Don’t be misled by the brushed-aluminum look of iTunes: You can push and pull various window parts like salt-water taffy.
Adjust the height of the iTunes Browser—the three-pane wide quick-browse area that opens when you click the eyeball icon in the lower-right corner—by dragging the tiny dot at the bottom of the Browser up or down.
The main song list is separated into columns, which you can sort or rearrange. Click a column title (like Name or Artist) to sort the list alphabetically. Click the column title again to reverse the sorting order. Change the order of the columns by dragging them.
To adjust a column’s width, drag the right-hand vertical divider line. (You may need to grab the line in the column title bar.)
To resize all columns so their contents fit precisely, right-click (Control-click) any title and choose Auto Size All Columns. Double-clicking a vertical column line does the same for individual columns.
To add (or delete) columns, right-click (Control-click) any column title. From the pop-up list of column categories (Bit Rate, Date Added, and so on), choose the column name you want to add or remove. Checkmarks indicate currently visible columns.
Change the Size of the iTunes Window
Lovely as iTunes is, it takes up a heck of a lot of screen real estate. When you’re working on other things, you can shrink it down. In fact, iTunes can run in three size modes: small, medium, or large:
❶ Large. What you get the first time you open iTunes.
❷ Medium. Switch back and forth between large and medium by pressing Ctrl+M or choosing Advanced→Switch to Mini Player. If you use iTunes on a Mac, click the green zoom button at the top-left corner (or choose Window→Zoom).
❸ Small. To really scrunch things down, start with the medium-size window. Then drag the resize handle (the diagonal lines in the lower-right corner) leftward. To expand it, just reverse the process.
Tired of losing your mini-iTunes window among the vast stack of open windows on your screen? You can make it so that the iTunes mini-player is always visible on top of other open documents, windows, and other screen detritus. Just open iTunes Preferences (Ctrl+comma/![]() -comma), click the Advanced tab, and turn on the checkbox next to “Keep Mini Player on top of all other windows.” Now you won’t have to click frantically trying to find iTunes if you get caught listening to your bubblegum-pop playlist when you thought nobody was around.
-comma), click the Advanced tab, and turn on the checkbox next to “Keep Mini Player on top of all other windows.” Now you won’t have to click frantically trying to find iTunes if you get caught listening to your bubblegum-pop playlist when you thought nobody was around.
Change the Size of That Tiny Type in the iTunes Window
After a long day of staring at spreadsheets and Microsoft Word documents, the text in the iTunes window can start to resemble a phone book. Luckily, iTunes gives you some— okay, two—choices here: Small or Large.
To take your pick, call up the iTunes Preferences box (Ctrl+comma/![]() -comma), and click the General tab. In the drop-down menus next to Source Text and Song Text, you can choose the size you prefer:
-comma), and click the General tab. In the drop-down menus next to Source Text and Song Text, you can choose the size you prefer:
Import Specific Songs From Your CDs
In Chapter 1 you learned how iTunes simplifies converting (also called ripping) songs from your compact discs into small iPod-ready digital files: You basically just pop a CD into your computer’s disc drive and iTunes walks you through the process. If you’re connected to the Internet, iTunes downloads song titles and other album info. A few minutes later, you’ve got copies of those tunes in iTunes.
If you want time to think about which songs you want from each CD, tweak iTunes’ import preferences so that, initially, you just download the song titles. Simply summon the Preferences box (Ctrl+comma/![]() -comma), click the Advanced tab, followed by the Importing tab, and then change the menu next to “On CD insert:” to “Show CD.”
-comma), click the Advanced tab, followed by the Importing tab, and then change the menu next to “On CD insert:” to “Show CD.”
Tip
If you know you want all the songs on that stack of CDs next to your computer, just change the iTunes CD import preferences to “Import CD and Eject” to save yourself some clicking.
So now, if you don’t want the entire album—who wants anything from Don McLean’s American Pie besides the title track?—you can exclude the songs you don’t want by removing the checkmarks next to their names. Once you’ve picked your songs, in the bottom-right corner of the screen, click the Import CD button.
You can Ctrl+click (![]() -click) any box to deselect all checkboxes at once. To do the reverse, Ctrl+click (
-click) any box to deselect all checkboxes at once. To do the reverse, Ctrl+click (![]() -click) a box next to an unchecked song to turn them all on again. This is a great technique when you want only one or two songs in the list; turn all checkboxes off, and then turn those two back on again.
-click) a box next to an unchecked song to turn them all on again. This is a great technique when you want only one or two songs in the list; turn all checkboxes off, and then turn those two back on again.
As the import process starts, iTunes moves down the list of checked songs, ripping each one to a file in your My Documents→My Music→iTunes→iTunes Music folder (Home→Music→iTunes→iTunes Music). An orange squiggle next to a song name means the track is currently converting. Feel free to switch to other programs, answer email, surf the Web, and do other work while the ripping is under way.
Once the importing’s done, each imported song bears a green checkmark, and iTunes signals its success with a little melodious flourish. Now you have some brand-new files in your iTunes music library.
Change Import Settings for Better Audio Quality
The iPod can play several different digital audio formats: AAC, MP3, WAV, AIFF, and a newer format called Apple Lossless. This may not mean anything to you unless you don’t like the way your music sounds on the iPod or a pair of external speakers.
If you find the audio quality lacking, change the way iTunes encodes, or rips, those tracks during the CD conversion process. iTunes gives you two main options in its import settings box (Edit [iTunes]→Preferences→Advanced→Importing):
Format (pull-down menu: “Import Using”). Some formats tightly compress audio data to save space. The tradeoff: lost sound quality. Highly compressed formats include AAC (iTunes’ default setting) and MP3. Formats that use little or no compression include WAV and AIFF, which sound better, but take up more space. Apple Lossless splits the difference: Better sound quality than AAC and MP3, but not as hefty as WAV or AIFF.
Bit rate (“Setting”). The higher the number of bits listed, the greater the amount of data contained in the file (in other words, your files take up more storage space). The advantage? Better sound quality.
To see a song’s format, click its title in iTunes, press Ctrl+I (
 -I), and then click the Summary tab in the Get Info box.
-I), and then click the Summary tab in the Get Info box.
Three Ways to Browse Your Collection
Instead of just presenting you with boring lists of songs and albums, iTunes gives you three options for browsing your media collection—some of them more visual than others. Click the View button at the top of iTunes to switch between the different views.
List presents the traditional way of seeing your song titles. Click the eyeball-shaped Browser button at the bottom of the iTunes window to see a new window pane that groups your music by Artist, Album, and even Genre.
Grouped with Artwork gets you a list of music that also includes an album cover (if you have one for that album) next to the song titles. This view works best when you sort by Album, because if you sort by Song title, you get a long list of album covers, each with one lonely song huddled up against it.
Cover Flow. If you like album art, this view’s for you. In the top part of iTunes, your collection appears as a stream of album covers. To browse your music, press the left and right arrow keys on the keyboard or drag the scroll bar underneath the albums to see them whiz by.
Find Your Songs in iTunes
You can call up a list of all the songs with a specific word in their title, album name, or artist attribution, just by clicking the Music icon under Library and typing a few letters into the Search box in iTunes’ upper-right corner. With each letter you type, iTunes shortens the list of songs that are visible, displaying only tracks that match what you’ve typed.
For example, typing train brings up a list of everything in your music collection that has the word “train” somewhere in the song’s information—maybe the song’s title (“Love Train”), the band name (Wire Train), or the Steve Earle album (Train A Comin’). Click the other Library icons like Movies or Audiobooks to search those collections for titles that match your search terms.
Another way to search for specific titles is to use the iTunes Browser mentioned earlier in this chapter. Click the eyeball-shaped icon down in the bottom corner of iTunes to reveal your collection grouped by Artist and Album. Click the eyeball again to close the Browser. (The only time the Browser isn’t available is when you’re in Cover Flow mode.)
Shuffle Your Music...and Smart Shuffle
With its sometimes uncanny ability to randomly pluck and play songs that just seem perfect together, the Shuffle feature has won over a huge number of fans, especially those who don’t want to think about what to listen to as they noodle around the Internet. To start shuffling just click the twisty arrows icon down on the bottom-left corner of the iTunes window.
But, sometimes, the random shuffling can be a bit jarring, especially if you have a wide range of music crammed onto your hard drive and the buzz saw screech of a classic punk track doesn’t provide the sonic segue you were looking for after that delicate Vivaldi concerto.
Fortunately, iTunes lets you control some of the unpredictability of your random song shuffling with the Smart Shuffle setting in the program’s Preferences box (Ctrl+comma/![]() -comma). Just click the Playback tab and then, within the Smart Shuffle area, tell iTunes to shuffle songs, whole albums, or groupings (often used by classical music fans to round up all the parts of a particular symphony on a disc full of multiple symphonies).
-comma). Just click the Playback tab and then, within the Smart Shuffle area, tell iTunes to shuffle songs, whole albums, or groupings (often used by classical music fans to round up all the parts of a particular symphony on a disc full of multiple symphonies).
If you select the Songs button, iTunes moves randomly through your library, from one song to the next. Pick the Albums button, by contrast, and iTunes shuffles through the songs on one album before moving onto another album.
You can also tinker with fate and use the Smart Shuffle slider to increase or decrease the probability that iTunes will play tracks from the same album or artist back to back, instead of jumping all around your library. Just nudge the slider toward “more likely” or “less likely” to hear consecutive tracks from the same singer. This can be helpful if you secretly hope to hear a few Gwen Stefani tracks in a row before iTunes moves on to something else.
The iTunes Visualizer
Visuals is the iTunes term for an onscreen laser-light show that pulses, beats, and dances in perfect sync to the music you’re listening to. The effect is hypnotic and wild. (For real party fun, invite some people who grew up in the 1960s to your house to watch.)
❶ To summon this psychedelia, choose View→Show Visualizer (Windows) or View→Turn On Visualizer (Mac). The show begins immediately.
❷ You can change the size of your visuals by going to the Preferences box (Ctrl+comma/![]() -comma), clicking the Advanced and then the General tab, and then selecting Small, Medium, or Large from the Visualizer Size pull-down menu. You can also run your visuals full-size, screensaver-style by turning on the checkbox below that menu.
-comma), clicking the Advanced and then the General tab, and then selecting Small, Medium, or Large from the Visualizer Size pull-down menu. You can also run your visuals full-size, screensaver-style by turning on the checkbox below that menu.
True, you won’t get a lot of work done, but when it comes to stress relief, visuals are a lot cheaper than a hot tub.
Get iPod: The Missing Manual, 6th Edition now with the O’Reilly learning platform.
O’Reilly members experience books, live events, courses curated by job role, and more from O’Reilly and nearly 200 top publishers.