Editing Table Cells
Now that you’ve got the hang of moving around your table cells, it’s time to fill them up with data. As you learned in the last few pages, typing into a cell works slightly differently when you have the cell selected at the cell level versus the text level. When you select the cell at the cell level (by clicking it once or moving to it with the Tab or arrow keys), your typing replaces any data already in the cell. If you instead want to edit that data, you should make your changes in the Formula Bar, or select the cell at the text level—click inside the selected cell or press Option-Return—before you start typing.
When you make changes in the Formula Bar, Numbers keeps the cell selected at the cell level. Your changes appear in the cell itself only after you finish editing in the Formula Bar; press Return or click the Formula Bar’s Accept button to store your changes.
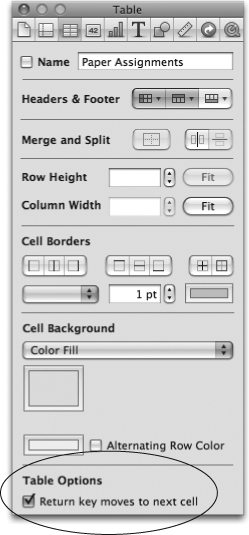
Figure 18-7. The Table Inspector is home to the “Return key moves to next cell” checkbox (circled), which controls whether you can use the Return key to skip from row to row. Turning this option on or off affects the behavior of the Tab key in subtle ways, too, changing what Numbers does when you press Tab from the table’s last column.
By contrast, when you select the cell at the text level, Numbers places the insertion point inside the cell itself and lets you edit the text. Editing data inside a cell ...
Get iWork '09: The Missing Manual now with the O’Reilly learning platform.
O’Reilly members experience books, live events, courses curated by job role, and more from O’Reilly and nearly 200 top publishers.

