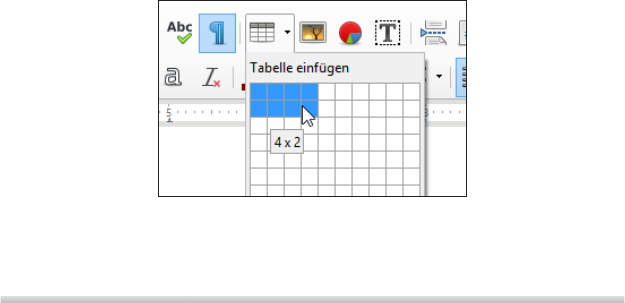
Textdokumente mit Writer
103
Auch wenn Texte mithilfe der Textverarbeitung sehr ansprechend ge-
staltet werden können – manchmal sagt ein Bild mehr als tausend
Worte. Deshalb erfahren Sie auch, wie Sie vorhandene Bilder und
Zeichnungen sowie Tabellen aus anderen Programmen in ein Writer-
Dokument einfügen können.
Mit Writer lassen sich alle Arten von Dokumenten gestalten. Im Alltag
werden Sie es allerdings oft mit Briefen zu tun haben. Wie man einen
solchen erstellt und was man dabei zu beachten hat, erfahren Sie
ebenfalls in diesem Abschnitt.
Schließlich werden Sie noch sehen, wie man mit Writer Formulare
erstellt und so standardisiert Daten erfassen, aufbereiten und be-
trachten kann.
Tabellen
Tabellen erleichtern die systematische Darstellung von Informationen
und sind eng mit den Tabulatoren verwandt.
Tabelle zur Dateneingabe erstellen
Eine Tabelle können Sie am schnellsten mithilfe der Schaltfläche Ta-
belle erstellen, die Sie in der Symbolleiste Standard finden.
In dem herausklappenden Listenfeldmenü legen Sie die Anzahl der
Spalten und Zeilen fest. Dazu fahren Sie einfach mit der Maus über
die Zellen, bis die gewünschte Anzahl markiert ist.
Abb. 2.76: Eine Tabelle anlegen
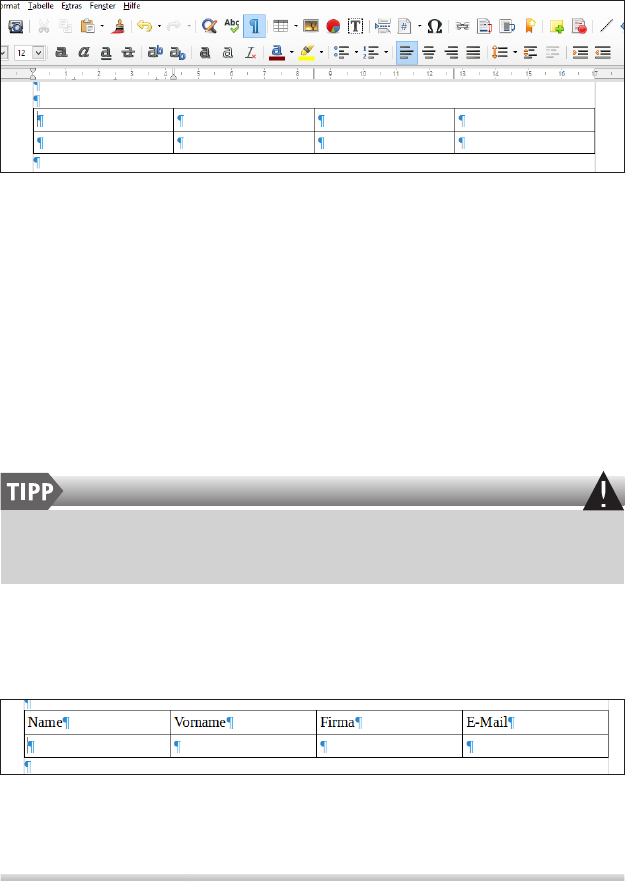
Kapitel 2
104
Haben Sie die gewünschte Anzahl erreicht, klicken Sie auf die letzte
Zelle.
Danach erscheint diese Tabelle im Dokument.
Abb. 2.77: Die neue Tabelle
Zudem wird gleichzeitig die Symbolleiste Tabelle eingeblendet.
Dateneingabe
Die Dateneingabe erfolgt dann recht einfach. Da der Cursor in der
ersten Zelle steht, können Sie gleich mit dem ersten Eintrag begin-
nen. Um in die nächste Zelle zu gelangen, drücken Sie die Taste T
und schreiben den nächsten Eintrag, dann drücken Sie wieder die
Taste T und fahren so entsprechend fort.
Wenn Sie eine Zelle zurück wollen, drücken Sie H + T. Drü-
cken Sie die Taste Ü, entsteht eine neue Zeile in der Zelle.
Haben Sie den letzten Eintrag erreicht, drücken Sie wieder die T-
Taste und landen so in der nächsten Zeile.
Abb. 2.78: Die Tabelle entsteht
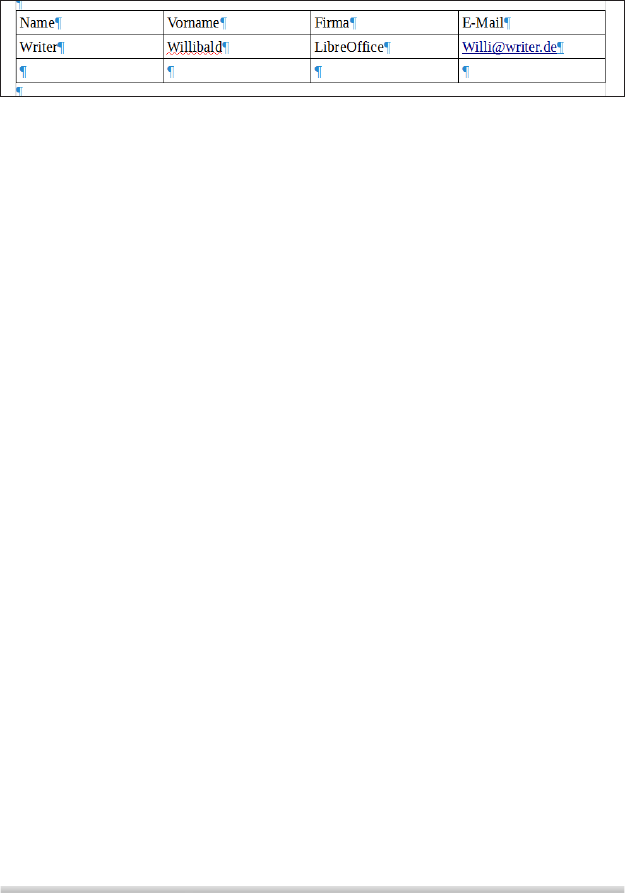
Textdokumente mit Writer
105
Abschließend tragen Sie die nächsten Angaben ein. Wenn Sie am
Ende dieser Zeile sind, drücken Sie wiederum die Taste T. Dadurch
wird die Tabelle automatisch um eine weitere Zeile verlängert.
Abb. 2.79: Die nächste Zeile
Wie Sie sehen, werden die E-Mail-Adressen blau dargestellt, da es
sich hier um sogenannte Hyperlinks handelt. Wenn Sie das nicht wün-
schen, klicken Sie mit der rechten Maustaste auf den Hyperlink und
beseitigen diesen über den Kontextmenübefehl Hyperlink entfernen.
Tabelle und Tabellenteile auswählen
Zum Formatieren und Verändern der Tabelle müssen Sie wie sonst
auch zunächst markieren. Allerdings gibt es ein paar Besonderhei-
ten:
Zum Markieren einer Zeile klicken Sie links vor die Zeile.
Zum Markieren einer Spalte klicken Sie oberhalb der Spalte.
Um eine einzelne Zelle zu markieren, klicken Sie links in die Zel-
le und ziehen mit gedrückter Maustaste über die Zelle hinweg.
Zeilen und Spalten einfügen bzw. löschen
Falls Sie merken, dass Sie etwas vergessen haben, können Sie inner-
halb der Tabelle eine neue Zeile oder Spalte einfügen.
Dazu markieren Sie die Zeile oder Spalte, vor oder nach der die neue
Zeile oder Spalte erscheinen soll.
Über das Menü Tabelle finden Sie die benötigten Schaltflächen Zeilen
oberhalb bzw. Zeilen unterhalb sowie Spalten links bzw. Spalten rechts
im Untermenü Einfügen.
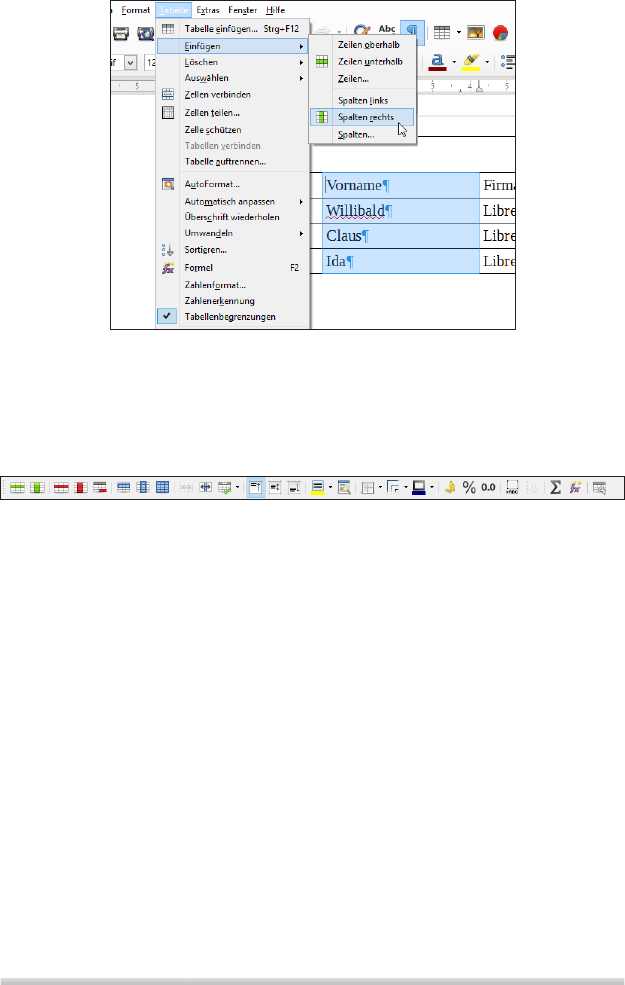
Kapitel 2
106
Abb. 2.80: Eine Spalte einfügen
Alternativ können Sie die Veränderungen an einer Tabelle aber auch
über die Symbolleiste Tabelle vornehmen, die am unteren Dokumen-
tenrand erscheint, wenn sich der Cursor in der Tabelle befindet.
Abb. 2.81: Die Symbolleiste Tabelle am unteren
Dokumentenfensterrand
Um beispielsweise eine Zeile oder Spalte zu entfernen, markieren Sie
zunächst mithilfe der Schaltflächen Zeile markieren bzw. Spalte se-
lektieren die betreffende(n) Zeile(n) oder Spalte(n) und klicken dann
in der Symbolleiste Tabelle auf die Schaltfläche Zeilen löschen bzw.
Spalten löschen.
Tabellen formatieren
Für das Formatieren von Tabellen gelten keine Besonderheiten.
Nachdem sie markiert sind, können Sie alle Zeichenformate anwen-
den, die auch im normalen Text möglich sind.
Zum Formatieren einer Tabelle gehört auch das Anpassen von Spal-
tenbreite und Zeilenhöhe sowie das Ausrichten der Zellinhalte.
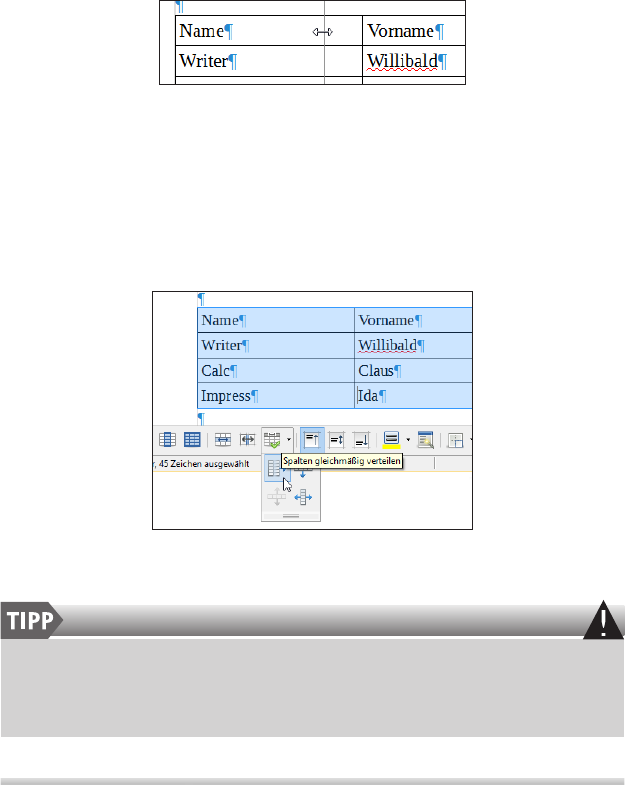
Textdokumente mit Writer
107
Sie können diese Arbeiten zum einen mit der Maus vornehmen oder
aber auch auf die Schaltflächen der Symbolleiste Tabelle zurückgrei-
fen.
Um beispielsweise die Spaltenbreite direkt mit dem Mauszeiger zu
verändern, führen Sie den Mauszeiger auf die senkrechte Trennlinie,
klicken, halten die Maustaste gedrückt und verschieben dann die Li-
nie.
Abb. 2.82: Die Spaltenbreite mit der Maus anpassen
Entsprechend verändern Sie die Zeilenhöhe.
Wenn Sie dann jedoch wieder gleich breite Spalten wünschen, mar-
kieren Sie diese Spalten (mindestens zwei Spalten!) und klicken auf
die Schaltfläche Spalten gleichmäßig verteilen, die Sie im Menü der
Schaltfläche Optimieren finden.
Abb. 2.83: Die Spalten gleichmäßig verteilen
Möchten Sie die Spalten exakt an den Inhalt der Tabelle anpas-
sen, wählen Sie im Menü der Schaltfläche Optimieren die Option
Optimale Spaltenbreite.
Get LibreOffice 5 now with the O’Reilly learning platform.
O’Reilly members experience books, live events, courses curated by job role, and more from O’Reilly and nearly 200 top publishers.

