VoiceOver
The Mac has always been able to read stuff on the screen out loud. But in Tiger, Apple took this feature light-years farther, turning it into a full-blown screen reader for the benefit of people who can't see. VoiceOver doesn't just read every scrap of text it finds on the screen—it also lets you control everything on the screen (menus, buttons, and so on) without ever needing the mouse.
As you can guess, learning VoiceOver means learning a lot of new keyboard shortcuts (see the massive table at the end of this section). Fortunately, most of them involve the same two modifier keys pressed together: Control-Option.
Note
VoiceOver works beautifully in Cocoa programs like Safari, TextEdit, and Mail, but doesn't work well in iTunes, Microsoft Word, and other Carbon programs (Section 5.8). As software companies revise their wares, compatibility is sure to improve. (Furthermore, VoiceOver is available in English only.)
Turning on VoiceOver
You can turn on VoiceOver on the Universal Access pane of System Preferences. But you may as well get used to using the keyboard shortcuts for VoiceOver; in this case, pressing c-F5 serves as the on/off switch.
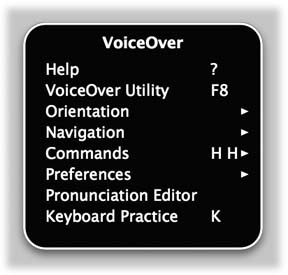
Figure 15-16. When you hear something you'd like to "click," press Enter; otherwise, press Esc to close the list. (Note that the VoiceOver menu's keystroke lists omit the "Control-Option" part.) You can press Control-Option-right brace (}) ...
Get Mac OS X: The Missing Manual, Tiger Edition now with the O’Reilly learning platform.
O’Reilly members experience books, live events, courses curated by job role, and more from O’Reilly and nearly 200 top publishers.

