Chapter 4. Lightning Node Software
As we have seen in previous chapters, a Lightning node is a computer system that participates in the Lightning Network. The Lightning Network is not a product or company; it is a set of open standards that define a baseline for interoperability. As such, Lightning node software has been built by a variety of companies and community groups. The vast majority of Lightning software is open source, meaning that the source code is open and licensed in such a way as to enable collaboration, sharing, and community participation in the development process. Similarly, the Lightning node implementations we will present in this chapter are all open source and are collaboratively developed.
Unlike Bitcoin, where the standard is defined by a reference implementation in software (Bitcoin Core), in Lightning the standard is defined by a series of standards documents called Basis of Lightning Technology (BOLT), found at the lightning-rfc repository.
There is no reference implementation of the Lightning Network, but there are several competing, BOLT-compliant, and interoperable implementations developed by different teams and organizations. The teams that develop software for the Lightning Network also contribute in the development and evolution of the BOLT standards.
Another major difference between Lightning node software and Bitcoin node software is that Lightning nodes do not need to operate in lockstep with consensus rules and can have extended functionality beyond the baseline of the BOLTs. Therefore, different teams may pursue various experimental features that, if successful and broadly deployed, may become part of the BOLTs later.
In this chapter, you will learn how to set up each of the software packages for the most popular Lightning node implementations. We’ve presented them in alphabetical order to emphasize that we generally do not prefer or endorse one over the other. Each has its strengths and weaknesses, and choosing one will depend on a variety of factors. Since they are developed in different programming languages (e.g., Go, C, etc.), your choice may also depend on your level of familiarity and expertise with a specific language and development toolset.
Lightning Development Environment
If you’re a developer, you will want to set up a development environment with all the tools, libraries, and support software for writing and running Lightning software. In this highly technical chapter, we’ll walk through that process step-by-step. If the material becomes too dense or you’re not actually setting up a development environment, then feel free to skip to the next chapter, which is less technical.
Using the Command Line
The examples in this chapter, and more broadly in most of this book, use a command-line terminal. That means that you type commands into a terminal and receive text responses. Furthermore, the examples are demonstrated on an operating system based on the Linux kernel and GNU software system, specifically the latest long-term stable release of Ubuntu (Ubuntu 20.04 LTS). The majority of the examples can be replicated on other operating systems such as Windows or macOS, with small modifications to the commands. The biggest difference between operating systems is the package manager that installs the various software libraries and their prerequisites. In the given examples, we will use apt, which is the package manager for Ubuntu. On macOS, a common package manager used for open source development is Homebrew, which is accessed by the command brew.
In most of the examples here, we will be building the software directly from the source code. While this can be quite challenging, it gives us the most power and control. You may choose to use Docker containers, precompiled packages, or other installation mechanisms instead if you get stuck!
Tip
In many of the examples in this chapter we will be using the operating system’s command-line interface (also known as a shell), accessed via a terminal application. The shell will first display a prompt as an indicator that it is ready for your command. Then you type a command and press the Enter key, to which the shell responds with some text and a new prompt for your next command. The prompt may look different on your system, but in the following examples it is denoted by a $ symbol. In the examples, when you see text after a $ symbol, don’t type the $ symbol but type the command immediately following it. Then press the Enter key to execute the command. In the examples, the lines following each command are the operating system’s responses to that command. When you see the next $ prefix, you’ll know it is a new command and you should repeat the process.
To keep things consistent, we use the bash shell in all command-line examples. While other shells will behave in a similar way, and you will be able to run all the examples without it, some of the shell scripts are written specifically for the bash shell and may require some changes or customizations to run in another shell. For consistency, you can install the bash shell on Windows and macOS, and it comes installed by default on most Linux systems.
Downloading the Book Repository
All the code examples are available in the book’s online repository. Because the repository will be kept up-to-date as much as possible, you should always look for the latest version in the online repository instead of copying it from the printed book or the ebook.
You can download the repository as a ZIP bundle by visiting GitHub and selecting the green Code button on the right.
Alternatively, you can use the git command to create a version-controlled clone of the repository on your local computer. Git is a distributed version control system that is used by most developers to collaborate on software development and track changes to software repositories. Download and install git by following the instructions from the Git Project.
To make a local copy of the repository on your computer, run the git command as follows:
$ git clone https://github.com/lnbook/lnbook.git
You now have a complete copy of the book repository in a folder called lnbook. You will want to change to the newly downloaded directory by running:
$ cd lnbook
All subsequent examples will assume that you are running commands from inside this folder.
Docker Containers
Many developers use a container, which is a type of virtual machine, to install a pre-configured operating system and applications with all the necessary dependencies. Much of the Lightning software can also be installed using a container system such as Docker found at the Docker home page. Container installations are a lot easier, especially for those who are not used to a command-line environment.
The book’s repository contains a collection of Docker containers that can be used to set up a consistent development environment to practice and replicate the examples on any system. Because the container is a complete operating system that runs with a consistent configuration, you can be sure that the examples will work on your computer without the need to worry about dependencies, library versions, or differences in configuration.
Docker containers are often optimized to be small, i.e., occupy the minimum disk space. However, in this book we are using containers to standardize the environment and make it consistent for all readers. Furthermore, these containers are not meant to be used to run services in the background. Instead, they are meant to be used to test the examples and learn by interacting with the software. For these reasons, the containers are quite large and come with a lot of development tools and utilities. Commonly, the Alpine distribution is used for Linux containers due to their reduced size. Nonetheless, we provide containers built on Ubuntu because more developers are familiar with Ubuntu, and this familiarity is more important to us than size.
The installation and use of Docker and its commands are detailed in Appendix B. If you are unfamiliar with Docker, now is a good time to quickly review that section.
You can find the latest container definitions and build configurations in the book’s repository under the code/docker folder. Each container is in a separate folder, as can be seen in the following:
$ tree -F --charset=asciii code/docker
code/docker |-- bitcoind/ | |-- bashrc | |-- bitcoind/ | | |-- bitcoin.conf | | `-- keys/ | | |-- demo_address.txt | | |-- demo_mnemonic.txt | | `-- demo_privkey.txt | |-- bitcoind-entrypoint.sh | |-- cli | |-- Dockerfile | `-- mine.sh* |-- c-lightning/ | |-- bashrc | |-- cli | |-- c-lightning-entrypoint.sh | |-- devkeys.pem | |-- Dockerfile | |-- fund-c-lightning.sh | |-- lightningd/ | | `-- config | |-- logtail.sh | `-- wait-for-bitcoind.sh |-- eclair/ | |-- bashrc | |-- cli | |-- Dockerfile | |-- eclair/ | | `-- eclair.conf | |-- eclair-entrypoint.sh | |-- logtail.sh | `-- wait-for-bitcoind.sh |-- lnd/ | |-- bashrc | |-- cli | |-- Dockerfile | |-- fund-lnd.sh | |-- lnd/ | | `-- lnd.conf | |-- lnd-entrypoint.sh | |-- logtail.sh | `-- wait-for-bitcoind.sh |-- check-versions.sh |-- docker-compose.yml |-- Makefile `-- run-payment-demo.sh*
As we will see in the next few sections, you can build these containers locally, or you can pull them from the book’s repository on Docker Hub. The following sections will assume that you have installed Docker and are familiar with the basic use of the docker command.
Bitcoin Core and Regtest
Most of the Lightning node implementations need access to a full Bitcoin node to work.
Installing a full Bitcoin node and syncing the Bitcoin blockchain is outside the scope of this book and is a relatively complex endeavor in itself. If you want to try it, refer to Mastering Bitcoin, “Chapter 3: Bitcoin Core: The Reference Implementation,” which discusses the installation and operation of a Bitcoin node.
A Bitcoin node can be operated in regtest mode, where the node creates a local simulated Bitcoin blockchain for testing purposes. In the following examples, we will be using the regtest mode to allow us to demonstrate Lightning without having to synchronize a Bitcoin node or risk any funds.
The container for Bitcoin Core is bitcoind. It is configured to run Bitcoin Core in regtest mode and to mine 6 new blocks every 10 seconds. Its remote procedure call (RPC) port is exposed on port 18443 and is accessible for RPC calls with the username regtest and the password regtest. You can also access it with an interactive shell and run bitcoin-cli commands locally.
Building the Bitcoin Core Container
Let’s prepare the bitcoind container. The easiest way is to pull the latest container from Docker Hub:
$docker pull lnbook/bitcoind Using default tag: latest latest: Pulling from lnbook/bitcoind 35807b77a593: Pullcompletee1b85b9c5571: Pullcomplete[...]288f1cc78a00: PullcompleteDigest: sha256:861e7e32c9ad650aa367af40fc5acff894e89e47aff4bd400691ae18f1b550e2 Status: Downloaded newer imageforlnbook/bitcoind:latest docker.io/lnbook/bitcoind:latest
Alternatively, you can build the container yourself from the local container definition that is in code/docker/bitcoind/Dockerfile.
Note
You don’t need to build the container if you used the pull command previously to pull it from Docker Hub.
Building the container locally will use a bit less of your network bandwidth, but will take more of your CPU time to build. We use the docker build command to build it:
$cdcode/docker$docker run -it --name bitcoind lnbook/bitcoind Starting bitcoind... Bitcoin Core starting Waitingforbitcoind to start bitcoindstarted================================================Imported demo private key Bitcoin address: 2NBKgwSWY5qEmfN2Br4WtMDGuamjpuUc5q1 Private key:cSaejkcWwU25jMweWEewRSsrVQq2FGTij1xjXv4x1XvxVRF1ZCr3================================================================================================Balance: 0.00000000================================================Mining101blocks to unlock some bitcoin["34c744207fd4dd32b70bac467902bd8d030fba765c9f240a2e98f15f05338964","64d82721c641c378d79b4ff2e17572c109750bea1d4eddbae0b54f51e4cdf23e",[...]"7a8c53dc9a3408c9ecf9605b253e5f8086d67bbc03ea05819b2c9584196c9294","39e61e50e34a9bd1d6eab51940c39dc1ab56c30b21fc28e1a10c14a39b67a1c3","4ca7fe9a55b0b767d2b7f5cf4d51a2346f035fe8c486719c60a46dcbe33de51a"]Mining6blocks every10seconds Balance: 50.00000000["5ce76cc475e40515b67e3c0237d1eef597047a914ba3f59bbd62fc3691849055","1ecb27a05ecfa9dfa82a7b26631e0819b2768fe5e6e56c7a2e1078b078e21e9f","717ceb8b6c329d57947c950dc5668fae65bddb7fa03203984da9d2069e20525b","185fc7cf3557a6ebfc4a8cdd1f94a8fa08ed0c057040cdd68bfb7aee2d5be624","59001ae237a3834ebe4f6e6047dcec8fd67df0352ddc70b6b02190f982a60384","754c860fe1b9e0e7292e1de96a65eaa78047feb4c72dbbde2a1d224faa1499dd"]
As you can see, bitcoind starts up and mines 101 simulated blocks to get the chain started. This is because under the Bitcoin consensus rules, newly mined bitcoin is not spendable until 100 blocks have elapsed. By mining 101 blocks, we make the first block’s coinbase spendable. After that initial mining activity, 6 new blocks are mined every 10 seconds to keep the chain moving forward.
For now, there are no transactions. But we have some test bitcoin that has been mined in the wallet and is available to spend. When we connect some Lightning nodes to this chain, we will send some bitcoin to their wallets so that we can open some Lightning channels between the Lightning nodes.
Interacting with the bitcoin core container
In the meantime, we can also interact with the bitcoind container by sending it shell commands. The container is sending a logfile to the terminal, displaying the mining process of the bitcoind process. To interact with the shell we can issue commands in another terminal, using the docker exec command. Since we previously named the running container with the name argument, we can refer to it by that name when we run the docker exec command. First, let’s run an interactive bash shell:
$ docker exec -it bitcoind /bin/bash
root@e027fd56e31a:/bitcoind# ps x
PID TTY STAT TIME COMMAND
1 pts/0 Ss+ 0:00 /bin/bash /usr/local/bin/mine.sh
7 ? Ssl 0:03 bitcoind -datadir=/bitcoind -daemon
97 pts/1 Ss 0:00 /bin/bash
124 pts/0 S+ 0:00 sleep 10
125 pts/1 R+ 0:00 ps x
root@e027fd56e31a:/bitcoind#
Running the interactive shell puts us “inside” the container. It logs in as user root, as we can see from the prefix root@ in the new shell prompt root@e027fd56e31a:/bitcoind#. If we issue the ps x command to see what processes are running, we see both bitcoind and the script mine.sh are running in the background. To exit this shell, press Ctrl-D or type exit, and you will be returned to your operating system prompt.
Instead of running an interactive shell, we can also issue a single command that is executed inside the container. For convenience, the bitcoin-cli command has an alias “cli” that passes the correct configuration. So let’s run it to ask Bitcoin Code about the blockchain. We run cli getblockchaininfo:
$dockerexecbitcoind cli getblockchaininfo{"chain":"regtest","blocks": 131,"headers": 131,"bestblockhash":"2cf57aac35365f52fa5c2e626491df634113b2f1e5197c478d57378e5a146110",[...]"warnings":""}
The cli command in the bitcoind container allows us to issue RPC commands to the Bitcoin Core node and get JavaScript Object Notation (JSON) encoded results.
Additionally, all our Docker containers have a command-line JSON encoder/decoder named jq preinstalled. jq helps us to process JSON-formatted data via the command line or from inside scripts. You can send the JSON output of any command to jq using the | character. This character as well as this operation is called a “pipe.” Let’s apply a pipe and jq to the previous command as follows:
$dockerexecbitcoind bash -c"cli getblockchaininfo | jq .blocks"197
jq .blocks instructs the jq JSON decoder to extract the field blocks from the
getblockchaininfo result. In our case, it extracts and prints the value of 197 which we could use in a subsequent command.
As you will see in the following sections, we can run several containers at the same time and then interact with them individually. We can issue commands to extract information such as the Lightning node public key or to take actions such as opening a Lightning channel to another node. The docker run and docker exec commands, together with jq for JSON decoding, are all we need to build a working Lightning Network that mixes many different node implementations. This enables us to try out diverse experiments on our own computer.
The c-lightning Lightning Node Project
c-lightning is a lightweight, highly customizable, and standard-compliant implementation of the LN protocol, developed by Blockstream as part of the Elements Project. The project is open source and developed collaboratively on GitHub.
In the following sections, we will build a Docker container that runs a c-lightning node connecting to the bitcoind container we built previously. We will also show you how to configure and built the c-lightning software directly from the source code.
Building c-lightning as a Docker Container
The c-lightning software distribution has a Docker container, but it is designed for running c-lightning in production systems and alongside a bitcoind node. We will be using a somewhat simpler container configured to run c-lightning for demonstration purposes.
Let’s pull the c-lightning container from the book’s Docker Hub repository:
$docker pull lnbook/c-lightning Using default tag: latest latest: Pulling from lnbook/c-lightning[...]Digest: sha256:bdefcefe8a9712e7b3a236dcc5ab12d999c46fd280e209712e7cb649b8bf0688 Status: Downloaded imageforlnbook/c-lightning:latest docker.io/lnbook/c-lightning:latest
Alternatively, we can build the c-lightning Docker container from the book’s files which you previously downloaded into a directory named lnbook. As before, we will use the docker build command in the code/docker subdirectory. We will tag the container image with the tag lnbook/c-lightning, like this:
$cdcode/docker$docker build -t lnbook/c-lightning c-lightning Sending build context to Docker daemon 91.14kB Step 1/34 : ARGOS=ubuntu Step 2/34 : ARGOS_VER=focal Step 3/34 : FROM${OS}:${OS_VER}as os-base ---> fb52e22af1b0[...]Step 34/34 : CMD["/usr/local/bin/logtail.sh"]---> Running in 8d3d6c8799c5 Removing intermediate container 8d3d6c8799c5 ---> 30b6fd5d7503 Successfully built 30b6fd5d7503 Successfully tagged lnbook/c-lightning:latest
Our container is now built and ready to run. However, before we run the c-lightning container, we need to start the bitcoind container in another terminal because c-lightning depends on bitcoind. We will also need to set up a Docker network that allows the containers to connect to each other as if residing on the same local area network.
Tip
Docker containers can “talk” to each other over a virtual local area network managed by the Docker system. Each container can have a custom name, and other containers can use that name to resolve its IP address and easily connect to it.
Setting Up a Docker Network
Once a Docker network is set up, Docker will activate the network on our local computer every time Docker starts, e.g., after rebooting. So we only need to set up a network once by using the docker network create command. The network name itself is not important, but it has to be unique on our computer. By default, Docker has three networks named host, bridge, and none. We will name our new network lnbook and create it like this:
$docker network create lnbook ad75c0e4f87e5917823187febedfc0d7978235ae3e88eca63abe7e0b5ee81bfb$docker network ls NETWORK ID NAME DRIVER SCOPE 7f1fb63877ea bridge bridgelocal4e575cba0036 host hostlocalad75c0e4f87e lnbook bridgelocalee8824567c95 none nulllocal
As you can see, running docker network ls gives us a listing of the Docker networks. Our lnbook network has been created. We can ignore the network ID, because it is automatically managed.
Running the bitcoind and c-lightning Containers
The next step is to start the bitcoind and c-lightning containers and connect them to the lnbook network. To run a container in a specific network, we must pass the
network argument to docker run. To make it easy for containers to find each other, we will also give each one a name with the name argument. We start bitcoind like this:
$ docker run -it --network lnbook --name bitcoind lnbook/bitcoindYou should see bitcoind start up and start mining blocks every 10 seconds. Leave it running and open a new terminal window to start c-lightning. We use a similar docker run command with the network and name arguments to start c-lightning as follows:
$docker run -it --network lnbook --name c-lightning lnbook/c-lightning Waitingforbitcoind to start... Waitingforbitcoind to mine blocks... Starting c-lightning... 2021-09-12T13:14:50.434Z UNUSUAL lightningd: Creating configuration directory /lightningd/regtest StartupcompleteFunding c-lightning wallet 8a37a183274c52d5a962852ba9f970229ea6246a096ff1e4602b57f7d4202b31 lightningd: Opened log file /lightningd/lightningd.log lightningd: Creating configuration directory /lightningd/regtest lightningd: Opened log file /lightningd/lightningd.log
The c-lightning container starts up and connects to the bitcoind container over the Docker network. First, our c-lightning node will wait for bitcoind to start, and then it will wait until bitcoind has mined some bitcoin into its wallet. Finally, as part of the container startup, a script will send an RPC command to the bitcoind node, which creates a transaction that funds the c-lightning wallet with 10 test BTC. Now our c-lightning node is not only running, but it even has some test bitcoin to play with!
As we demonstrated with the bitcoind container, we can issue commands to our c-lightning container in another terminal to extract information, open channels, etc. The command that allows us to issue command-line instructions to the c-lightning node is called lightning-cli. This lightning-cli command is also aliased as cli inside this container. To get the c-lightning node’s information, use the following docker exec command in another terminal window:
$dockerexecc-lightning cli getinfo{"id":"026ec53cc8940df5fed5fa18f8897719428a15d860ff4cd171fca9530879c7499e","alias":"IRATEARTIST","color":"026ec5","num_peers": 0,"num_pending_channels": 0,[...]"version":"0.10.1","blockheight": 221,"network":"regtest","msatoshi_fees_collected": 0,"fees_collected_msat":"0msat","lightning-dir":"/lightningd/regtest"}
We now have our first Lightning node running on a virtual network and communicating with a test Bitcoin blockchain. Later in this chapter we will start more nodes and connect them to each other to make some Lightning payments.
In the next section we will also look at how to download, configure, and compile c-lightning directly from the source code. This is an optional and advanced step that will teach you how to use the build tools and allow you to make modifications to
c-lightning source code. With this knowledge you can write some code, fix some bugs, or create a plug-in for c-lightning.
Note
If you are not planning on diving into the source code or programming of a Lightning node, you can skip the next section entirely. The Docker container we just built is sufficient for most of the examples in the book.
Installing c-lightning from Source Code
The c-lightning developers have provided detailed instructions for building c-lightning from source code. We will be following the instructions from GitHub.
Installing Prerequisite Libraries and Packages
These installation instructions assume you are building c-lightning on a Linux or similar system with GNU build tools. If that is not the case, look for the instructions for your operating system in the Elements Project repository.
The common first step is the installation of prerequisite libraries. We use the apt package manager to install these:
$sudo apt-get update Get:1 http://security.ubuntu.com/ubuntu bionic-security InRelease[88.7 kB]Hit:2 http://eu-north-1b.clouds.archive.ubuntu.com/ubuntu bionic InRelease Get:3 http://eu-north-1b.clouds.archive.ubuntu.com/ubuntu bionic-updates InRelease[88.7 kB][...]Fetched 18.3 MB in 8s(2,180 kB/s)Reading package lists... Done$sudo apt-get install -y\autoconf automake build-essential git libtool libgmp-dev\libsqlite3-dev python python3 python3-mako net-tools zlib1g-dev\libsodium-dev gettext Reading package lists... Done Building dependency tree Reading state information... Done The following additional packages will be installed: autotools-dev binutils binutils-common binutils-x86-64-linux-gnu cpp cpp-7 dpkg-dev fakeroot g++ g++-7 gcc gcc-7 gcc-7-base libalgorithm-diff-perl[...]Setting up libsigsegv2:amd64(2.12-2)... Setting up libltdl-dev:amd64(2.4.6-14)... Setting up python2(2.7.17-2ubuntu4)... Setting up libsodium-dev:amd64(1.0.18-1)...[...]$
After a few minutes and a lot of on-screen activity, you will have installed all the necessary packages and libraries. Many of these libraries are also used by other Lightning packages and are needed for software development in general.
Copying the c-lightning Source Code
Next, we will copy the latest version of c-lightning from the source code repository. To do this, we will use the git clone command, which clones a version-controlled copy onto your local machine, thereby allowing you to keep it synchronized with subsequent changes without having to download the whole repository again:
$git clone --recurse https://github.com/ElementsProject/lightning.git Cloning into'lightning'... remote: Enumerating objects: 24,done. remote: Counting objects: 100%(24/24),done. remote: Compressing objects: 100%(22/22),done. remote: Total53192(delta 5), reused5(delta 2), pack-reused 53168 Receiving objects: 100%(53192/53192), 29.59 MiB|19.30 MiB/s,done. Resolving deltas: 100%(39834/39834),done.$cdlightning
We now have a copy of c-lightning cloned into the lightning subfolder, and we have used the cd (change directory) command to enter that subfolder.
Compiling the c-lightning Source Code
Next, we use a set of build scripts that are commonly available in many open source projects. These build scripts use the configure and make commands, which allow us to:
-
Select the build options and check necessary dependencies (
configure) -
Build and install the executables and libraries (
make)
Running configure with the help option will show us all the available options:
$ ./configure --help
Usage: ./configure [--reconfigure] [setting=value] [options]
Options include:
--prefix= (default /usr/local)
Prefix for make install
--enable/disable-developer (default disable)
Developer mode, good for testing
--enable/disable-experimental-features (default disable)
Enable experimental features
--enable/disable-compat (default enable)
Compatibility mode, good to disable to see if your software breaks
--enable/disable-valgrind (default (autodetect))
Run tests with Valgrind
--enable/disable-static (default disable)
Static link sqlite3, gmp and zlib libraries
--enable/disable-address-sanitizer (default disable)
Compile with address-sanitizer
We don’t need to change any of the defaults for this example. Hence we run
configure again without any options to use the defaults:
$ ./configure Compiling ccan/tools/configurator/configurator...done checking for python3-mako... found Making autoconf users comfortable... yes checking for off_t is 32 bits... no checking for __alignof__ support... yes [...] Setting COMPAT... 1 PYTEST not found Setting STATIC... 0 Setting ASAN... 0 Setting TEST_NETWORK... regtest $
Next, we use the make command to build the libraries, components, and executables of the c-lightning project. This part will take several minutes to complete and will use your computer’s CPU and disk heavily. Expect some noise from the fans! Run make:
$make cc -DBINTOPKGLIBEXECDIR="\"../libexec/c-lightning\""-Wall -Wundef -Wmis...[...]cc -Og ccan-asort.o ccan-autodata.o ccan-bitmap.o ccan-bitops.o ccan-...
If all goes well, you will not see any ERROR message stopping the execution of the preceding command. The c-lightning software package has been compiled from source, and we are now ready to install the executable components we created in the previous step:
$ sudo make install mkdir -p /usr/local/bin mkdir -p /usr/local/libexec/c-lightning mkdir -p /usr/local/libexec/c-lightning/plugins mkdir -p /usr/local/share/man/man1 mkdir -p /usr/local/share/man/man5 mkdir -p /usr/local/share/man/man7 mkdir -p /usr/local/share/man/man8 mkdir -p /usr/local/share/doc/c-lightning install cli/lightning-cli lightningd/lightningd /usr/local/bin [...]
To verify that the lightningd and lightning-cli commands have been installed correctly, we will ask each executable for its version information:
$lightningd --version v0.10.1-34-gfe86c11$lightning-cli --version v0.10.1-34-gfe86c11
The version consists of the latest release version (v0.10.1), followed by the number of changes since the release (34), and finally a hash identifying exactly which revision (fe86c11). You may see a different version from that shown previously as the software continues to evolve long after this book is published. However, no matter what version you see, the fact that the commands execute and respond with version information means that you have succeeded in building the c-lightning software.
The Lightning Network Daemon Node Project
The Lightning Network Daemon (LND) is a complete implementation of an LN node by Lightning Labs. The LND project provides a number of executable applications, including lnd (the daemon itself) and lncli (the command-line utility). LND has several pluggable backend chain services, including btcd (a full node), bitcoind (Bitcoin Core), and Neutrino (a new, experimental light client). LND is written in the Go programming language. The project is open source and developed collaboratively on GitHub.
In the next few sections we will build a Docker container to run LND, build LND from source code, and learn how to configure and run LND.
The LND Docker Container
We can pull the LND example Docker container from the book’s Docker Hub repository:
$docker pull lnbook/lnd Using default tag: latest latest: Pulling from lnbook/lnd 35807b77a593: Already exists e1b85b9c5571: Already exists 52f9c252546e: Pullcomplete[...]Digest: sha256:e490a0de5d41b781c0a7f9f548c99e67f9d728f72e50cd4632722b3ed3d85952 Status: Downloaded newer imageforlnbook/lnd:latest docker.io/lnbook/lnd:latest
Alternatively, we can build the LND container locally. The container is located in code/docker/lnd. We change the working directory to code/docker and perform the docker build command:
$cdcode/docker$docker build -t lnbook/lnd lnd Sending build context to Docker daemon 9.728kB Step 1/29 : FROM golang:1.13 as lnd-base ---> e9bdcb0f0af9 Step 2/29 : ENV GOPATH /go[...]Step 29/29 : CMD["/usr/local/bin/logtail.sh"]---> Using cache ---> 397ce833ce14 Successfully built 397ce833ce14 Successfully tagged lnbook/lnd:latest
Our container is now ready to run. As with the c-lightning container we built previously, the LND container also depends on a running instance of Bitcoin Core. As before, we need to start the bitcoind container in another terminal and connect LND to it via a Docker network. We have already set up a Docker network called lnbook and will be using that again here.
Tip
Normally, each node operator runs their own Lightning node and their own Bitcoin node on their own server. For us, a single bitcoind container can serve many Lightning nodes. On our simulated network we can run several Lightning nodes, all connecting to a single Bitcoin node in regtest mode.
Running the bitcoind and LND Containers
As before, we start the bitcoind container in one terminal and LND in another. If you already have the bitcoind container running, you do not need to restart it. Just leave it running and skip the next step. To start bitcoind in the lnbook network, we use docker run like this:
$ docker run -it --network lnbook --name bitcoind lnbook/bitcoindNext, we start the LND container we just built. As done before, we need to attach it to the lnbook network and give it a name:
$docker run -it --network lnbook --name lnd lnbook/lnd Waitingforbitcoind to start... Waitingforbitcoind to mine blocks... Starting lnd... StartupcompleteFunding lnd wallet{"result":"dbd1c8e2b224e0a511c11efb985dabd84d72d935957ac30935ec4211d28beacb","error":null,"id":"lnd-run-container"}[INF]LTND: Version: 0.13.1-betacommit=v0.13.1-beta,build=production,logging=default,debuglevel=info[INF]LTND: Active chain: Bitcoin(network=regtest)[INF]RPCS: Generating TLS certificates...
The LND container starts up and connects to the bitcoind container over the Docker network. First, our LND node will wait for bitcoind to start, and then it will wait until bitcoind has mined some bitcoin into its wallet. Finally, as part of the container startup, a script will send an RPC command to the bitcoind node, thereby creating a transaction that funds the LND wallet with 10 test BTC.
As we demonstrated previously, we can issue commands to our container in another terminal to extract information, open channels, etc. The command that allows us to issue command-line instructions to the lnd daemon is called lncli. Once again, in this container we have provided the alias cli that runs lncli with all the appropriate parameters. Let’s get the node information using the docker exec command in another terminal window:
$dockerexeclnd cli getinfo{"version":"0.13.1-beta commit=v0.13.1-beta","commit_hash":"596fd90ef310cd7abbf2251edaae9ba4d5f8a689","identity_pubkey":"02d4545dccbeda29a10f44e891858940f4f3374b75c0f85dcb7775bb922fdeaa14",[...]}
We now have another Lightning node running on the lnbook network and communicating with bitcoind. If you are still running the c-lightning container, then there are now two nodes running. They’re not yet connected to each other, but we will be connecting them to each other soon.
If desired, you can run any combination of LND and c-lightning nodes on the same Lightning Network. For example, to run a second LND node you would issue the docker run command with a different container name, like so:
$ docker run -it --network lnbook --name lnd2 lnbook/lndIn the preceding command, we start another LND container, naming it lnd2. The names are entirely up to you, as long as they are unique. If you don’t provide a name, Docker will construct a unique name by randomly combining two English words such as “naughty_einstein.” This was the actual name Docker chose for us when we wrote this paragraph. How funny!
In the next section we will look at how to download and compile LND directly from the source code. This is an optional and advanced step that will teach you how to use the Go language build tools and allow you to make modifications to LND source code. With this knowledge you can write some code or fix some bugs.
Note
If you are not planning on diving into the source code or programming of a Lightning node, you can skip the next section entirely. The Docker container we just built is sufficient for most of the examples in the book.
Installing LND from Source Code
In this section we will build LND from scratch. LND is written in the Go programming language. If you want to find out more about Go, search for golang instead of go to avoid irrelevant results. Because it is written in Go and not C or C++, it uses a different “build” framework than the GNU autotools/make framework we saw used in c-lightning previously. Don’t fret though, it is quite easy to install and use the golang tools, and we will show each step here. Go is a fantastic language for collaborative software development because it produces very consistent, precise, and easy-to-read code regardless of the number of authors. Go is focused and “minimalist” in a way that encourages consistency across versions of the language. As a compiled language, it is also quite efficient. Let’s dive in.
We will follow the installation instructions found in the LND project documentation.
First, we will install the golang package and associated libraries. We strictly require Go version 1.13 or later. The official Go language packages are distributed as binaries from the Go Project. For convenience they are also packaged as Debian packages available through the apt command. You can follow the instructions from the Go Project or use the following apt commands on a Debian/Ubuntu Linux system as described on GitHub’s wiki page on the Go language:
$ sudo apt install golang-goCheck that you have the correct version installed and ready to use by running:
$ go version
go version go1.13.4 linux/amd64We have 1.13.4, so we’re ready to…Go! Next we need to tell any programs where to find the Go code. This is accomplished by setting the environment variable GOPATH. Usually the Go code is located in a directory named gocode directly in the user’s home directory. With the following two commands we consistently set the GOPATH and make sure your shell adds it to your executable PATH. Note that the user’s home directory is referred to as ~ in the shell.
$exportGOPATH=~/gocode$exportPATH=$PATH:$GOPATH/bin
To avoid having to set these environment variables every time you open a shell, you can add those two lines to the end of your bash shell configuration file .bashrc in your home directory, using the editor of your choice.
Copying the LND Source Code
As with many open source projects nowadays, the source code for LND is on GitHub (www.github.com). The go get command can fetch it directly using the Git protocol:
$ go get -d github.com/lightningnetwork/lndOnce go get finishes, you will have a subdirectory under GOPATH that contains the LND source code.
Compiling the LND Source Code
LND uses the make build system. To build the project, we change directory to LND’s source code and then use make like this:
$cd$GOPATH/src/github.com/lightningnetwork/lnd$make&&make install
After several minutes you will have two new commands, lnd and lncli, installed. Try them out and check their version to ensure they are installed:
$lnd --version lnd version 0.10.99-betacommit=clock/v1.0.0-106-gc1ef5bb908606343d2636c8cd345169e064bdc91$lncli --version lncli version 0.10.99-betacommit=clock/v1.0.0-106-gc1ef5bb908606343d2636c8cd345169e064bdc91
You will likely see a different version from that shown previously, as the software continues to evolve long after this book is published. However, no matter what version you see, the fact that the commands execute and show you version information means that you have succeeded in building the LND software.
The Eclair Lightning Node Project
Eclair (French for lightning) is a Scala implementation of the Lightning Network made by ACINQ. Eclair is also one of the most popular and pioneering mobile Lightning wallets, which we used to demonstrate a Lightning payment in Chapter 2. In this section we examine the Eclair server project, which runs a Lightning node. Eclair is an open source project and can be found on GitHub.
In the next few sections we will build a Docker container to run Eclair, as we did previously with c-lightning and LND. We will also build Eclair directly from the source code.
The Eclair Docker Container
Let’s pull the book’s Eclair container from the Docker Hub repository:
$docker pull lnbook/eclair Using default tag: latest latest: Pulling from lnbook/eclair 35807b77a593: Already exists e1b85b9c5571: Already exists[...]c7d5d5c616c2: PullcompleteDigest: sha256:17a3d52bce11a62381727e919771a2d5a51da9f91ce2689c7ecfb03a6f028315 Status: Downloaded newer imageforlnbook/eclair:latest docker.io/lnbook/eclair:latest
Alternatively, we can build the container locally, instead. By now, you are almost an expert in the basic operations of Docker! In this section we will repeat many of the previously seen commands to build the Eclair container. The container is located in code/docker/eclair. We start in a terminal by switching the working directory to code/docker and issuing the docker build command:
$cdcode/docker$docker build -t lnbook/eclair eclair Sending build context to Docker daemon 11.26kB Step 1/27 : ARGOS=ubuntu Step 2/27 : ARGOS_VER=focal Step 3/27 : FROM${OS}:${OS_VER}as os-base ---> fb52e22af1b0[...]Step 27/27 : CMD["/usr/local/bin/logtail.sh"]---> Running in fe639120b726 Removing intermediate container fe639120b726 ---> e6c8fe92a87c Successfully built e6c8fe92a87c Successfully tagged lnbook/eclair:latest
Our image is now ready to run. The Eclair container also depends on a running instance of Bitcoin Core. As before, we need to start the bitcoind container in another terminal and connect Eclair to it via a Docker network. We have already set up a Docker network called lnbook, and will be reusing it here.
One notable difference between Eclair and LND or c-lightning is that Eclair doesn’t contain a separate bitcoin wallet but instead relies directly on the bitcoin wallet in Bitcoin Core. Recall that using LND we funded its bitcoin wallet by executing a transaction to transfer bitcoin from Bitcoin Core’s wallet to LND’s bitcoin wallet. This step is not necessary using Eclair. When running Eclair, the Bitcoin Core wallet is used directly as the source of funds to open channels. As a result, unlike the LND or c-lightning containers, the Eclair container does not contain a script to transfer bitcoin into its wallet on startup.
Running the bitcoind and Eclair Containers
As before, we start the bitcoind container in one terminal and the Eclair container in another. If you already have the bitcoind container running, you do not need to restart it. Just leave it running and skip the next step. To start bitcoind in the lnbook network, we use docker run like this:
$ docker run -it --network lnbook --name bitcoind lnbook/bitcoindNext, we start the Eclair container we just built. We will need to attach it to the lnbook network and give it a name, just as we did with the other containers:
$docker run -it --network lnbook --name eclair lnbook/eclair Waitingforbitcoind to start... Waitingforbitcoind to mine blocks... Starting eclair... Eclair node started INFO o.b.Secp256k1Context - secp256k1 library successfully loaded INFO fr.acinq.eclair.Plugin - loading0plugins INFO a.e.slf4j.Slf4jLogger - Slf4jLogger started INFO fr.acinq.eclair.Setup - hello! INFO fr.acinq.eclair.Setup -version=0.4.2commit=52444b0[...]
The Eclair container starts up and connects to the bitcoind container over the Docker network. First, our Eclair node will wait for bitcoind to start, and then it will wait until bitcoind has mined some bitcoin into its wallet.
As we demonstrated previously, we can issue commands to our container in another terminal to extract information, open channels, etc. The command that allows us to issue command-line instructions to the eclair daemon is called eclair-cli. As before, in this container we have provided a useful alias to eclair-cli, called simply cli, which offers the necessary arguments and parameters. Using the docker exec command in another terminal window, we get the node info from Eclair:
$dockerexececlair cli getinfo{"version":"0.4.2-52444b0","nodeId":"02fa6d5042eb8098e4d9c9d99feb7ebc9e257401ca7de829b4ce757311e0301de7","alias":"eclair","color":"#49daaa","features":{[...]},"chainHash":"06226e46111a0b59caaf126043eb5bbf28c34f3a5e332a1fc7b2b73cf188910f","network":"regtest","blockHeight": 779,"publicAddresses":[],"instanceId":"01eb7a68-5db0-461b-bdd0-29010df40d73"}
We now have another Lightning node running on the lnbook network and communicating with bitcoind. You can run any number and any combination of Lightning nodes on the same Lightning network. Any number of Eclair, LND, and c-lightning nodes can coexist. For example, to run a second Eclair node you would issue the docker run command with a different container name, as follows:
$ docker run -it --network lnbook --name eclair2 lnbook/eclairIn the preceding command we start another Eclair container named eclair2.
In the next section we will also look at how to download and compile Eclair directly from the source code. This is an optional and advanced step that will teach you how to use the Scala and Java language build tools and allow you to make modifications to Eclair’s source code. With this knowledge, you can write some code or fix some bugs.
Installing Eclair from Source Code
In this section we will build Eclair from scratch. Eclair is written in the Scala programming language, which is compiled using the Java compiler. To run Eclair, we first need to install Java and its build tools. We will be following the instructions found in the BUILD.md document of the Eclair project.
The required Java compiler is part of OpenJDK 11. We will also need a build framework called Maven, version 3.6.0 or above.
On a Debian/Ubuntu Linux system, we can use the apt command to install both OpenJDK 11 and Maven, as shown in the following:
$ sudo apt install openjdk-11-jdk mavenVerify that you have the correct version installed by running:
$javac -version javac 11.0.7$mvn -v Apache Maven 3.6.1 Maven home: /usr/share/maven Java version: 11.0.7, vendor: Ubuntu, runtime: /usr/lib/jvm/java-11-openjdk-amd64
We have OpenJDK 11.0.7 and Maven 3.6.1, so we’re ready.
Copying the Eclair Source Code
The source code for Eclair is on GitHub. The git clone command can create a local copy for us. Let’s change to our home directory and run it there:
$cd~$git clone https://github.com/ACINQ/eclair.git
Once git clone finishes, you will have a subdirectory eclair containing the source code for the Eclair server.
Compiling the Eclair Source Code
Eclair uses the Maven build system. To build the project, we change the working directory to Eclair’s source code and then use mvn package like this:
$cdeclair$mvn package[INFO]Scanningforprojects...[INFO]------------------------------------------------------------------------[INFO]Reactor Build Order:[INFO][INFO]--------------------< fr.acinq.eclair:eclair_2.13 >---------------------[INFO]Building eclair_2.13 0.4.3-SNAPSHOT[1/4][INFO]--------------------------------[pom]---------------------------------[...][INFO]------------------------------------------------------------------------[INFO]BUILD SUCCESS[INFO]------------------------------------------------------------------------[INFO]Totaltime: 01:06 min[INFO]Finished at: 2020-12-12T09:43:21-04:00[INFO]------------------------------------------------------------------------
After several minutes, the build of the Eclair package should complete. However, the “package” action will also run tests, and some of these connect to the internet and could fail. If you want to skip tests, add -DskipTests to the command.
Now, unzip and run the build package by following the instructions for installing Eclair from GitHub.
Congratulations! You have built Eclair from source and you are ready to code, test, fix bugs, and contribute to this project!
Building a Complete Network of Diverse Lightning Nodes
Our final example, presented in this section, will bring together all the various containers we’ve built to form a Lightning Network made of diverse (LND, c-lightning, Eclair) node implementations. We’ll compose the network by connecting the nodes together and opening channels from one node to another. As the final step, we’ll route a payment across these channels!
In this example, we will build a demonstration Lightning Network made of four Lightning nodes named Alice, Bob, Chan, and Dina. We will connect Alice to Bob, Bob to Chan, and Chan to Dina. This is shown in Figure 4-1.
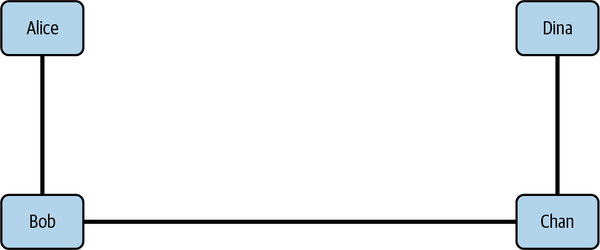
Figure 4-1. A small demonstration network of four nodes
Finally, we will have Dina create an invoice and have Alice pay that invoice. Since Alice and Dina are not directly connected, the payment will be routed as an HTLC across all the payment channels.
Using docker-compose to Orchestrate Docker Containers
To make this example work, we will be using a container orchestration tool that is available as a command called docker-compose. This command allows us to specify an application composed of several containers and run the application by launching all the cooperating containers together.
First, let’s install docker-compose. The instructions depend on your operating system.
Once you have completed installation, you can verify your installation by running docker-compose like this:
$docker-compose version docker-compose version 1.21.0, build unknown[...]
The most common docker-compose commands we will use are up and down, e.g., docker-compose up.
docker-compose Configuration
The configuration file for docker-compose is found in the code/docker directory and is named docker-compose.yml. It contains a specification for a network and each of the four containers. The top looks like this:
version: "3.3"
networks:
lnnet:
services:
bitcoind:
container_name: bitcoind
build:
context: bitcoind
image: lnbook/bitcoind:latest
networks:
- lnnet
expose:
- "18443"
- "12005"
- "12006"
Alice:
container_name: Alice
The preceding fragment defines a network called lnnet and a container called bitcoind which will attach to the lnnet network. The container is the same one we built at the beginning of this chapter. We expose three of the container’s ports, allowing us to send commands to it and monitor blocks and transactions. Next, the configuration specifies an LND container called “Alice.” Further down you will also see specifications for containers called “Bob” (c-lightning), “Chan” (Eclair), and “Dina” (LND again).
Since all these diverse implementations follow the BOLT specification and have been extensively tested for interoperability, they have no difficulty working together to build a Lightning network.
Starting the Example Lightning Network
Before we get started, we should make sure we’re not already running any of the containers. If a new container shares the same name as one that is already running, then it will fail to launch. Use docker ps, docker stop, and docker rm as necessary to stop and remove any currently running containers!
Tip
Because we use the same names for these orchestrated Docker containers, we might need to “clean up” to avoid any name conflicts.
To start the example, we switch to the directory that contains the docker-compose.yml configuration file and we issue the command docker-compose up:
$cdcode/docker$docker-compose up Creating Chan ...doneCreating Dina ...doneCreating bitcoind ...doneCreating Bob ...doneCreating Alice ...doneAttaching to Chan, Dina, Alice, bitcoind, Bob Alice|Waitingforbitcoind to start... Bob|Waitingforbitcoind to start... Dina|Waitingforbitcoind to start... Chan|Waitingforbitcoind to start... bitcoind|Starting bitcoind... bitcoind|Waitingforbitcoind to start bitcoind|bitcoind started bitcoind|================================================[...]Chan|Starting eclair... Dina|Starting lnd... Chan|Eclair node started Alice|...Waitingforbitcoind to mine blocks... Bob|...Waitingforbitcoind to mine blocks... Alice|Starting lnd... Bob|Starting c-lightning...[...]
Following the startup, you will see a whole stream of logfiles as each node starts up and reports its progress. It may look quite jumbled on your screen, but each output line is prefixed by the container name, as seen previously. If you wanted to watch the logs from only one container, you can do so in another terminal window by using the docker-compose logs command with the f (follow) flag and the specific container name:
$ docker-compose logs -f AliceOpening Channels and Routing a Payment
Our Lightning network should now be running. As we saw in the previous sections of this chapter, we can issue commands to a running Docker container with the docker exec command. Regardless of whether we started the container with docker run or started a bunch of them with docker-compose up, we can still access containers individually using the Docker commands.
The payment demo is contained in a Bash shell script called run-payment-demo.sh. To run this demo you must have the Bash shell installed on your computer. Most Linux and Unix-like systems (e.g., macOS) have bash preinstalled. Windows users can install the Windows Subsystem for Linux and use a Linux distribution like Ubuntu to get a native bash command on their computer.
Let’s run the script to see its effect, and then we will look at how it works internally. We use bash to run it as a command:
$ cd code/docker $ bash run-payment-demo.sh Starting Payment Demo ====================================================== Waiting for nodes to startup - Waiting for bitcoind startup... - Waiting for bitcoind mining... - Waiting for Alice startup... - Waiting for Bob startup... - Waiting for Chan startup... - Waiting for Dina startup... All nodes have started ====================================================== Getting node IDs - Alice: 0335e200756e156f1e13c3b901e5ed5a28b01a3131cd0656a27ac5cc20d4e71129 - Bob: 033e9cb673b641d2541aaaa821c3f9214e8a11ada57451ed5a0eab2a4afbce7daa - Chan: 02f2f12182f56c9f86b9aa7d08df89b79782210f0928cb361de5138364695c7426 - Dina: 02d9354cec0458e0d6dee5cfa56b83040baddb4ff88ab64960e0244cc618b99bc3 ====================================================== [...] Setting up connections and channels - Alice to Bob - Open connection from Alice node to Bob's node - Create payment channel Alice->Bob [...] Get 10k sats invoice from Dina - Dina invoice: lnbcrt100u1psnuzzrpp5rz5dg4wy27973yr7ehwns5ldeusceqdaq0hguu8c29n4nsqkznjsdqqcqzpgxqyz5vqsp5vdpehw33fljnmmexa6ljk55544f3syd8nfttqlm3ljewu4r0q20q9qyyssqxh5nhkpjgfm47yxn4p9ecvndz7zddlsgpufnpyjl0kmnq227tdujlm0acdv39hcuqp2vhs40aav70c9yp0tee6tgzk8ut79mr877q0cpkjcfvr ====================================================== Attempting payment from Alice to Dina Successful payment!
As you can see from the output, the script first gets the node IDs (public keys) for each of the four nodes. Then, it connects the nodes and sets up a 1,000,000 satoshi channel from each node to the next in the network. Finally, it issues an invoice for 10,000 satoshis from Dina’s node and pays the invoice from Alice’s node.
Tip
If the script fails, you can try running it again from the beginning. Or you can manually issue the commands found in the script one by one and look at the results.
There is a lot to review in that script, but as you gain understanding of the underlying technology, more and more of that information will become clear. You are invited to revisit this example later.
Of course, you can do a lot more with this test network than a three-channel, four-node payment. Here are some ideas for your experiments:
-
Create a more complex network by launching many more nodes of different types. Edit the docker-compose.yml file and copy sections, renaming containers as needed.
-
Connect the nodes in more complex topologies: circular routes, hub-and-spoke, or full mesh.
-
Run lots of payments to exhaust channel capacity. Then run payments in the opposite direction to rebalance the channels. See how the routing algorithm adapts.
-
Change the channel fees to see how the routing algorithm negotiates multiple routes and what optimizations it applies. Is a cheap, long route better than an expensive, short route?
-
Run a circular payment from a node back to itself in order to rebalance its own channels. See how that affects all the other channels and nodes.
-
Generate hundreds or thousands of small invoices in a loop and then pay them as fast as possible in another loop. Measure how many transactions per second you can squeeze out of this test network.
Tip
Lightning Polar allows you to visualize the network you have been experimenting with using Docker.
Get Mastering the Lightning Network now with the O’Reilly learning platform.
O’Reilly members experience books, live events, courses curated by job role, and more from O’Reilly and nearly 200 top publishers.

