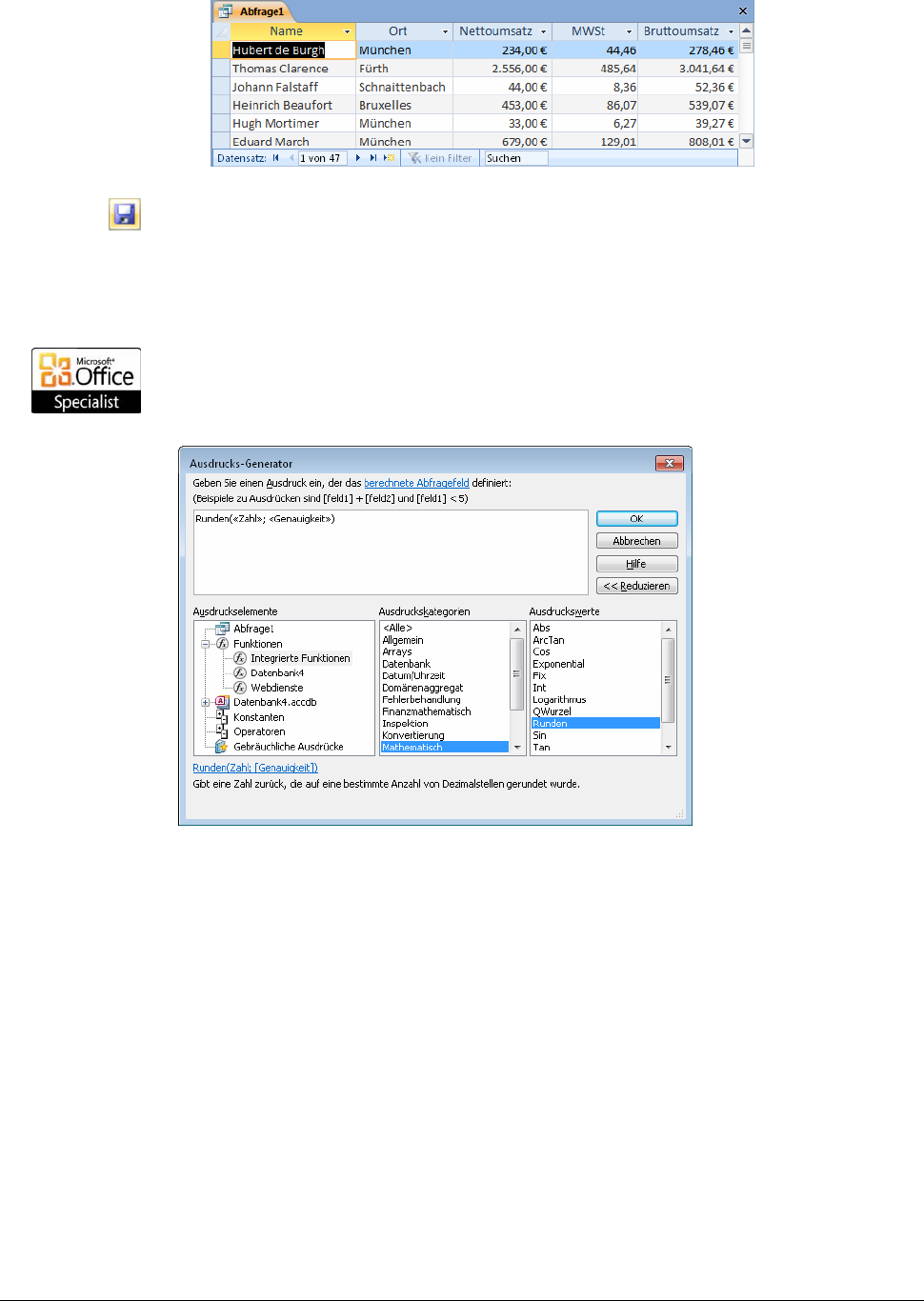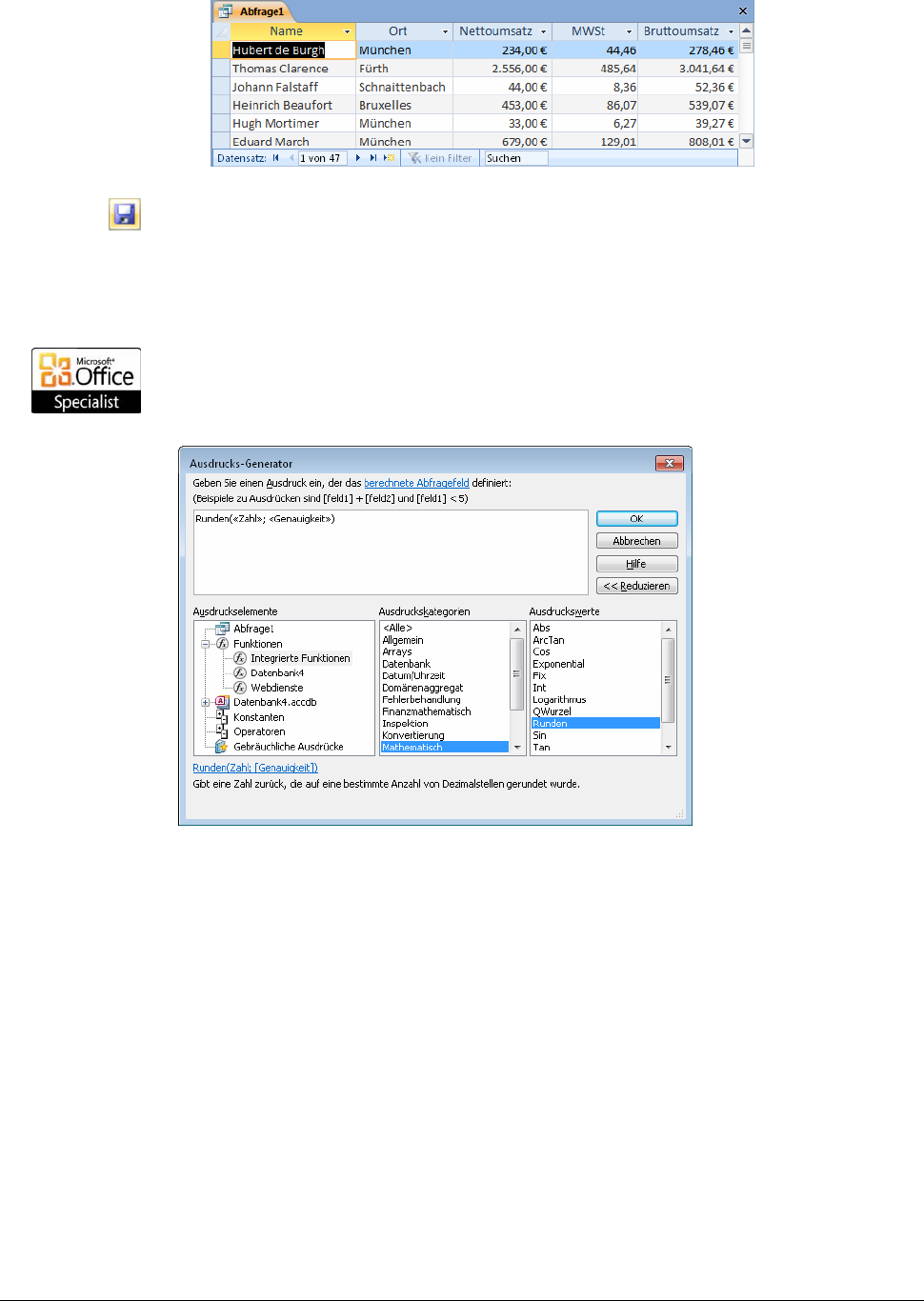Feldinhalte berechnen
Nachdem Sie jetzt das Grundprinzip der Arbeit mit Abfragen kennen, kön-
nen wir uns einer weiteren wichtigen Aufgabe dieser Objektgruppe zuwen-
den: dem Berechnen von Daten aus den Grunddaten einer Tabelle. Innerhalb
einer Tabelle können Sie eine solche Aufgabe nicht erledigen; diese beinhal-
ten nur elementare Daten und keine daraus abgeleiteten Werte. Anstatt über
Abfragen zu arbeiten, können Sie Berechnungen aber auch in Formularen
durchführen (siehe hierzu die Lektionen 6 und 7).
Übung 14: Texte verknüpfen
Wenn Sie Zeichenfolgen als Feldinhalte verwenden, können Sie diese über
Operatoren und geeignete Funktionen ändern lassen und daraus auch neue
Zeichenfolgen erstellen. Beispielsweise können Sie die Eintragungen in den
Feldern Vorname und Nachname zu einem Feld Name zusammenführen.
Dazu können Sie den Verkettungsoperator & benutzen.
Lernziel 4.5
1. Öffnen Sie Abfrage1 in der Entwurfsansicht. Hier sind bereits die Felder
Vorname und Nachname in den Entwurfsbereich übernommen worden.
2. Fügen Sie eine neue Feldspalte ein, indem Sie die erste Spalte im Ent-
wurfsbereich markieren und dann auf der Registerkarte Abfrage-
tools/Entwurf in der Gruppe Abfragesetup auf Spalten einfügen klicken.
3. Definieren Sie in der neuen Spalte ein Feld Name, in dem die Inhalte der
Felder Vorname und Nachname – getrennt durch ein Leerzeichen – zu-
sammengefasst werden. Wenn Sie in solchen Zeichenfolgen neben den
Feldinhalten auch mit festen Daten – dazu gehören auch Leerzeichen –
arbeiten wollen, müssen Sie diese in Anführungszeichen setzen. Verwen-
den Sie beispielsweise den Ausdruck Name: [Vorname] & " " & [Nach-
name]. Schalten Sie außerdem die Anzeige der schon vorhandenen
Felder Vorname und Nachname ab.
Hier wird die
Verknüpfung
durchgeführt
4. Wechseln Sie zur Kontrolle in die Datenblattansicht. Die Kombination
der beiden Bestandteile wird angezeigt.
Die eckigen Klammern können Sie bei der Eingabe auch weglassen. Access
setzt sie automatisch, nachdem Sie die Eingabe abgeschlossen haben.
Abfragen formulieren 65