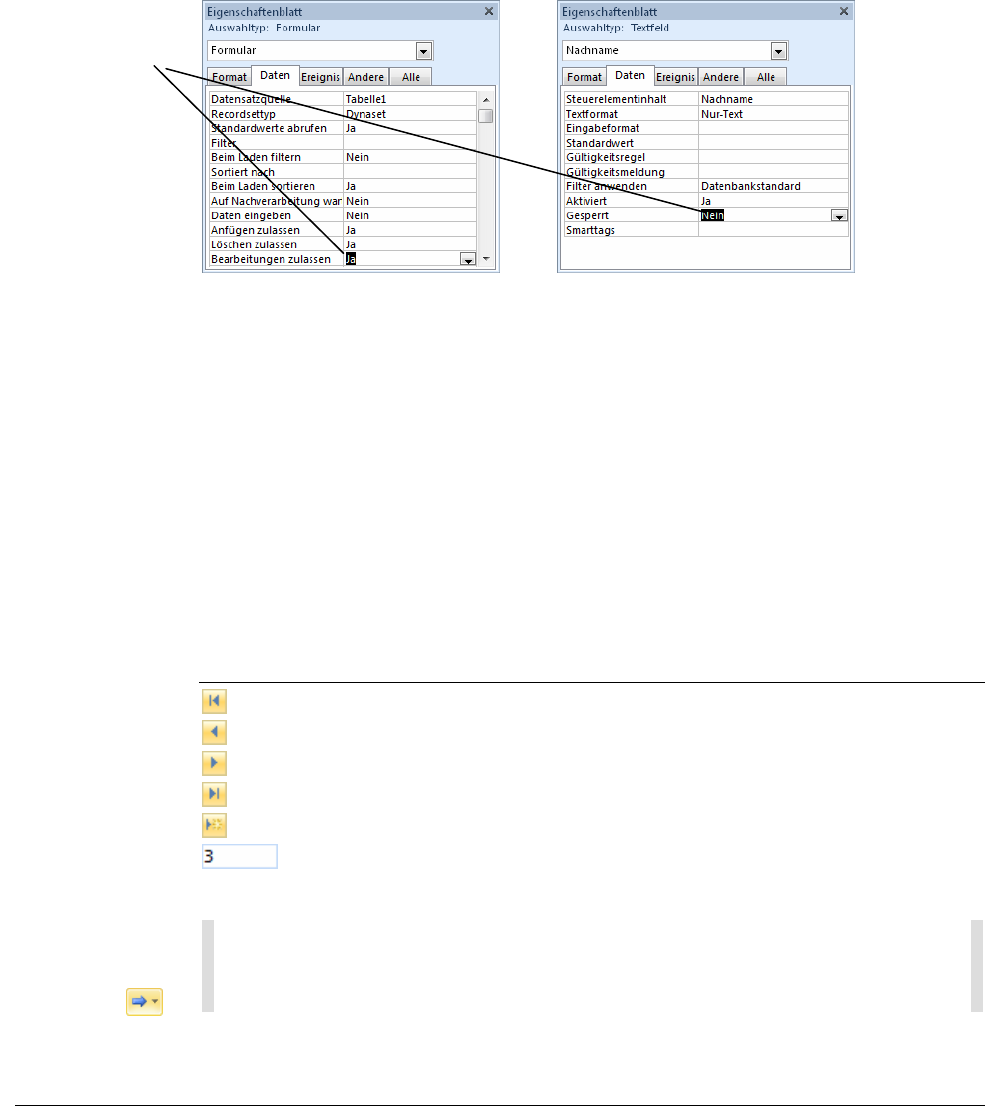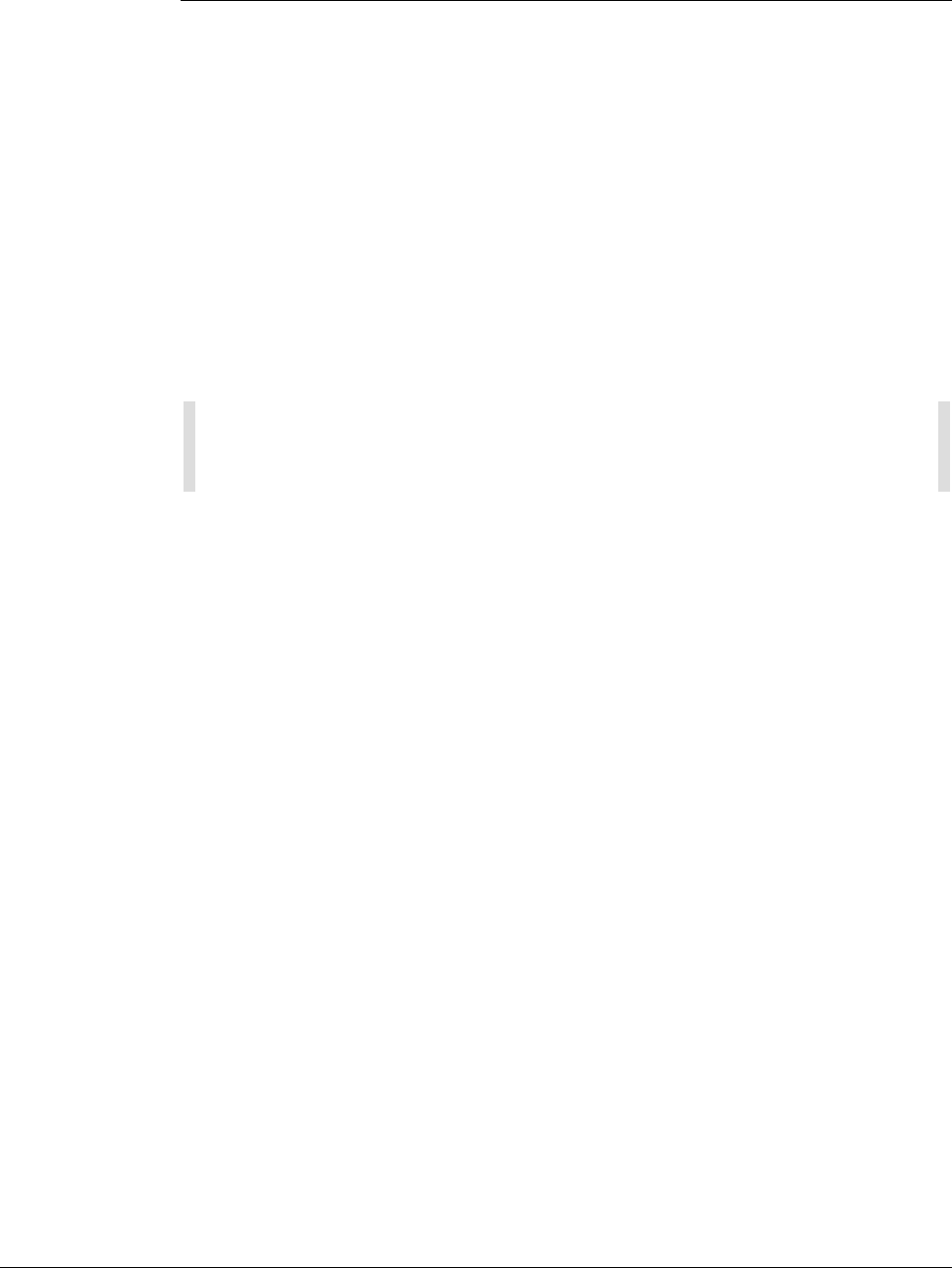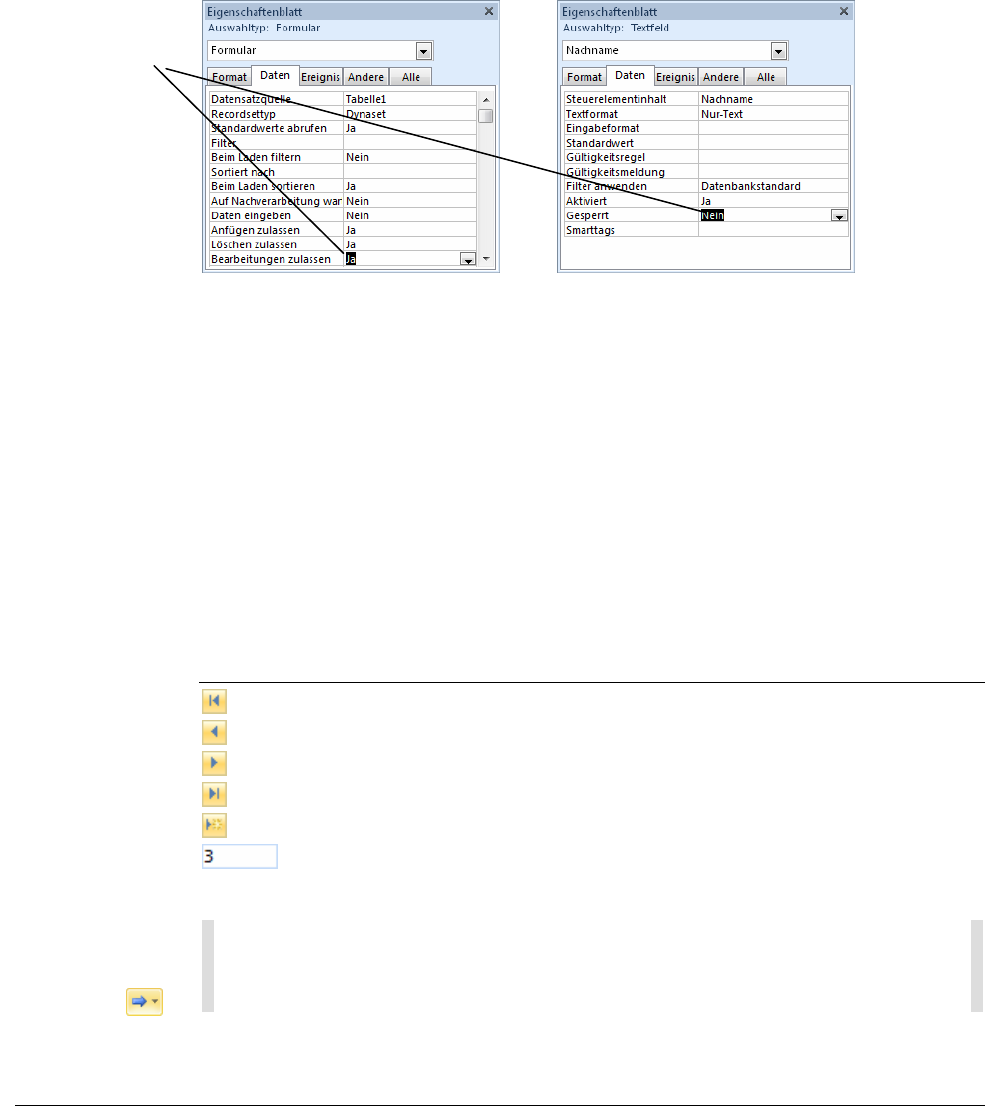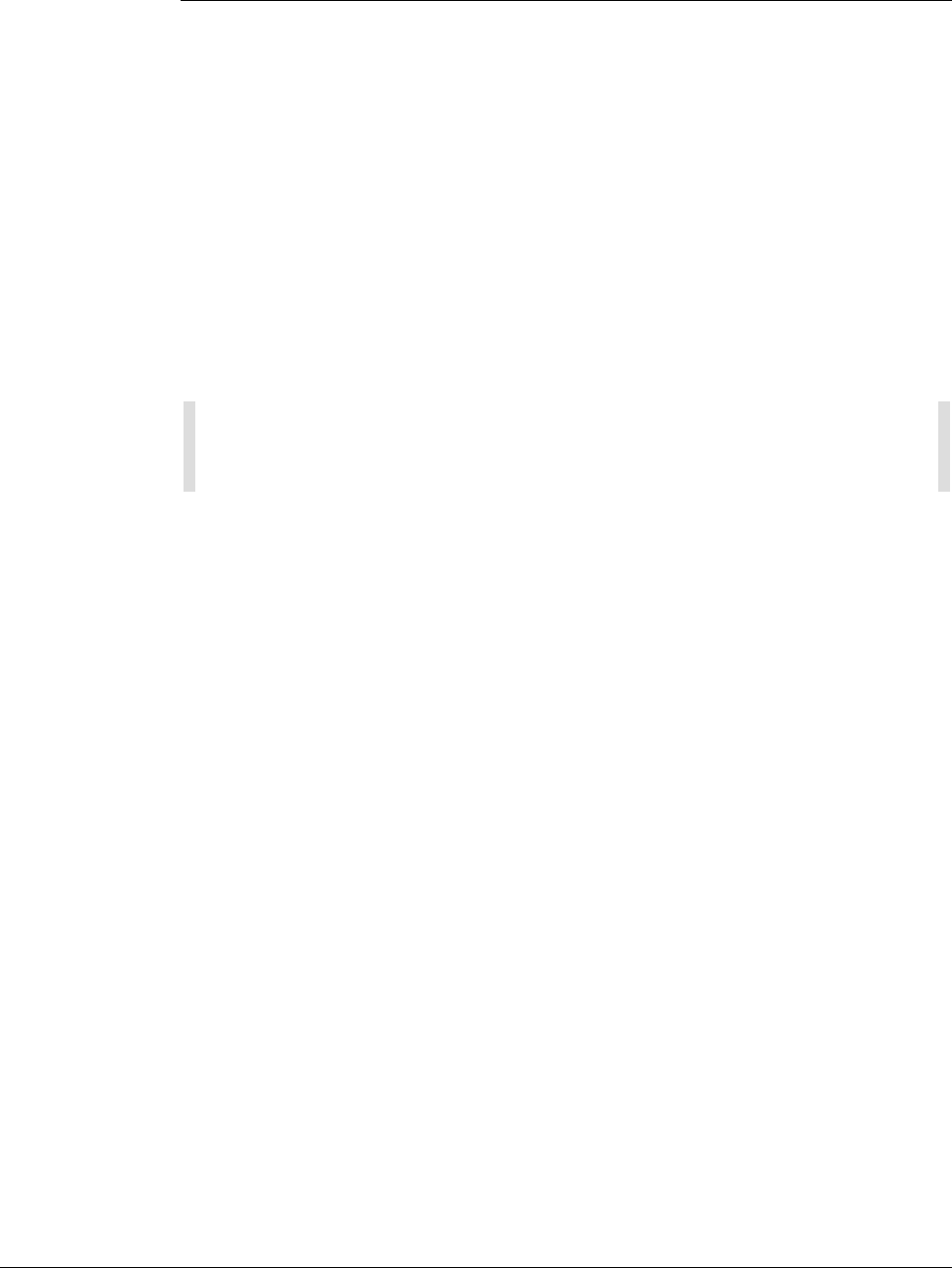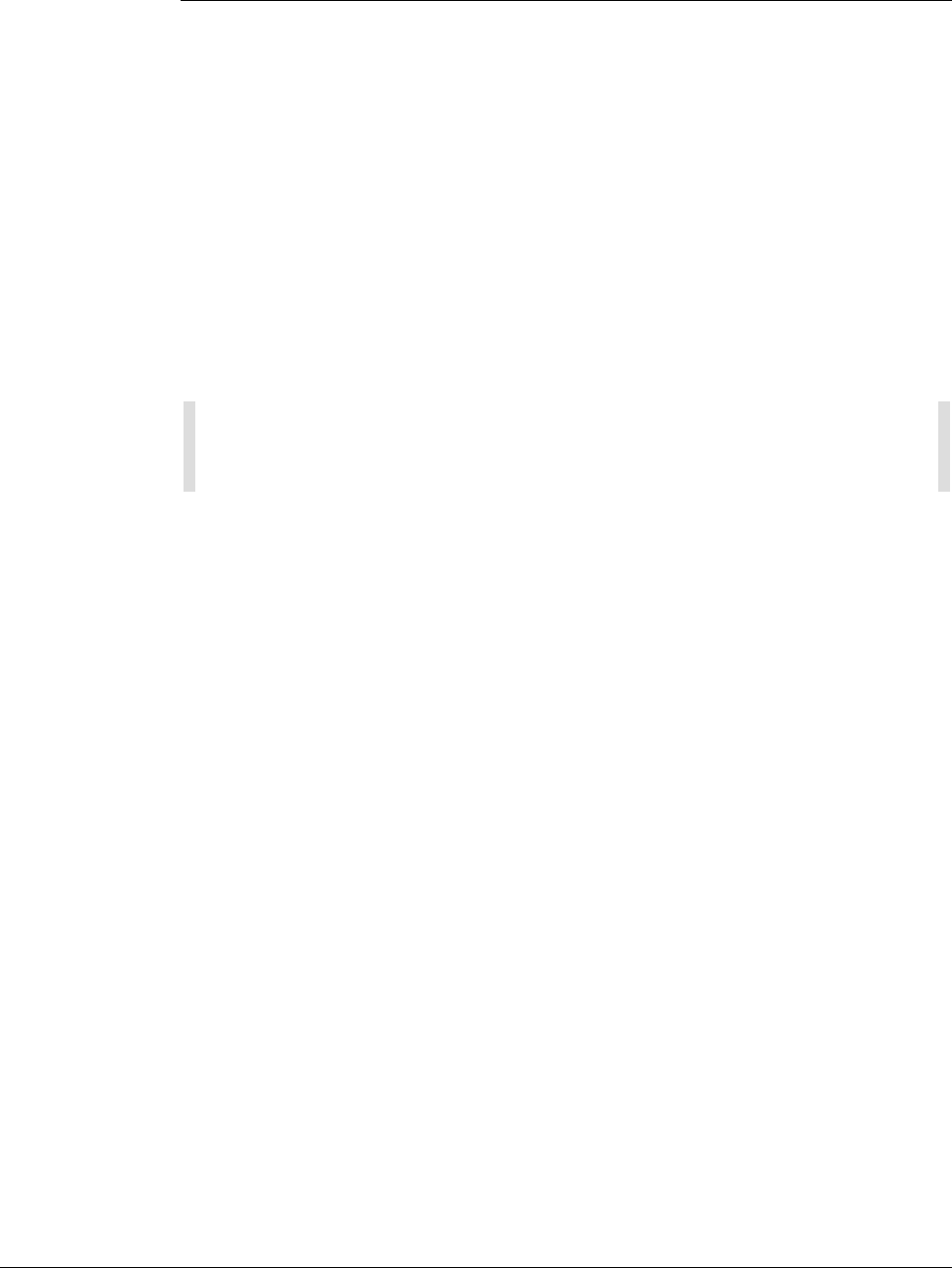
Zwischen Feldern navigieren
Zur Navigation zwischen den Feldern klicken Sie das zu bearbeitende Feld
an oder benutzen die betreffenden Tastenkombinationen.
Taste(nkombination) Wirkung
(ÿ), (Æ) oder(¢) Zum nächsten Feld
(ª)+(ÿ) Zum vorherigen Feld
(Ende)
Zum letzten Feld im aktuellen Datensatz
(Strg)+(Ende) Zum letzten Feld im letzten Datensatz
(Pos1)
Zum ersten Feld im aktuellen Datensatz
(Strg)+(Pos1) Zum ersten Feld im ersten Datensatz
(Strg)+(Bild½) Zum aktuellen Feld im vorherigen Datensatz
(Strg)+(Bild¼) Zum aktuellen Feld im nächsten Datensatz
Nach der vollständigen Eingabe eines Datensatzes wird durch (ÿ) oder (¢)
das erste Feld des nächsten Datensatzes markiert. Die (¢)-Taste reagiert
anders, wenn Sie die Standardeinstellung in der Kategorie Clienteinstellun-
gen im Dialogfeld Access-Optionen geändert haben.
Beachten Sie, dass Access über einen Bearbeitungs- und einen Naviga-
tionsmodus verfügt. Im Bearbeitungsmodus reagieren einige der oben
genannten Tasten anders.
Tipp: Modus
beachten
Übung 2: Eingaben vornehmen
Wie in der Tabelle können Sie auch in einem Formular Daten eingeben,
nachdem Sie das entsprechende Feld markiert haben.
In den typischen Textfeldern tippen Sie die Werte einfach ein. Mithilfe
spezieller Tastenkombinationen können Sie – wie in einer Tabelle – die
Eingabe von bestimmten Feldinhalten beschleunigen.
Kombinationsfelder müssen Sie erst aufklappen, um darin ein Element
auswählen zu können.
Kontrollkästchen oder Optionsfelder können Sie nach dem Markieren
über die Taste (Leer) umschalten.
Für umfangreichere Eingaben in einem Feld können Sie sich der Zoom-
funktion bedienen, die Sie über (ª)+(F2) aufrufen. Sie öffnen damit das
Dialogfeld Zoom, das die Eingabe in mehreren Zeilen erlaubt.
Die Formularansicht eignet sich hervorragend, um ein Objekt – beispiels-
weise ein Foto – in ein entsprechendes Feld einzufügen. Gehen Sie dazu
vor, wie Sie es von der Arbeit in einer Tabelle her gewohnt sind.
Sie können auch Audiodateien in Objektfelder importieren. Die eingefüg-
te Audiodatei wird dann in der Standardeinstellung beim Doppelklicken
auf dieses Feld wiedergegeben. Sie müssen allerdings im Eigenschaften-
blatt zu diesem Feld auf der Registerkarte Daten die Option Aktiviert auf
Ja einstellen.
110 Kapitel 7