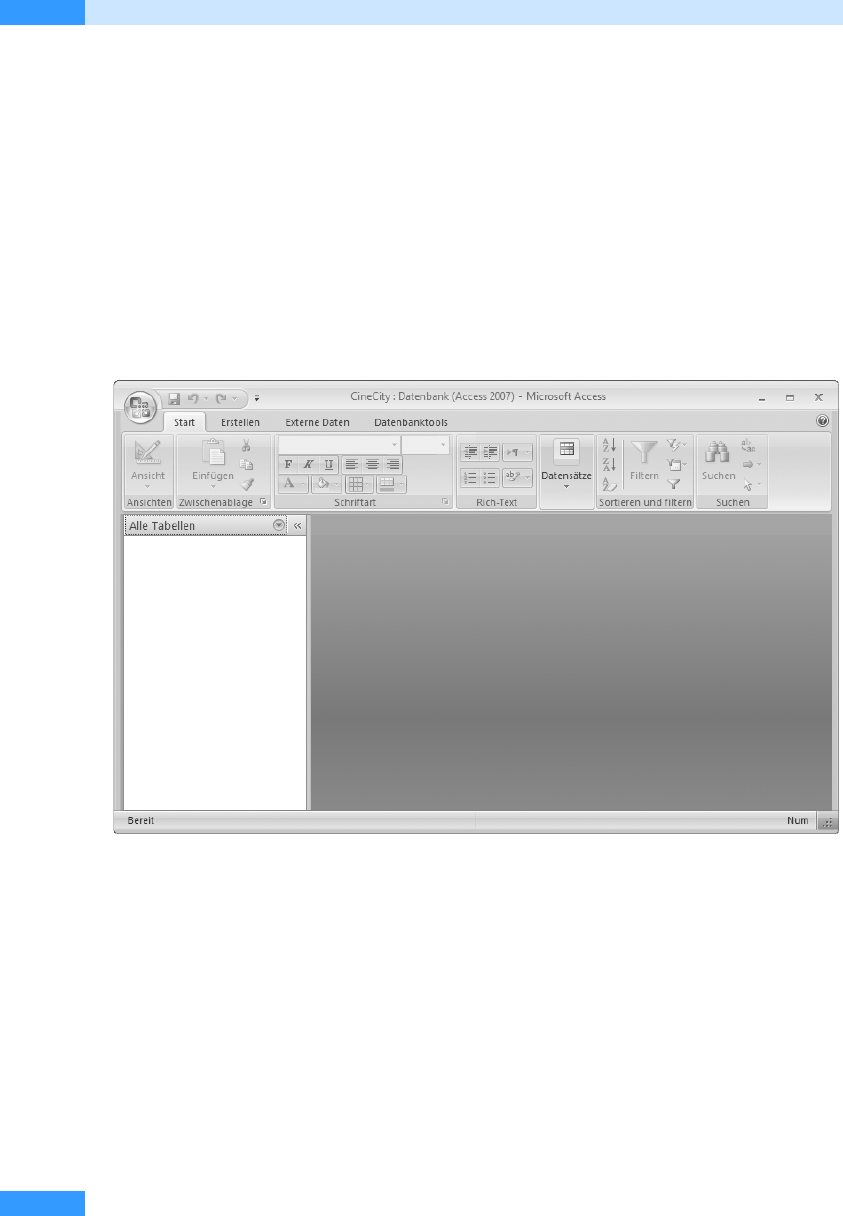
Kapitel 3
Tabellen – echt einfach
78
In einer Datenbank werden verschiedene Tabellen, die die eigentlichen Daten enthalten, zusammen
mit Abfragen, Formularen und Berichten gespeichert. Nachdem Sie im letzten Kapitel eine leere
Datenbank angelegt haben, zeigen wir Ihnen jetzt, wie Sie Ihre erste Tabelle für die Datenbank
erstellen. Dazu gibt es in Access mehrere Möglichkeiten. Die einfachste zeigen wir Ihnen in diesem
Kapitel. Sie erstellen die neue Tabelle in der Datenblattansicht, indem Sie die Daten einfach einge-
ben. Profis erstellen ihre Datenbank in der Entwurfsansicht. Dieses Vorgehensweise beschreiben wir
in Kapitel 10, »Einen Tabellenentwurf anlegen«.
Als Beispiel soll uns hier wieder eine Adressdatenbank dienen, die allerdings nur solche Felder ent-
halten soll, die CineCity für die Anwendung braucht.
1. Starten Sie Access, falls noch nicht geschehen.
2. Öffnen Sie die Datenbank CineCity.
Abbildg. 3.1
Die leere Datenbank wurde geöffnet
Eine Tabelle anlegen
Bevor Sie mit Access eine Tabelle erstellen, sollten Sie sich überlegen, was Sie in der Tabelle darstel-
len wollen. Dazu nehmen Sie am besten Papier und Bleistift zu Hilfe und planen zunächst, welche
Daten Sie benötigen (siehe auch Kapitel 9, »Datenbankgrundlagen«).
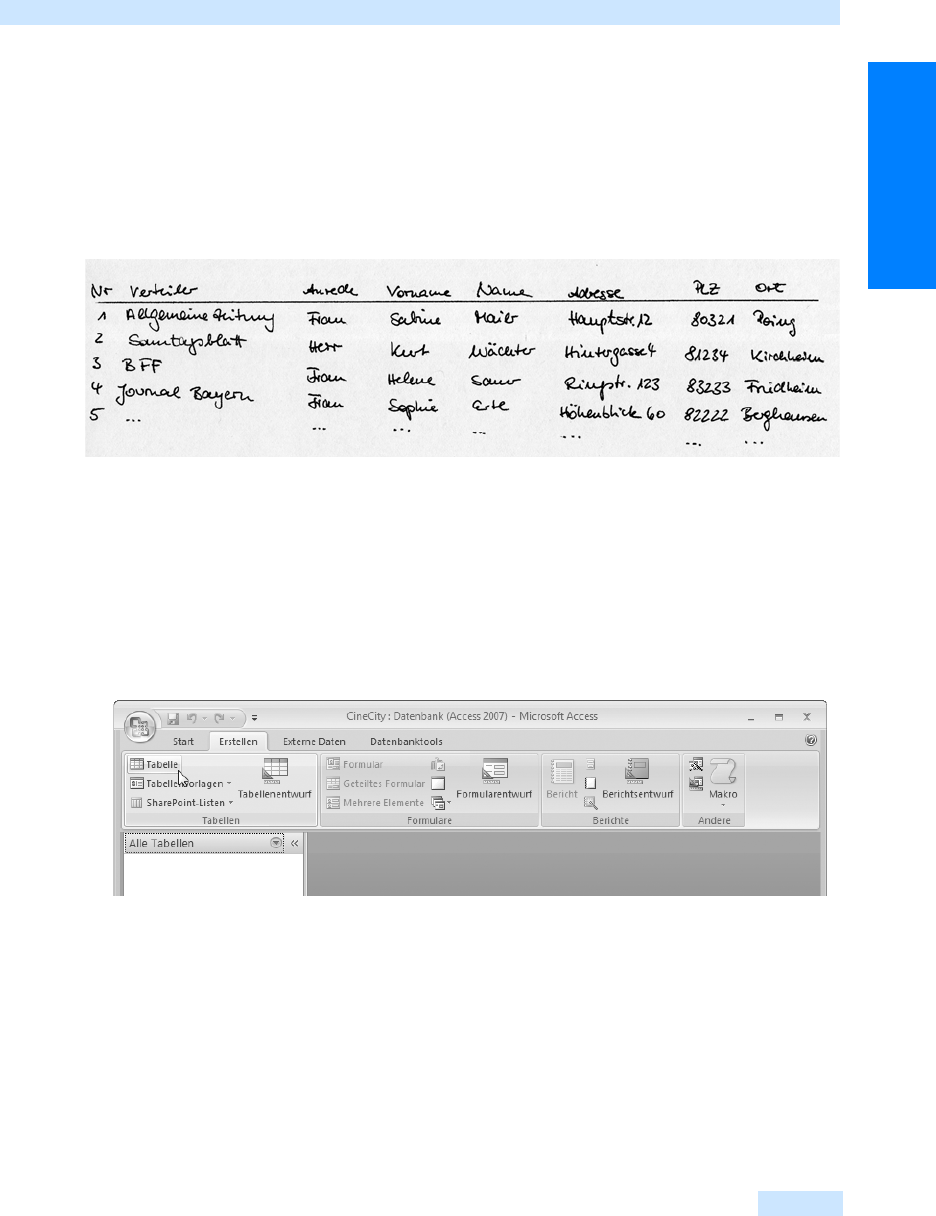
Eine Tabelle anlegen
79
Der Schnelleinstieg
Der Entwurf der Tabelle
CineCity braucht eine Tabelle mit Adressen aller Zeitungen, Zeitschriften und Regionalsender, an
die das Kinoprogramm geschickt wird, um es zu veröffentlichen.
Wichtige Felder für die Tabelle sind der Name der Zeitungen, Zeitschriften und Sender sowie der
Ansprechpartner und die Adresse.
Abbildg. 3.2
Handschriftliche Tabelle (Ausschnitt)
Die neue Tabelle erstellen und mit Daten füllen
Um diese Felder in die erste Tabelle der Datenbank zu übertragen, legen Sie eine neue Tabelle fol-
gendermaßen an:
1. Klicken Sie auf die Registerkarte Erstellen, um die benötigte Multifunktionsleiste anzuzeigen.
2. Wählen Sie darauf den Befehl Ta b e l l e aus.
Abbildg. 3.3
Befehl, um eine neue Tabelle zu erstellen
Daraufhin wird die neue Tabelle als Registerkarte angezeigt und Sie können sofort damit beginnen,
Ihre Daten einzutragen. Dabei tippen Sie zwar nur die Daten für Ihre Tabelle ein, Access allerdings
versucht daraus die Struktur Ihrer Tabelle zu erkennen und legt entsprechend der eingegebenen
Daten die Tabelle mit den Feldern und Felddefinitionen fest.
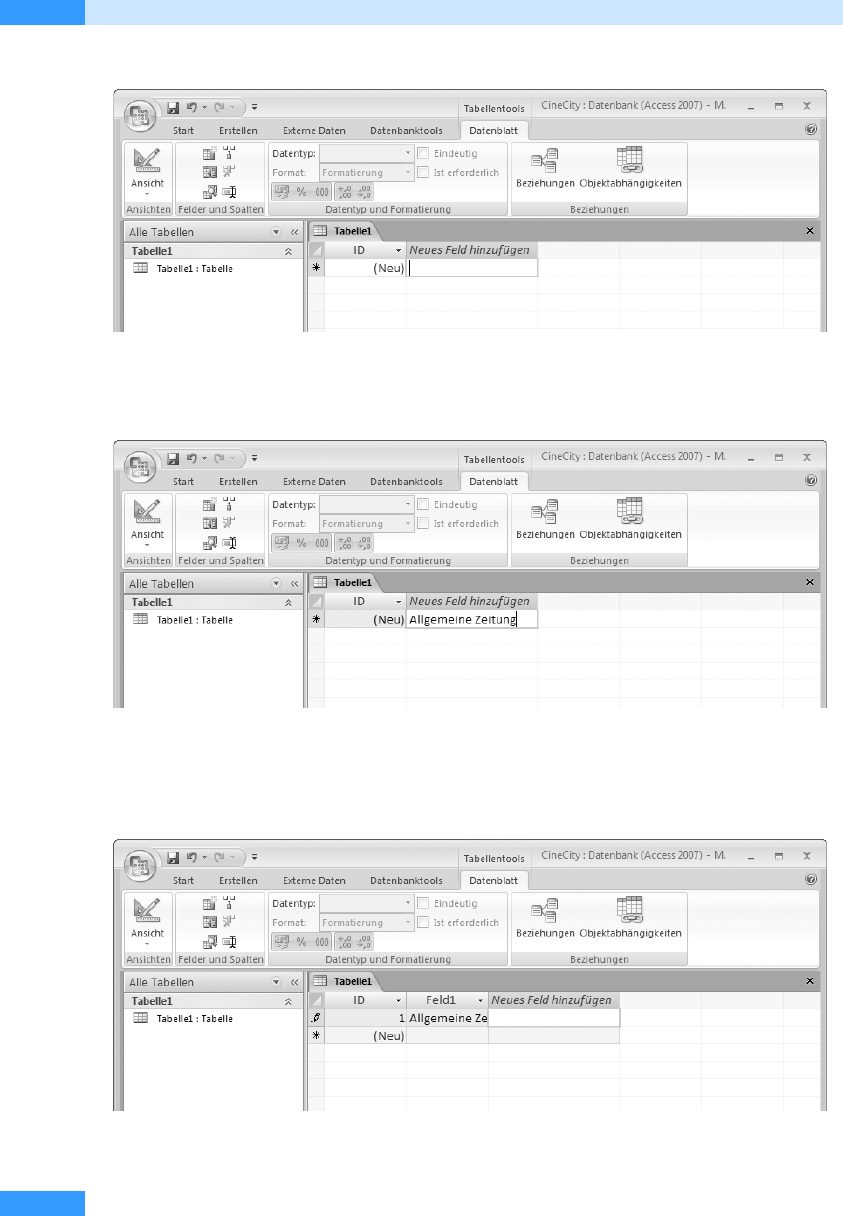
Kapitel 3
Tabellen – echt einfach
80
Abbildg. 3.4
Die neue Tabelle mit neuem Feld
3.
Beginnen Sie im Beispiel damit, den Namen der ersten Zeitung einzutragen.
Abbildg. 3.5
Das erste Feld wurde gefüllt
4.
Beenden Sie die Feldeingabe mit der (ÿ)-Taste, so wird ein weiteres Feld zum Eingeben von
Daten bereitgestellt.
Abbildg. 3.6
Das nächste Feld zum Eingeben von Daten
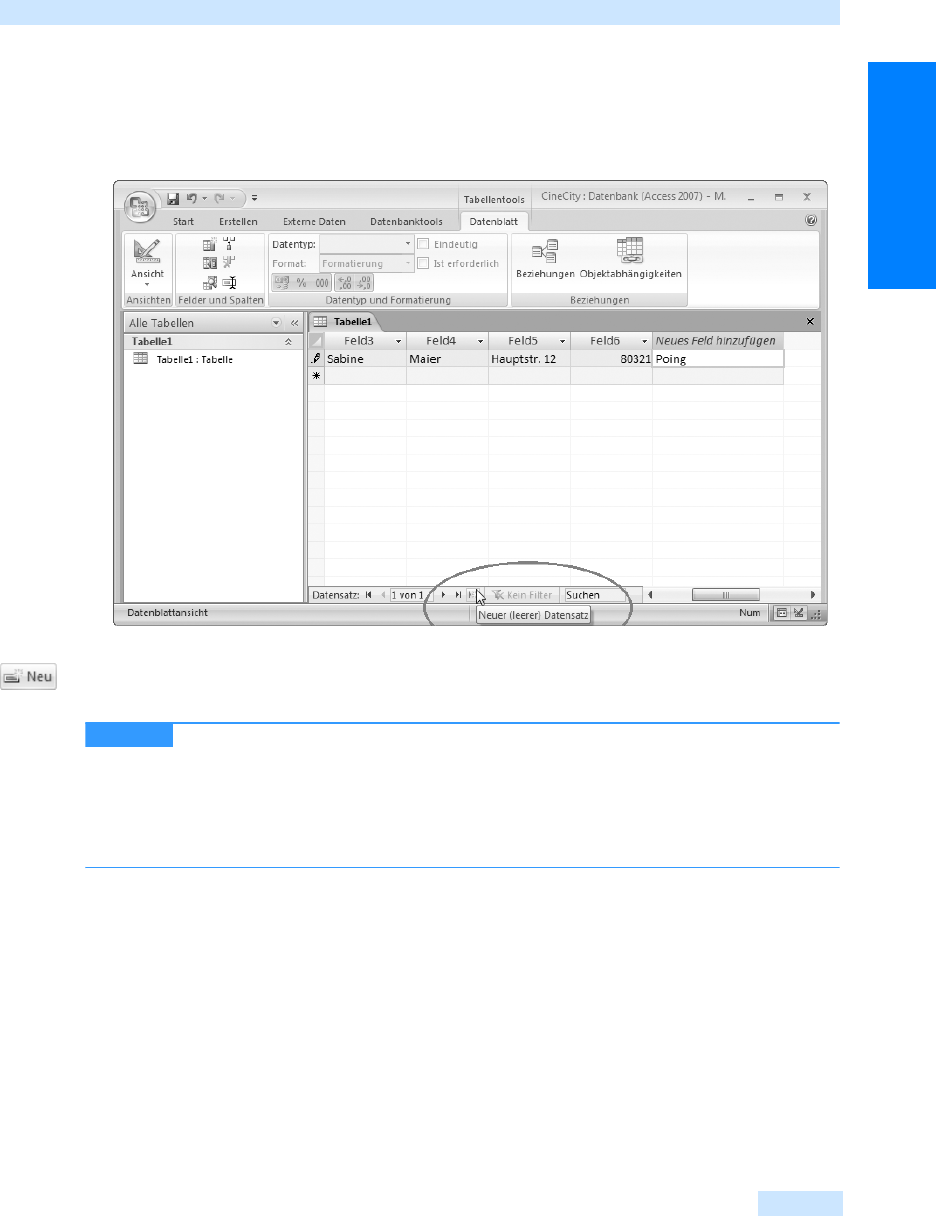
Eine Tabelle anlegen
81
Der Schnelleinstieg
5. Haben Sie die erste Zeile Ihrer Tabelle fertig eingegeben – man bezeichnet eine solche Zeile in
einer Datenbank als Datensatz – so erstellen Sie eine neue Zeile – also einen neuen Datensatz –
mithilfe der Schaltfläche Neuer (leerer) Datensatz, die Sie in Abbildg. 3.7 sehen können.
Abbildg. 3.7
Einen neuen Datensatz erzeugen
Alternativ können Sie einen neuen Datensatz auch über den Befehl Neu auf der Multifunktionsleiste
Start in der Gruppe Datensätze oder die Tastenkombination
(Strg)+(+) anlegen.
In der ersten Access 2007-Version, die zum Schreiben dieses Buches verwendet
wurde, hat Access eine etwas seltsame Art die ID festzulegen, die die Datensätze durchnumme-
riert. Legen Sie beispielsweise drei Felder an, beginnt die ID mit 3 zu zählen, bei sieben Feldern
beginnt sie mit 7. Möchten Sie die Zählung bei 1 beginnen lassen, so legen Sie ein Feld an,
tragen den nächsten Datensatz ein und fügen danach erst die fehlenden Felder ein (zum Thema
Felder ergänzen lesen Sie weiter auf Seite 83).
Vielleicht ist Ihnen auch aufgefallen, dass die einzelnen Felder der Tabelle mit Namen überschrieben
sind, die aus dem Text »Feld« sowie einer Nummer bestehen. Das ist unschön, da Sie so bei einer
Neueingabe aus den zuvor gemachten Eingaben auf das entsprechende Feld schließen müssen und
sich nicht an der Spaltenüberschrift orientieren können. So können Sie aus einem Feld mit Telefon-
nummern beispielsweise nicht erkennen, ob hier die private oder die geschäftliche Nummer einge-
geben werden soll. Deshalb sollen im nächsten Schritt die Spaltenüberschriften geändert werden,
denn das erleichtert die Orientierung doch erheblich.
HINWEIS
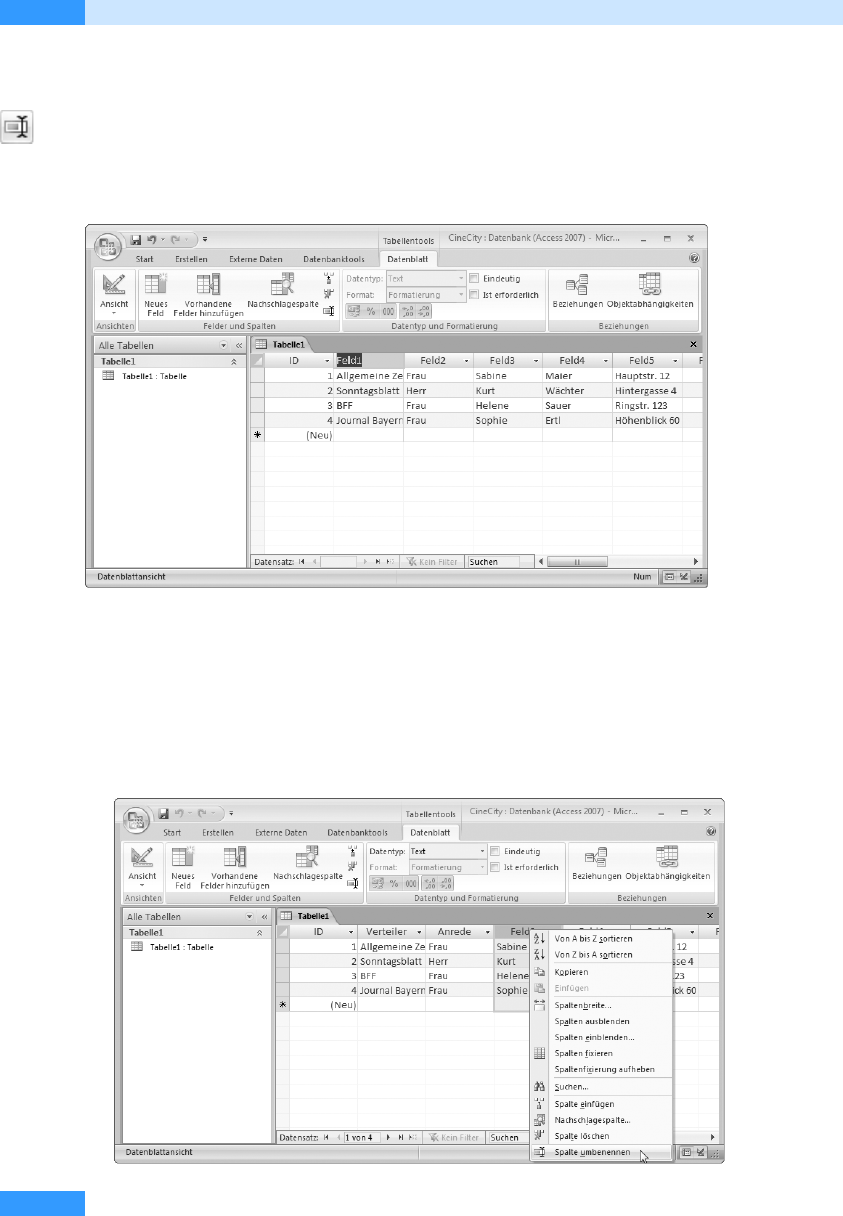
Kapitel 3
Tabellen – echt einfach
82
Die Tabellenfelder benennen
Um die Tabellenfelder umzubenennen, also um die Spalten der Tabelle zu beschriften, platzieren Sie
den Maus-Cursor in der entsprechenden Spalte und klicken Sie auf der Multifunktionsleiste Daten-
blatt in der Gruppe Felder und Spalten auf die Schaltfläche Umbenennen.
Abbildg. 3.8
Zum Umbenennen markierter Spaltenname
Der Spaltenname wird markiert, und Sie können ihn einfach überschrieben.
Zum Umbenennen der Spalten steht Ihnen auch ein Befehl im Kontextmenü zur entsprechenden
Spaltenüberschrift zur Verfügung.
1. Klicken Sie mit der rechten Maustaste auf die Spaltenüberschrift, die Sie umbenennen möchten.
2. Wählen Sie im Kontextmenü Umbenennen aus.
Abbildg. 3.9
Spaltenüberschrift mithilfe des Kontextmenüs umbenennen
Get Microsoft Office Access 2007 - Das Handbuch now with the O’Reilly learning platform.
O’Reilly members experience books, live events, courses curated by job role, and more from O’Reilly and nearly 200 top publishers.

