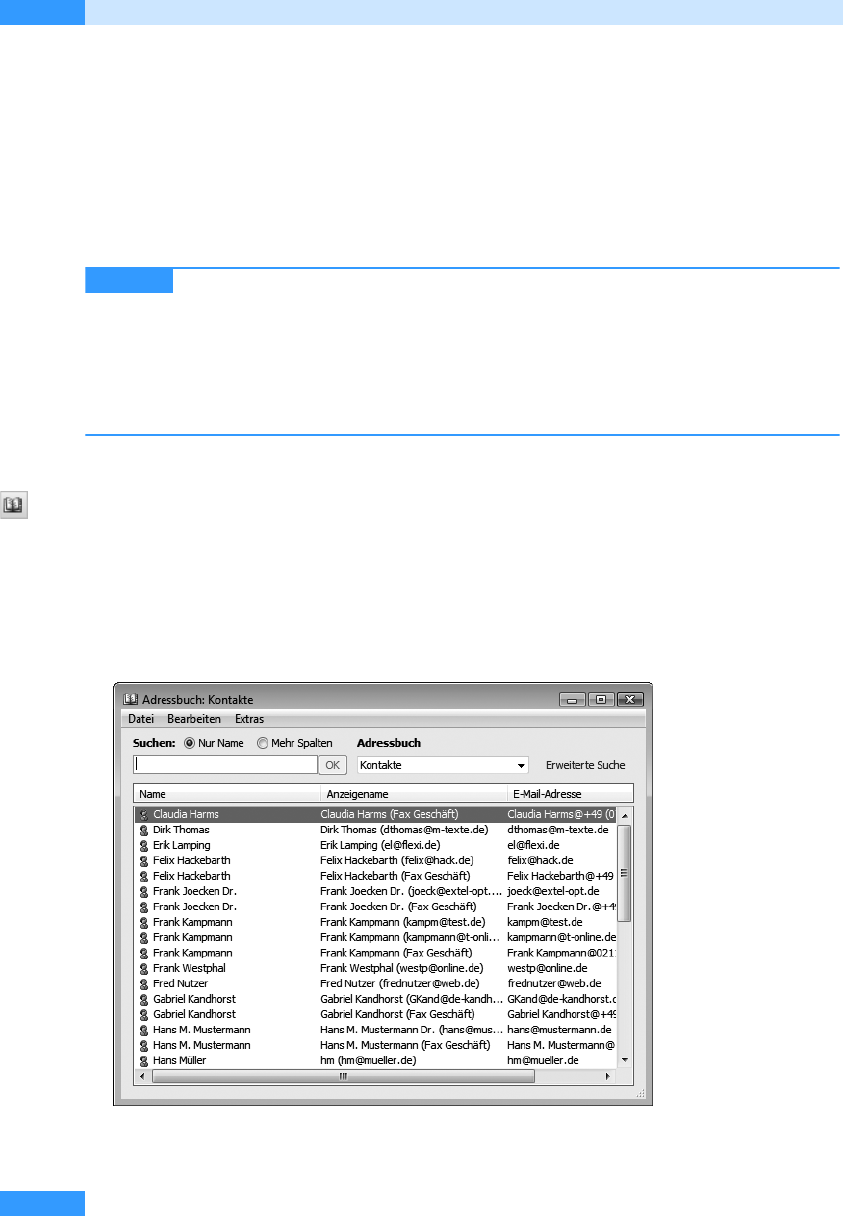
Kapitel 10
Kontakte fortgeschritten nutzen
562
Das Adressbuch nutzen
Adressinformationen werden in Outlook normalerweise über den Ordner Kontakte verwaltet. Das
Adressbuch ist keine eigenständige Adressdatenbank, sondern es bietet eine für die Kommunikation
optimierte Darstellung Ihrer Kontaktinformationen, die für manche Zusammenhänge nützlich ist.
Sie können über das Adressbuch außerdem Kontakte und Verteilerlisten zu Ihrem Kontaktordner
hinzufügen, Kontakte bearbeiten, Kontakte suchen und neue Nachrichten an Kontakte und Vertei-
lerlisten erstellen.
Das Dialogfeld Adressbuch ist identisch mit dem Adressbuchteil des Dialogfelds
Namen auswählen, das Sie in Nachrichtenformularen über die Schaltflächen An, Cc und Bcc öff-
nen. Das Dialogfeld Namen auswählen enthält jedoch zusätzlich den Bereich Nachrichtenemp-
fänger, über den Sie die Adressen den Nachrichtenfeldern zuordnen. Die Verwaltungsfunktionen,
über die Sie neue Kontakte anlegen, Kontakte suchen und die Eigenschaften zu Kontakten
betrachten können, finden Sie im Dialogfeld Adressbuch in der Symbolleiste, im Dialogfeld
Namen auswählen jedoch im Dropdown-Menü Erweitert.
Nutzen Sie das Adressbuch wie folgt:
1. Wählen Sie in der Symbolleiste von Outlook den Befehl Extras/Adressbuch oder klicken Sie in
der Symbolleiste auf die Schaltfläche Adressbuch, um das Adressbuch zu öffnen.
2. Das Adressbuch zeigt den Inhalt des Ordners Kontakte als Adressliste an, wobei nur die Felder
Name, Anzeigename, E-Mail-Adresse und E-Mail-Typ berücksichtigt werden (siehe Abbildg.
10.16). Pro Kontakt gibt es jeweils einen Eintrag für jede E-Mail-Adresse und für jede Faxnum-
mer. Es können also pro Kontakt mehrere Adressbucheinträge vorhanden sein.
Abbildg. 10.16
Das Outlook-Adressbuch
WICHTIG
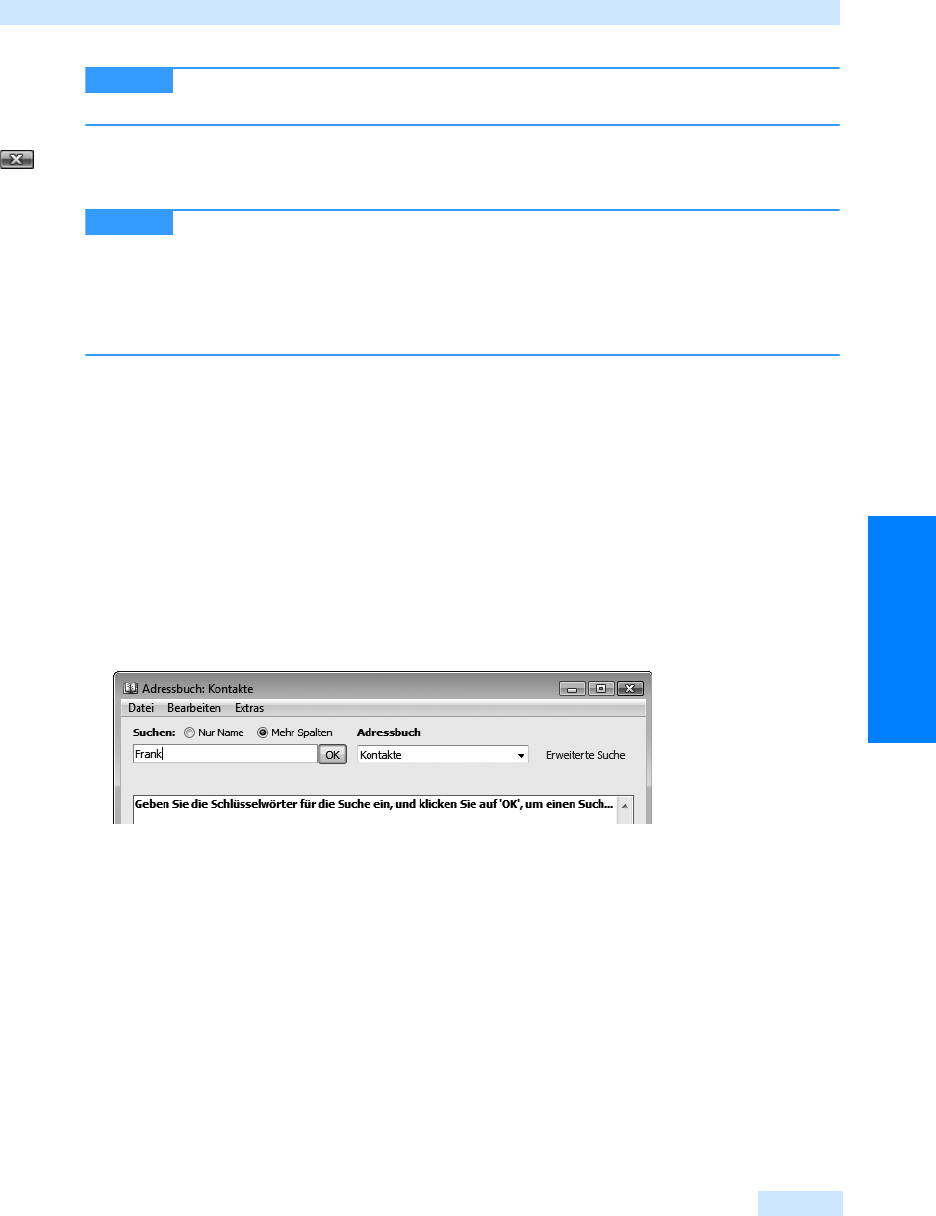
Das Adressbuch nutzen
563
Kontaktpflege leicht gemacht
Das Adressbuch wird standardmäßig nach dem Vornamen sortiert. Sie können es
bei Bedarf jedoch auch nach dem Nachnamen sortieren.
3. Benötigen Sie das Adressbuch nicht mehr, wählen Sie im Menü Datei den Befehl Schließen oder
klicken Sie auf die Schließen-Schaltfläche in der rechten oberen Fensterecke des Adressbuches.
Das Adressbuch ist in der neuen Version so gestaltet, dass Sie E-Mail-Adressen
und Faxnummern leichter unterscheiden können. Faxnummern erkennen Sie daran, dass beim
Anzeigenamen in Klammern als Erstes die Angabe Fax steht. Außerdem steht bei Faxnummern in
der Spalte E-Mail-Typ der Wert FAX und bei E-Mail-Adressen der Wert SMTP. Bei Bedarf können
Sie die Größe des Dialogfelds anpassen und sich so einen besseren Überblick über den Inhalt des
Adressbuchs zu verschaffen.
Kontakte suchen
Ist Ihr Adressbuch sehr umfangreich, finden Sie den gesuchten Kontakt möglicherweise nicht auf
Anhieb. Ihnen steht jedoch eine Suchfunktion zur Verfügung.
1. Wählen Sie im Menü Extras von Outlook den Befehl Adressbuch, um das Adressbuch zu öffnen.
2. Wählen Sie im Listenfeld Adressbuch das Adressbuch, das angezeigt werden soll.
3. Klicken Sie im Feld Suchen auf Mehr Spalten.
4. Geben Sie den Namen oder einen Teil des Namens, eine Telefonnummer, den Standort oder den
Titel einer Person in das Feld im Bereich Suchen ein, den Sie suchen (siehe Abbildg. 10.17).
Abbildg. 10.17
Einen Kontakt im Adressbuch suchen
5.
Klicken Sie auf die Schaltfläche OK, um die Suche zu starten.
6. Das Adressbuch filtert nun alle Adressen heraus, die die eingegebenen Begriffe enthalten. Um
wieder alle Kontakte aus dem Adressbuch anzuzeigen, löschen Sie den Inhalt des Felds Suchen
und aktivieren Sie die Option Nur Name.
Kontakte und Verteilerlisten erstellen
Im Adressbuch können Sie wie im Ordner Kontakte neue Kontakte erstellen und Kontakte zu Vertei-
lerlisten zusammenfassen.
1. Öffnen Sie das Adressbuch mit einem Mausklick auf die gleichnamige Schaltfläche in der Stan-
dard-Symbolleiste von Outlook.
2. Wählen Sie im Menü Datei den Befehl Neuer Eintrag.
HINWEIS
TIPP
Get Microsoft Office Outlook 2007 - Das Handbuch now with the O’Reilly learning platform.
O’Reilly members experience books, live events, courses curated by job role, and more from O’Reilly and nearly 200 top publishers.

