Kapitel 12
Optimale Zeitplanung mit dem Kalender
630
Neben dem Versand und Empfang von E-Mails und der Verwaltung Ihrer Kontaktdaten können Sie
Outlook 2007 auch zur Terminplanung einsetzen. Im Kalender können Sie zahlreiche Aktivitäten
planen und sich daran erinnern lassen. Auch die Planung von Ressourcen, von Besprechungen und
von Onlinebesprechungen ist möglich.
Termine, Ereignisse, Besprechungen
und Ressourcen
Bevor Sie mit der Navigation im Kalender loslegen, sollten die grundlegenden Begriffe geklärt wer-
den. Outlook unterscheidet vier Terminarten: Termine, Ereignisse, Besprechungen und Ressourcen.
쐍 Ter mine: Termine sind alle Aktivitäten, die Sie in Ihrem Kalender planen und zu denen weder
andere Personen eingeladen noch Ressourcen reserviert werden. Sie können anderen Personen
jedoch die Berechtigung erteilen, Termine für Sie zu planen und zu ändern und Ihren Terminka-
lender anderen Personen zur Einsicht überlassen.
쐍 Ereignisse: Ereignisse sind Aktivitäten, die 24 Stunden oder länger dauern. Ereignisse können
Geburtstage oder Feiern sein oder aber mehrtägige Termine wie Messen. Ereignisse werden anders
als Termine keinen bestimmten Zeiten innerhalb eines Tages zugeordnet, sondern sie erscheinen
unterhalb der Datumsangabe im Kalender. Ereignisse werden über eine spezielle Funktion angelegt.
Sie können aber auch über das Terminformular eingegeben werden, denn stellt Outlook fest, dass es
sich um einen 24 Stunden oder länger dauernden Termin handelt, wird dieser automatisch zum
Ereignis gemacht. Finden innerhalb eines Ereignisses Termine statt, wie z.B. während einer Messe,
müssen Sie diese separat als Termine eintragen.
쐍 Besprechungen: Besprechungen sind Termine, an denen mehrere Personen teilnehmen. Die Ter-
minabsprache, d.h. die Ermittlung von Zeiten, zu denen alle beteiligten Personen frei sind, wird
über die Terminplanungsfunktion von Outlook erheblich vereinfacht. Die Teilnehmer können
über Outlook außerdem per E-Mail eingeladen werden und die benötigten Räumlichkeiten und
Geräte können automatisch reserviert werden.
쐍 Ressourcen: Ressourcen sind Räume, wie z.B. Besprechungs- oder Konferenzzimmer, Geräte wie
Overhead-Projektoren, Tafeln, Videogeräte etc., die von mehreren Personen genutzt werden und
deren Benutzung deshalb zeitlich geplant werden muss.
Die Kalenderansicht wechseln
Wenn Sie den Ordner Kalender über die gleichnamige Schaltfläche im Navigationsbereich öffnen, ist
automatisch die Tagesansicht aktiviert, d.h. die Ansicht, in der alle Termine eines Tages angezeigt
werden. Outlook bietet Ihnen darüber hinaus die Ansichten Woche und Monat.
Die Tagesansicht
Die Tagesansicht ist die Standardansicht (siehe Abbildg. 12.1). In ihr wird jeweils nur ein Tag ange-
zeigt, der in Intervalle von jeweils einer Stunde unterteilt ist. Zur Kennzeichnung der halben Stun-
den enthält jedes Intervall eine dünne Trennlinie. Der Zeitbereich zwischen 8.00 und 17.00 Uhr wird
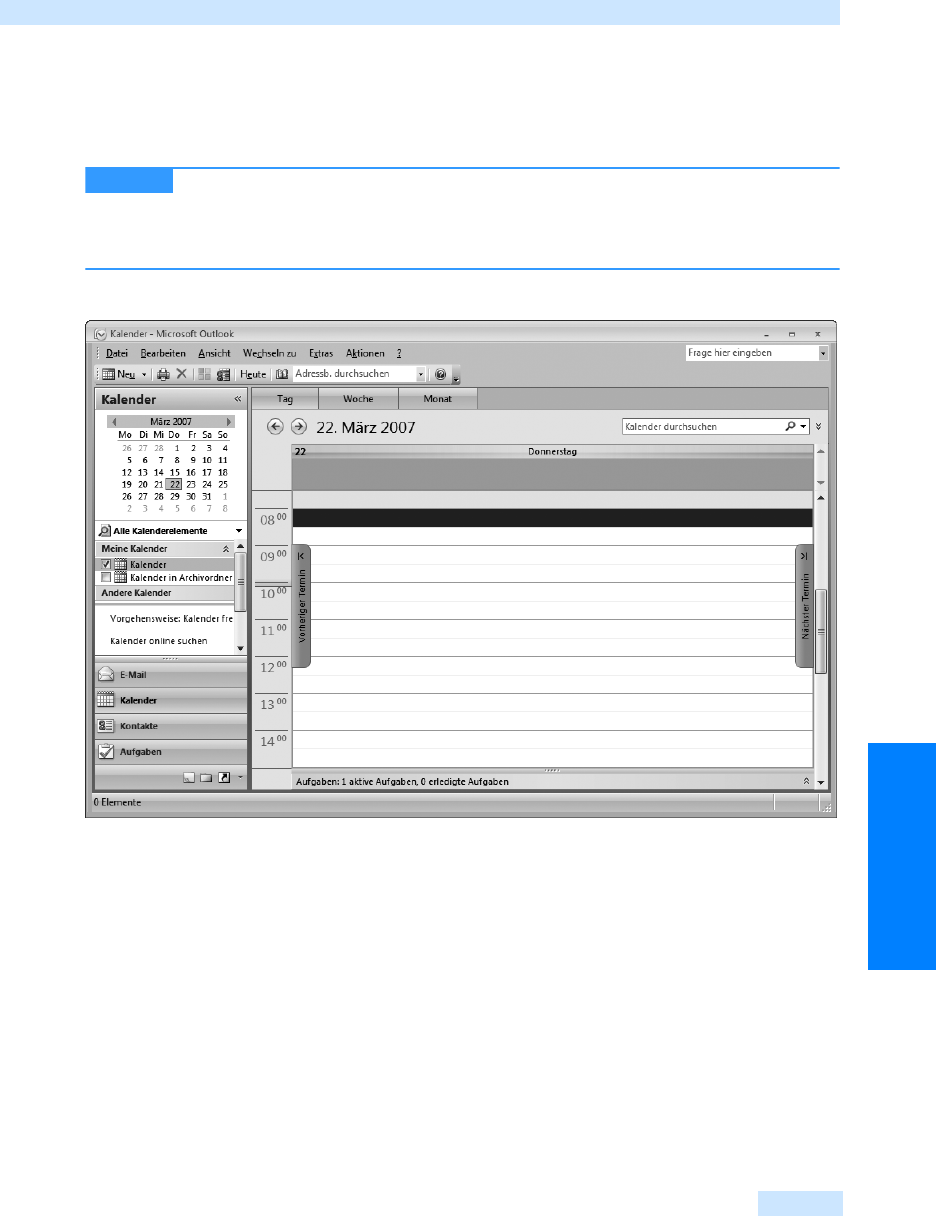
Die Kalenderansicht wechseln
631
Termin- und Aufgabenplanung
weiß dargestellt, die Bereiche zwischen 0.00 bis 8.00 Uhr und zwischen 17.00 und 23.59 Uhr sowie
Samstage und Sonn- und Feiertage sind hellblau unterlegt. Diese Einteilung entspricht dem Arbeits-
tag eines Großteils der Erwerbstätigen und soll dabei helfen, berufliche und private Termine optisch
unterscheiden zu können.
Haben Sie einen ganz anderen Arbeitstag und wünschen Sie, dass beispielsweise
der Bereich zwischen 7.00 und 15.00 Uhr weiß eingefärbt ist oder der Bereich zwischen 10.00 Uhr
und 19.00 Uhr, können Sie diese Einstellung ganz leicht in den Kalenderoptionen ändern, wie in
Kapitel 18 beschrieben.
Abbildg. 12.1
Der Kalender in der Tagesansicht
Über die vertikale Bildlaufleiste am rechten Rand blenden Sie Termine ein, die momentan nicht
sichtbar sind. Außerdem können Sie über die Schaltflächen Vorheriger Termin und Nächster Termin
bequem mit einem Mausklick zum entsprechenden Termin springen, auch wenn dieser erst am
nächsten Tag stattfindet oder bereits mehrere Tage zurückliegt. Über die Pfeilschaltflächen links
neben dem aktuellen Datum wechseln Sie zum vorherigen und zum nächsten Tag.
In der linken oberen Ecke des Navigationsbereichs finden Sie den Datumsnavigator, über den Sie
das Datum rasch wechseln können. Das aktivierte Datum wird orange hervorgehoben, das aktuelle
Datum ist rot umrandet. Tage, an denen Sie bereits Termine eingetragen haben, werden fett hervor-
gehoben, so dass Sie sich schnell einen Überblick über die Tage verschaffen können, an denen Sie
Termine wahrnehmen müssen. Mehr zum Datumswechsel über den Datumsnavigator finden Sie in
Abschnitt »Datumsnavigator« weiter hinten in diesem Kapitel
Aktivieren Sie ein Terminfeld, können Sie den Termin direkt eingeben. Klicken Sie doppelt auf ein
Terminfeld, öffnet sich das Formular Unbenannt – Termin, in dem das aktuelle Datum und die
TIPP
Get Microsoft Office Outlook 2007 - Das Handbuch now with the O’Reilly learning platform.
O’Reilly members experience books, live events, courses curated by job role, and more from O’Reilly and nearly 200 top publishers.

