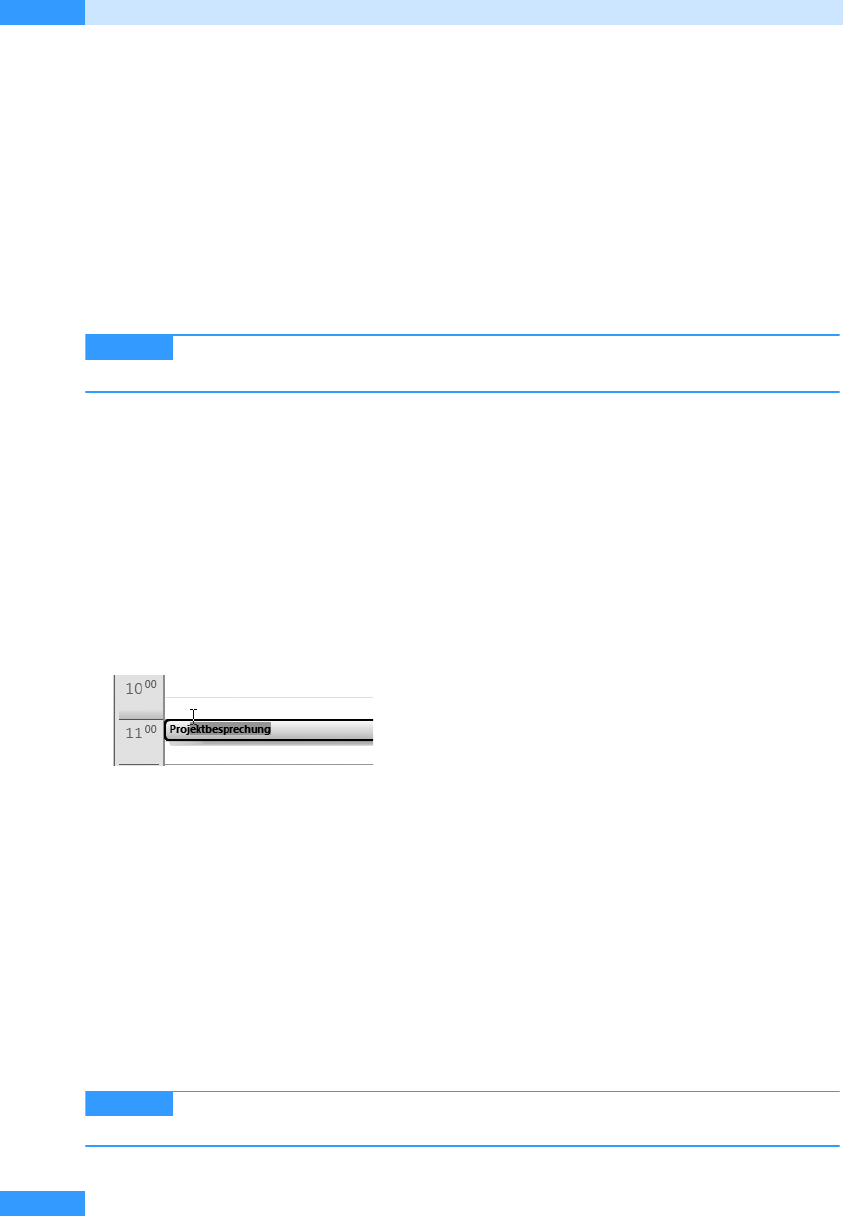
Kapitel 12
Optimale Zeitplanung mit dem Kalender
642
Termine bearbeiten
Haben Sie einen Termin direkt eingegeben, stellen aber später fest, dass noch einige Angaben erfor-
derlich sind oder wollen Sie einen Termin mit einem Dokument verknüpfen, können Sie den Ter-
min über das Terminformular bearbeiten.
Termine direkt im Kalender bearbeiten
Haben Sie einen Termin im Kalender eingetragen und ändert sich der Betreff, der Ort oder die Zeit
oder wollen Sie den Termin kopieren oder entfernen, gehen Sie wie folgt vor:
Erinnern Sie sich nicht an das genaue Datum, wechseln Sie zur Ansicht Woche
oder zur Ansicht Monat, um alle anstehenden Termine im Überblick zu betrachten.
Den Betreff ändern
Um den Betreff direkt im Kalender zu bearbeiten, gehen Sie wie folgt vor:
1. Öffnen Sie den Ordner Kalender über die gleichnamige Schaltfläche im Navigationsbereich und
wechseln Sie über den Datumsnavigator oder das Dialogfeld Gehe zu Datum zum Tag, an dem
der Termin angesetzt ist.
2. Aktivieren Sie die Ansicht Ta g , falls diese nicht bereits aktiviert ist.
3. Klicken Sie den Termin an, markieren Sie dann den Betreff und geben Sie den neuen Betreff ein
(siehe Abbildg. 12.13).
Abbildg. 12.13
Den Terminbetreff direkt im Kalender ändern
4.
Drücken Sie dann die (¢)-Taste, um den Termin wieder im Kalender zu speichern.
Termin verschieben
Um einen Termin direkt im Kalender mit der Maus zu verschieben, gehen Sie wie folgt vor:
1. Öffnen Sie den Ordner Kalender über die gleichnamige Schaltfläche im Navigationsbereich und
wechseln Sie über den Datumsnavigator oder das Dialogfeld Gehe zu Datum zum Tag, an dem
der Termin angesetzt ist.
2. Wechseln Sie zunächst in die passende Ansicht. Um einen Termin innerhalb eines Tags zu ver-
schieben, aktivieren Sie die Ansicht Ta g , um den Termin innerhalb einer Woche zu verschieben,
aktivieren Sie die Ansicht Woche und um den Termin innerhalb eines Monats zu verschieben,
aktivieren Sie die Ansicht Monat.
Um den Termin weiter als einen Monat zu verschieben, müssen Sie das Terminfor-
mular öffnen und die Änderung in diesem vornehmen.
TIPP
HINWEIS
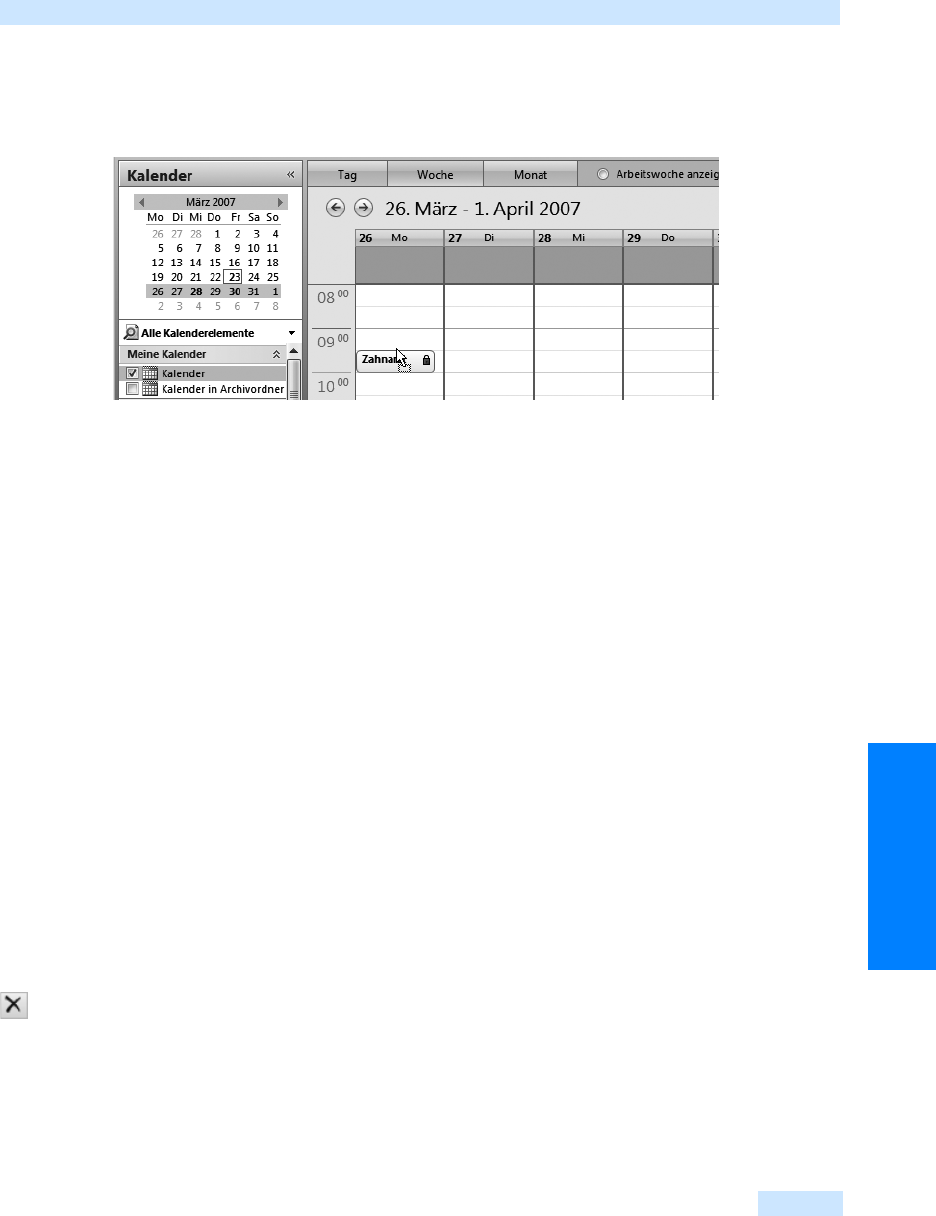
Termine bearbeiten
643
Termin- und Aufgabenplanung
3. Ziehen Sie den Termin nun mit gedrückter Maustaste auf den neuen Tag und die gewünschte
Uhrzeit (siehe Abbildg. 12.14).
Abbildg. 12.14
Termine mit der Maus verschieben
4.
Sobald Sie die linke Maustaste loslassen, wird der Termin an der gewünschten Stelle eingetragen.
Termin kopieren
Um einen Termin im Kalender zu kopieren, gehen Sie wie folgt vor:
1. Öffnen Sie den Ordner Kalender über die gleichnamige Schaltfläche im Navigationsbereich und
wechseln Sie über den Datumsnavigator oder das Dialogfeld Gehe zu Datum zum Tag, an dem
der Termin angesetzt ist.
2. Markieren Sie den Termin mit einem Mausklick.
3. Drücken Sie die Tastenkombination (Strg)+(C).
4. Wechseln Sie über den Datumsnavigator oder das Dialogfeld Gehe zu Datum ((Strg)+(G)) zu
dem Datum, an dem Sie die Terminkopie einfügen möchten.
5. Aktivieren Sie den Zeitpunkt, an dem Sie die Terminkopie einfügen möchten, mit einem
Mausklick und drücken Sie dann die Tastenkombination
(Strg)+(V).
Der Termin wird an der gewünschten Stelle in den Kalender eingefügt.
Termin löschen
Um einen Termin aus dem Terminkalender zu entfernen, gehen Sie wie folgt vor:
1. Öffnen Sie den Ordner Kalender über die gleichnamige Schaltfläche im Navigationsbereich und
wechseln Sie über den Datumsnavigator oder das Dialogfeld Gehe zu Datum zum Tag, an dem
der Termin angesetzt ist.
2. Markieren Sie den Termin mit einem Mausklick.
3. Drücken Sie die (Entf)-Taste oder klicken Sie in der Symbolleiste von Outlook auf die Schaltflä-
che Löschen.
Der Termin wird nun in den Ordner Gelöschte Objekte verschoben. Um den Ordnerinhalt zu
betrachten, klicken Sie am unteren Rand des Navigationsbereichs auf die Schaltfläche Ordnerliste
und aktivieren Sie dann im Ordner Persönliche Ordner den Unterordner Gelöschte Objekte (siehe
Abbildg. 12.15).
Get Microsoft Office Outlook 2007 - Das Handbuch now with the O’Reilly learning platform.
O’Reilly members experience books, live events, courses curated by job role, and more from O’Reilly and nearly 200 top publishers.

