
Kapitel 12
Optimale Zeitplanung mit dem Kalender
646
Terminserien planen
Termine, die beispielsweise einmal wöchentlich, alle zwei Wochen, jeden ersten Mittwoch im Monat
oder in einer ähnlichen Folge stattfinden, können Sie als Terminserie in Ihren Kalender eintragen.
Falls nötig, lassen sich einzelne Termine einer Serie auch nachträglich verschieben oder sogar
löschen.
Terminserien in den Kalender eintragen
Terminserien lassen sich mit Outlook ganz leicht planen. Gehen Sie dazu wie folgt vor und tragen
Sie als Beispiel eine Terminserie für einen Englischkurs ein, den Sie insgesamt zwölf Mal jeweils
mittwochs und freitags von 17.00 Uhr bis 19.00 Uhr besuchen. Der Kurs findet in der Sprachschule
in der Humboldtstr. 15 statt und beginnt am Mittwoch der kommenden Woche.
1. Aktivieren Sie den Kalender über die gleichnamige Schaltfläche im Navigationsbereich.
2. Klicken Sie in der Outlook-Symbolleiste auf die Schaltfläche Neuer Termin oder wählen Sie im
Menü Datei den Befehl Neu/Termin, um das Terminformular zu öffnen.
3. Geben Sie den Betreff und den Ort in die dafür vorgesehenen Felder ein. Im Beispiel geben Sie
als Betreff die Bezeichnung Englischkurs und als Ort Sprachschule, Humboldtstr. 15 ein.
4. Wählen Sie nun im Feld Beginnt um das Datum und die Uhrzeit, zu der der Termin beginnen
soll. Dann wählen Sie im Feld Endet um das gleiche Datum wie im Feld Beginnt um und die Uhr-
zeit, zu der der Termin enden soll.
5. Legen Sie bei Bedarf über die Funktion Erinnerung einen Zeitpunkt fest, zu dem Sie immer an
den Termin erinnert werden möchten.
6. Nun klicken Sie in der Multifunktionsleiste auf die Schaltfläche Serientyp. Es öff-
net sich das Dialogfeld Ter min ser ie (siehe Abbildg. 12.17).
Abbildg. 12.17
Die Terminserie planen
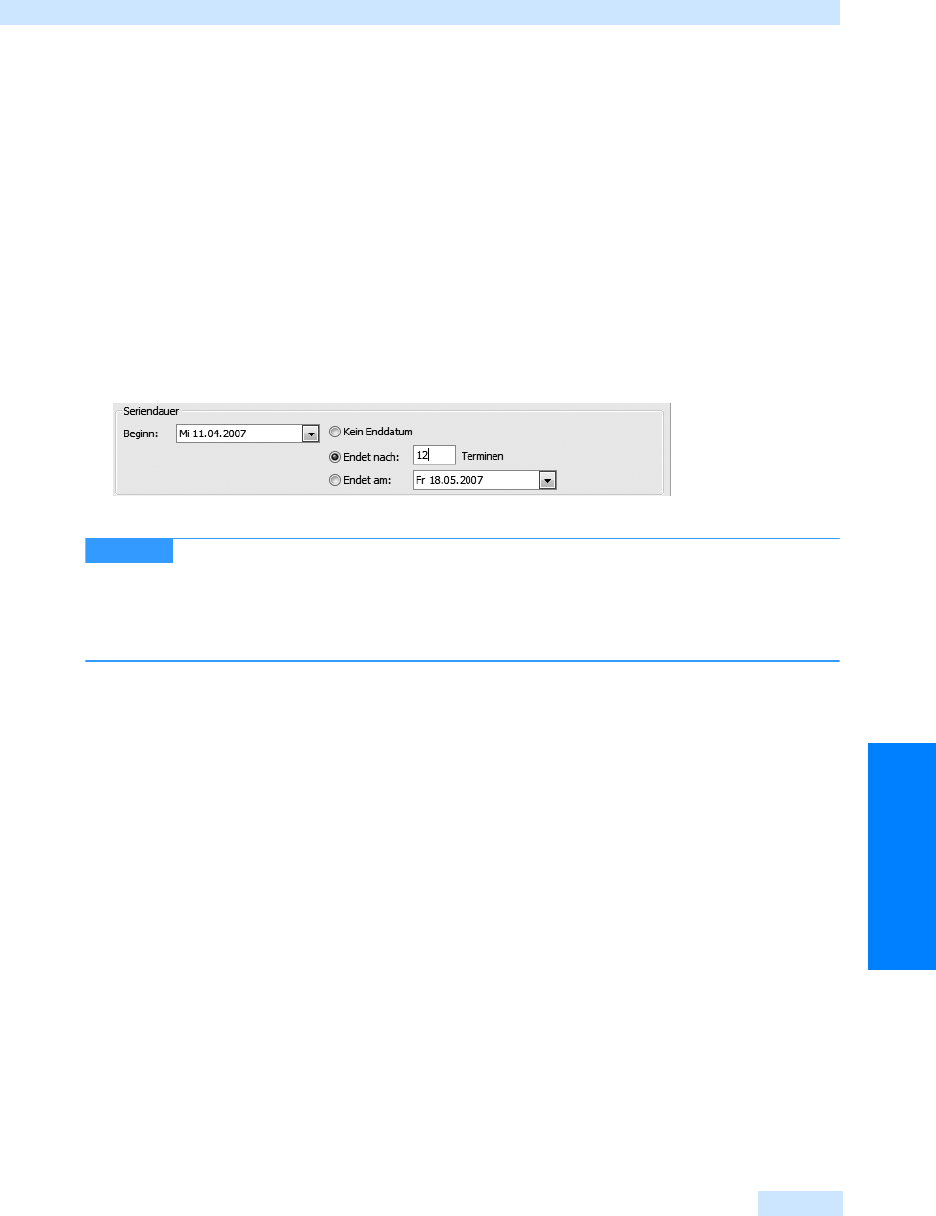
Terminserien planen
647
Termin- und Aufgabenplanung
7. Im Bereich Termin sind bereits die Angaben aus dem Terminformular eingetragen. Sie brauchen
hier keine Angaben mehr vorzunehmen.
8. Geben Sie im Bereich Serienmuster an, nach welchem Muster sich der Termin wiederholt. Im
Beispiel wählen Sie die Option Wöchentlich.
9. Legen Sie dann in der rechten Spalte fest, in welchem Rhythmus sich der Termin wiederholt. Im
Beispiel behalten Sie die Voreinstellung Jede/Alle 1 Woche(n) am bei und aktivieren Sie die Tage
Mittwoch und Freitag, da der Termin an zwei Wochentagen stattfindet.
10. Geben Sie im Bereich Seriendauer an, wann die Terminserie beginnen und wann sie enden soll.
Im Beispiel enthält das Feld Beginn bereits den korrekten Wert 11.04.07.
11. Wählen Sie dann auf der rechten Seite die passende Option. Im Beispiel soll der Termin zwölf
Mal stattfinden. Aktivieren Sie deshalb die Option Endet nach: X Terminen und geben sie den
Wer t 12 in das Textfeld ein (siehe Abbildg. 12.18).
Abbildg. 12.18
Die Seriendauer festlegen
Wissen Sie nicht, wann der Termin enden wird, belassen Sie die Option Kein End-
datum aktiviert. Sie können das Enddatum später jederzeit ändern, falls Ihnen ein genaues
Datum vorliegen sollte. Soll die Terminserie an einem bestimmten Datum enden, aktivieren Sie
die Option Endet am: und geben Sie den Endtermin ein oder klicken Sie auf den Abwärtspfeil
und wählen Sie den gewünschten Endtermin über den Datumsnavigator aus.
12. Bestätigen Sie Ihre Eingaben mit OK und wählen Sie anschließend im Terminformular die
Schaltfläche Speichern & schließen.
Terminserien betrachten
Wie bereits im letzten Abschnitt gezeigt, werden Terminserien im Kalender mit einem speziellen
Seriensymbol gekennzeichnet. Ansonsten unterscheiden sie sich jedoch nicht von normalen Termi-
nen. Wollen Sie sich einen genauen Überblick über die Terminserien verschaffen, die Sie in Ihren
Terminkalender eingetragen haben, können Sie jedoch auch die Ansicht Termins er ien aktivieren.
Gehen Sie dazu wie folgt vor:
Wählen Sie im Menü Ansicht den Befehl Aktuelle Ansicht. Im Untermenü, das sich nun öffnet, wäh-
len Sie den Befehl Ter mins er ien. Die Terminserien werden nun nach Serientyp gruppiert angezeigt
(siehe Abbildg. 12.19).
Drucken Sie die Ansicht bei Bedarf aus und wechseln Sie dann wieder in die normale Kalenderan-
sicht. Öffnen Sie dazu das Untermenü Ansicht/Aktuelle Ansicht und wählen Sie den Befehl Tag e s - /
Wochen-/Monatsansicht.
HINWEIS
Get Microsoft Office Outlook 2007 - Das Handbuch now with the O’Reilly learning platform.
O’Reilly members experience books, live events, courses curated by job role, and more from O’Reilly and nearly 200 top publishers.

