
Kalender freigeben
667
Termin- und Aufgabenplanung
Kalender freigeben
In Outlook können Sie Kalenderinformationen anderen Personen zur Nutzung freigeben. Wenn Sie
ein Microsoft Exchange Server-Konto nutzen, brauchen Sie den entsprechenden Personen dazu nur
die Freigabeberechtigung zu erteilen. Umgekehrt können Sie auf Kalender zugreifen, von denen Sie
eine Freigabeberechtigung erhalten haben. Unabhängig vom Exchange Server-Konto können Sie so
genannte Kalendersnapshots per E-Mail versenden, die vom Empfänger im Outlook-Kalender
geöffnet werden können. Änderungen werden dabei allerdings nur berücksichtigt, wenn ein neuer
Snapshot verschickt wird. Wenn die anderen Personen immer Zugriff auf die aktuelle Kalenderver-
sion benötigen, ist es deshalb sinnvoller, den Kalender auf Office Online zu veröffentlichen und so
anderen Personen unabhängig von Exchange Server Zugriff auf den Kalender zu bieten.
Kalender unter Exchange Server freigeben
Um Ihren Kalender unter Exchange Server für andere Benutzer freizugeben, gehen Sie wie folgt vor:
1. Klicken Sie unter Kalender im Navigationsbereich auf Kalender freigeben.
2. In der Freigabeeinladung, die sich öffnet, wählen Sie über die Schaltfläche An die Empfänger
aus, die eine Freigabeberechtigung für Ihren Kalender erhalten sollen.
3. Wollen Sie den oder die Empfänger bitten, Ihnen umgekehrt eine Freigabeberechtigung für
deren Kalender zu erteilen, aktivieren Sie das Kontrollkästchen Berechtigung zum Anzeigen von
'Kalender' des Empfängers anfordern.
4. Geben Sie einen Nachrichtentext in das Textfeld ein und klicken Sie auf die Schaltfläche Senden
(siehe Abbildg. 12.38).
Abbildg. 12.38
Den Kalender unter Exchange Server freigeben
5.
Bestätigen Sie die Abfrage, ob der Kalender für alle Empfänger der Nachricht freigegeben wer-
den soll, mit einem Mausklick auf die Schaltfläche Ja und klicken Sie im Hinweis, dass der
Kalender freigegeben wurde, auf OK.
Der Empfänger erhält nun die Freigabeeinladung und kann den Kalender mit
einem Mausklick auf die Schaltfläche 'Kalender' öffnen im Lesebereich sehen.
Wechselt der Empfänger nun zum Ordner Kalender mit einem Mausklick auf die gleichnamige
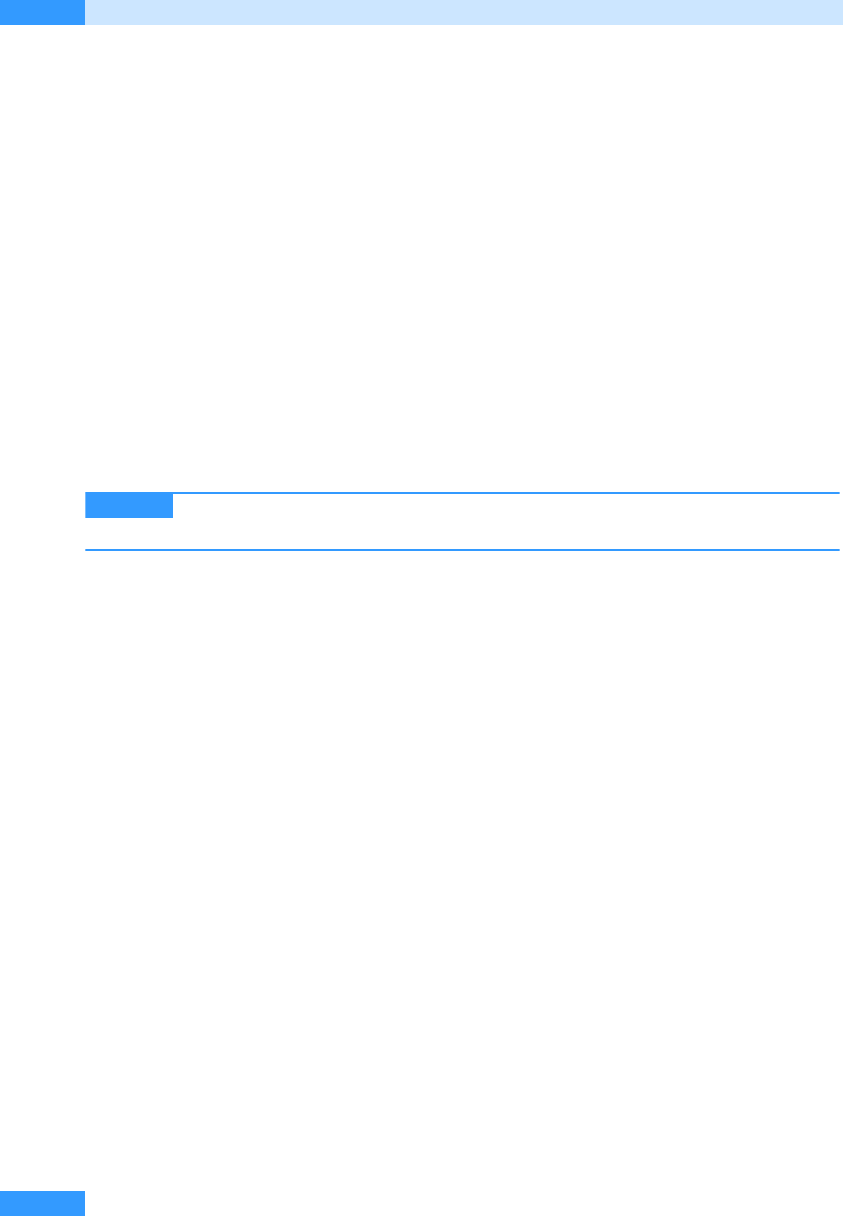
Kapitel 12
Optimale Zeitplanung mit dem Kalender
668
Schaltfläche im Navigationsbereich, wird der Kalender unter der Rubrik Kalender von Personen
angezeigt. Aktivieren Sie das vorangestellte Kontrollkästchen, wird der Kalender neben Ihrem Stan-
dardkalender in Outlook angezeigt.
Freigabeberechtigungen ändern
Standardmäßig erhalten die Empfänger Ihrer Freigabeberechtigung nur die Berechtigung, Ihren
Kalender zu lesen. Sie dürfen keine Elemente löschen, keine Elemente und auch keine Unterordner
erstellen. Wollen Sie anderen Personen weitere Freigabeberechtigungen erteilen, gehen Sie wie folgt
vor:
1. Klicken Sie im Navigationsbereich des Ordners Kalender mit der rechten Maustaste auf den frei-
gegebenen Kalender und wählen Sie im Kontextmenü den Befehl Eigenschaften.
2. Im Dialogfeld Kalender: Eigenschaften, das sich öffnet, aktivieren Sie die Registerkarte Berechti-
gungen.
3. Dann markieren Sie den Benutzer, dessen Zugriffsberechtigungen Sie ändern wollen, und wäh-
len Sie im Listenfeld Berechtigungsstufe den Eintrag Stufe 3, um dem Benutzer das Löschen sei-
ner eigenen Elemente zu ermöglichen oder den Eintrag Stufe 4, um dem Benutzer die Möglich-
keit zu bieten, in Ihrem Kalender Elemente zu erstellen und zu bearbeiten.
Selbstverständlich können Sie auch eine höhere Berechtigungsstufe auswählen
oder über die Kontrollkästchen eigene Freigabeberechtigungen festlegen.
4. Klicken Sie auf OK, um die Änderungen zu übernehmen.
Öffnen des Kalenders einer anderen Person
Um den freigegebenen Kalender einer anderen Person zu öffnen, gehen Sie wie folgt vor:
1. Klicken Sie im Navigationsbereich des Kalenders auf den Link Freigegebenen Kalender öffnen.
2. Im Dialogfeld Freigegebenen Kalender öffnen, das sich nun einblendet, klicken Sie auf die Schalt-
fläche Name und wählen Sie den Namen der Person aus, deren Kalender Sie öffnen möchten,
mit einem Doppelklick aus.
3. Schließen Sie das Dialogfeld mit einem Mausklick auf OK.
4. Der Kalender wird nun im Bereich Kalender von Personen des Ordners Kalender angezeigt und
Sie können ihn einblenden, indem Sie das vorangestellte Kontrollkästchen aktivieren.
Kalender unter Office Online freigeben
Um einen Kalender unter Office Online zu veröffentlichen, gehen Sie wie folgt vor:
1. Aktivieren Sie den Kalender mit einem Mausklick auf die gleichnamige Schaltfläche im Naviga-
tionsbereich von Outlook.
2. Dann klicken Sie den Kalender, den Sie veröffentlichen möchten, mit der rechten Maustaste an,
zeigen im Kontextmenü auf Im Internet veröffentlichen und wählen schließlich den Befehl Auf
Office Online veröffentlichen.
TIPP
Get Microsoft Office Outlook 2007 - Das Handbuch now with the O’Reilly learning platform.
O’Reilly members experience books, live events, courses curated by job role, and more from O’Reilly and nearly 200 top publishers.

