Kalender und Termine drucken
673
Termin- und Aufgabenplanung
5. Soll eine spezielle Hintergrundgrafik für die Webseite verwendet werden, aktivieren Sie das Kon-
trollkästchen Hintergrundgrafik verwenden und geben den Dateinamen in das nebenstehende
Feld ein oder wählen ihn über die Schaltfläche Durchsuchen aus.
6. Geben Sie im Feld Kalendertitel die Bezeichnung ein, die als Überschrift für die Webseite ver-
wendet werden soll, wie z.B. »Schichtplan Gruppe B« oder »Terminkalender von Karl Klam-
mer«.
7. Geben Sie im Feld Dateiname den Pfad und den Dateinamen der Webseite ein. Sie können hier
bereits den Pfad angeben, unter dem die Datei im Web veröffentlicht werden soll. Sie können die
Webseite aber auch an einem beliebigen anderen Ort speichern und zu einem späteren Zeit-
punkt auf den Webserver kopieren. Kennen Sie den Pfad nicht auswendig, können Sie ihn auch
über die Schaltfläche Durchsuchen auswählen.
8. Wollen Sie das Ergebnis der Speicherung direkt in Ihrem Webbrowser betrachten, aktivieren Sie
das Kontrollkästchen Gespeicherte Webseite im Browser öffnen.
9. Klicken Sie auf die Schaltfläche Speichern.
Die Webseite wird nun erzeugt und unter dem angegebenen Pfad und Dateinamen gespeichert.
Haben Sie die entsprechende Funktion aktiviert, wird die Webseite anschließend im Browser geöff-
net. Sie enthält eine Monatsübersicht sowie eine Liste der Termin- und Ereignisdetails. In der
Monatsübersicht ist relativ wenig von den Terminen zu sehen, da die Felder klein sind. Enthalten
Felder mehrere Einträge, wird dies durch eine gelbe Markierung gekennzeichnet. In der Liste der
Termin- und Ereignisdetails sind jedoch alle Termine eines Tages gut lesbar aufgelistet. Umfasst die
Webseite mehrere Monate, können Sie über die Pfeilschaltfläche neben der Monatsangabe zum
nächsten Monat gelangen.
Kalender und Termine drucken
In der Tages-/Wochen-/Monatsansicht stehen Ihnen für den Ausdruck das Tages-, das Wochen- und
das Monatsformat sowie ein Dreifachformat und ein Kalenderdetailformat zur Verfügung. In den
tabellenbasierten Ansichten müssen Sie sich mit dem Ausdruck im Tabellen- und im Memoformat
begnügen.
Um den Inhalt Ihres Terminkalenders auszudrucken, müssen Sie zunächst entscheiden, den Inhalt
welcher Ansicht Sie ausdrucken wollen. Der Ausdruck im Tabellen- und Memoformat wird im
Zusammenhang mit dem Ausdruck von E-Mail-Nachrichten ausführlich beschrieben.
Die Tages-, Wochen- oder Monatsansicht
ausdrucken
Drucken Sie mehrere Tage des Kalenders in der Tagesansicht aus:
1. Aktivieren Sie die Tages-, Wochen-, Arbeitswochen- oder Monatsansicht und wählen Sie in der
Outlook-Symbolleiste die Schaltfläche Drucken.
2. Es öffnet sich das Dialogfeld Drucken, in dem Ihnen das Tages-, das Wochen- und das Monats-
format sowie ein Dreifachformat und ein Kalenderdetailformat zum Ausdruck angeboten wer-
den (siehe Abbildg. 12.43).
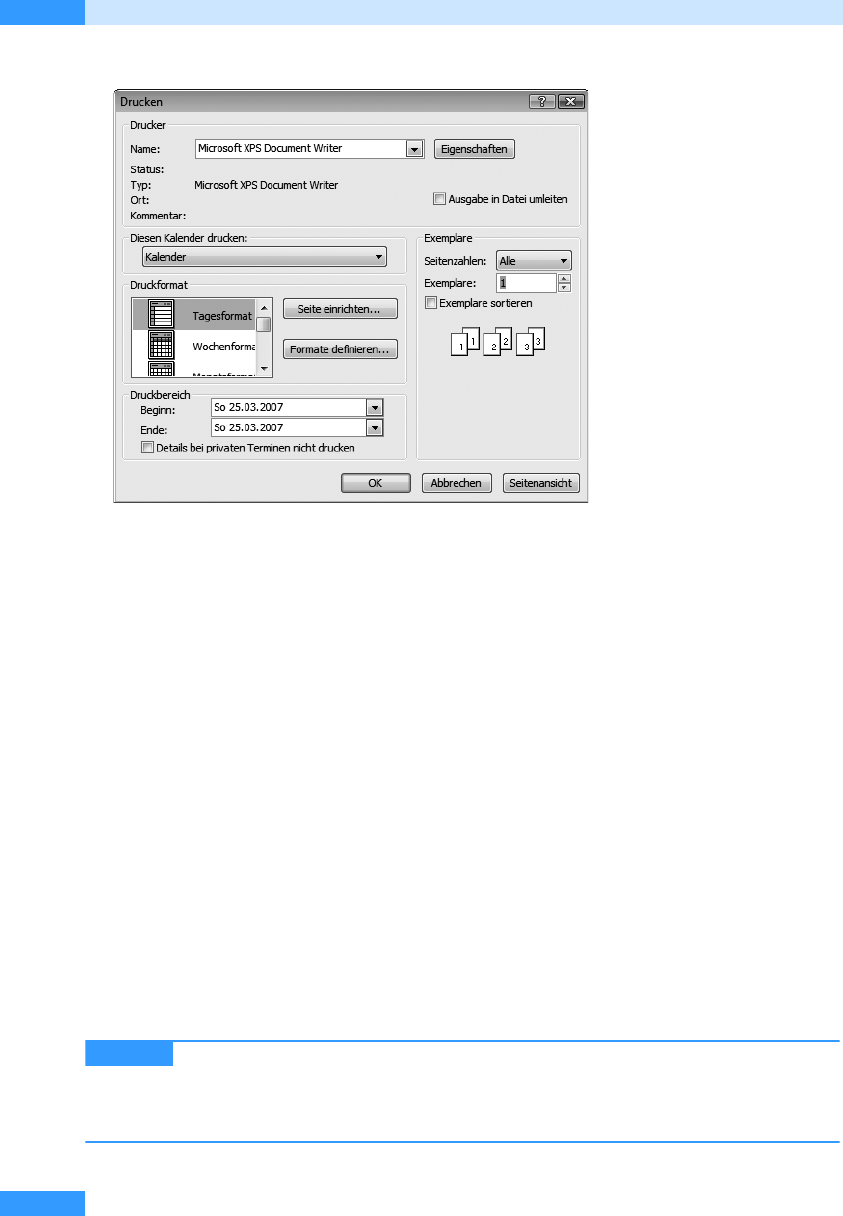
Kapitel 12
Optimale Zeitplanung mit dem Kalender
674
Abbildg. 12.43
Das Dialogfeld Drucken für den Kalender
3.
Prüfen Sie im Listenfeld Name, ob der korrekte Drucker eingestellt ist.
4. Haben Sie mehrere Kalender geöffnet, können Sie im Listenfeld Diesen Kalender drucken den
Kalender auswählen, der gedruckt werden soll.
5. Geben Sie dann im Listenfeld Druckformat an, in welchem Format der Ausdruck erfolgen soll.
Verfügbar sind die folgenden Formate:
Ta g e s f o r m a t : Im Tagesformat wird die Tagesansicht mit den zwei Datumsnavigatoren, dem Zeit-
intervall einer Stunde, den Aufgaben und dem Notizblock für einen oder mehrere Tage ausge-
druckt. Standardmäßig werden für die Notizen und die Aufgaben keine Linien ausgedruckt.
Wenn Sie dies ändern wollen, müssen Sie die entsprechende Option über die Schaltfläche Seite
einrichten oder die Schaltfläche Formate definieren ändern.
Wochenformat: Im Wochenformat werden die Termine einer Woche ausgedruckt. Pro Tag steht ein
Kästchen zur Verfügung, in dem alle Termine eines Tages enthalten sind. Über die Schaltflächen
Seite einrichten und Formate definieren können Sie bei Bedarf die Anordnung der Tage verändern.
Monatsformat: Im Monatsformat wird der Inhalt der Monatsansicht auf einer DIN-A4-Seite im
Querformat ausgedruckt.
Dreifachformat: Das Dreifachformat enthält die Tagesansicht für einen Tag, den Aufgabenblock
und die Wochenansicht für die Woche, in der der Tag liegt. Der Ausdruck erfolgt auf einer DIN
A4-Seite im Querformat.
Kalenderdetailformat: Im Kalenderdetailformat werden pro Tag alle Termine, Ereignisse und
Besprechungen untereinander aufgelistet ausgedruckt.
Wollen Sie den Ausdruck für ein Zeitplanungssystem, wie z.B. Time/system oder
filofax verwenden, können Sie das passende Papier wählen. Klicken Sie dazu auf die Schaltfläche
Seite einrichten, wechseln Sie im gleichnamigen Dialogfeld auf die Registerkarte Papier und akti-
vieren Sie im Listenfeld Größe das gewünschte Planungssystem. Klicken Sie dann auf OK.
HINWEIS
Get Microsoft Office Outlook 2007 - Das Handbuch now with the O’Reilly learning platform.
O’Reilly members experience books, live events, courses curated by job role, and more from O’Reilly and nearly 200 top publishers.

