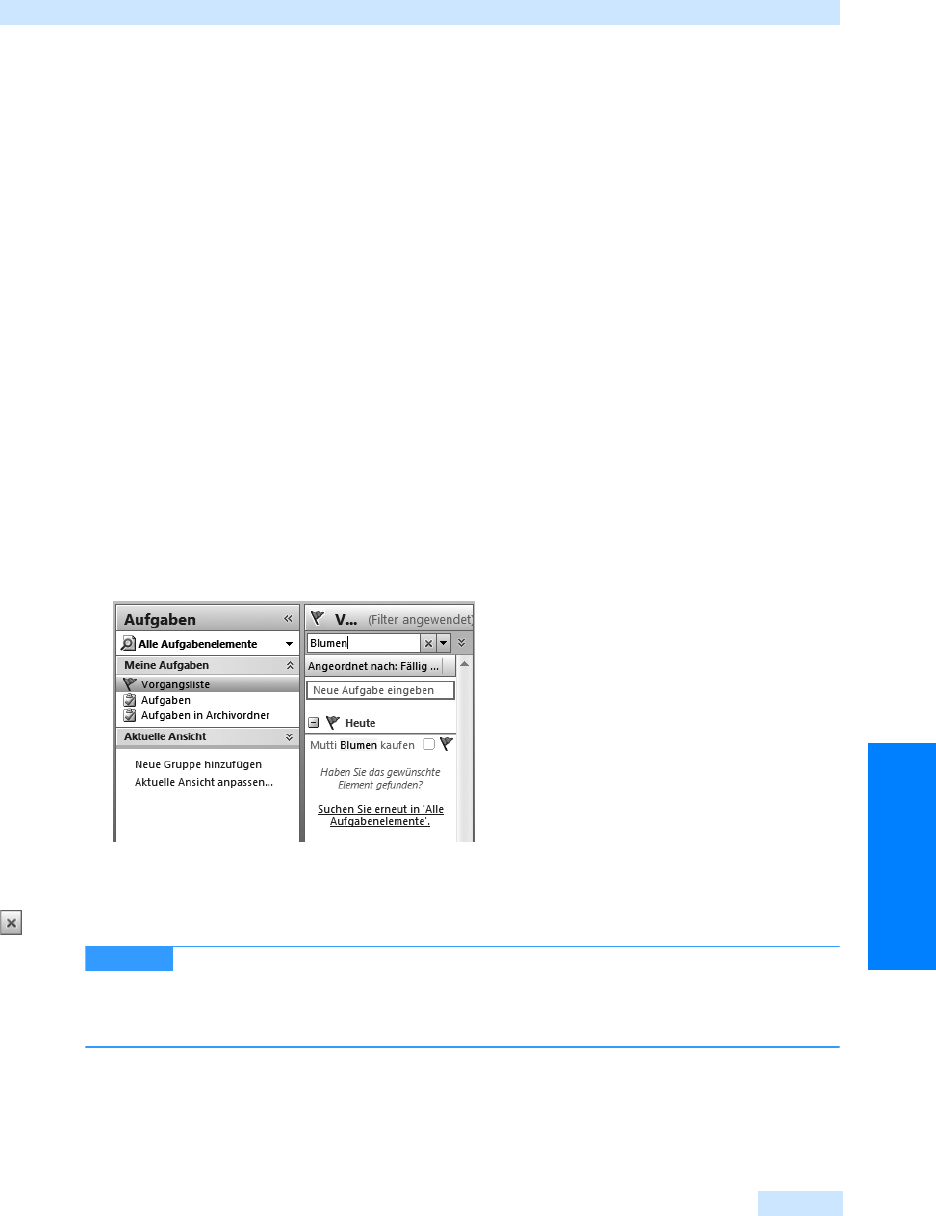
Aufgaben bearbeiten und nutzen
681
Termin- und Aufgabenplanung
Aufgaben bearbeiten und nutzen
Bei einfachen Aufgaben reicht es aus, wenn Sie sie als erledigt kennzeichnen, nachdem Sie sie bear-
beitet haben. Bei komplexeren Aufgaben müssen Sie während der Bearbeitung häufig den Status
verändern und angeben, wie viel Prozent Sie bereits erledigt haben. Um Aufgaben auswerten zu
können, nachdem sie erledigt wurden, müssen Sie häufig außerdem angeben, wie lange Sie tatsäch-
lich gebraucht haben, um die Aufgabe zu erledigen. Handelt es sich um eine Reisetätigkeit, können
Sie außerdem die Reisekilometer und andere Abrechnungsinformationen, die im Zusammenhang
mit der Aufgabe relevant sind, im Aufgabenformular festhalten. Sie können Ihre Aufgabe aber auch
ganz einfach als erledigt kennzeichnen, umbenennen oder löschen. Mehr zur Arbeit mit und zur
Bearbeitung von Aufgaben erfahren Sie in diesem Abschnitt.
Aufgaben suchen
Um eine Aufgabe zu suchen, gehen Sie wie folgt vor:
1. Aktivieren Sie die Aufgabenliste mit einem Mausklick auf die Schaltfläche Aufgaben im Naviga-
tionsbereich.
2. Geben Sie den Betreff oder ein anderes Wort aus der Aufgabe in das Feld Vorgangsliste durchsu-
chen ein. Der Inhalt der Vorgangsliste wird bereits während der Eingabe gefiltert und es werden
nur noch die Aufgaben angezeigt, die die eingegebenen Buchstaben enthalten (siehe Abbildg.
13.4).
Abbildg. 13.4
Aufgaben suchen
3.
Um eine Aufgabe zu bearbeiten, klicken Sie sie doppelt an.
4. Um wieder alle Aufgaben anzuzeigen, klicken Sie auf die Schaltfläche Suche löschen.
Wie in allen anderen Ordnern können Sie auch im Ordner Aufgaben den Abfrage-
Generator über die Schaltfläche Abfrage-Generator erweitern erweitern und so vorgegebene Kri-
terien für die Suche nutzen. Klicken Sie auf die Schaltfläche Abfrage-Generator reduzieren, wenn
Sie den erweiterten Abfrage-Generator nicht mehr benötigen.
TIPP
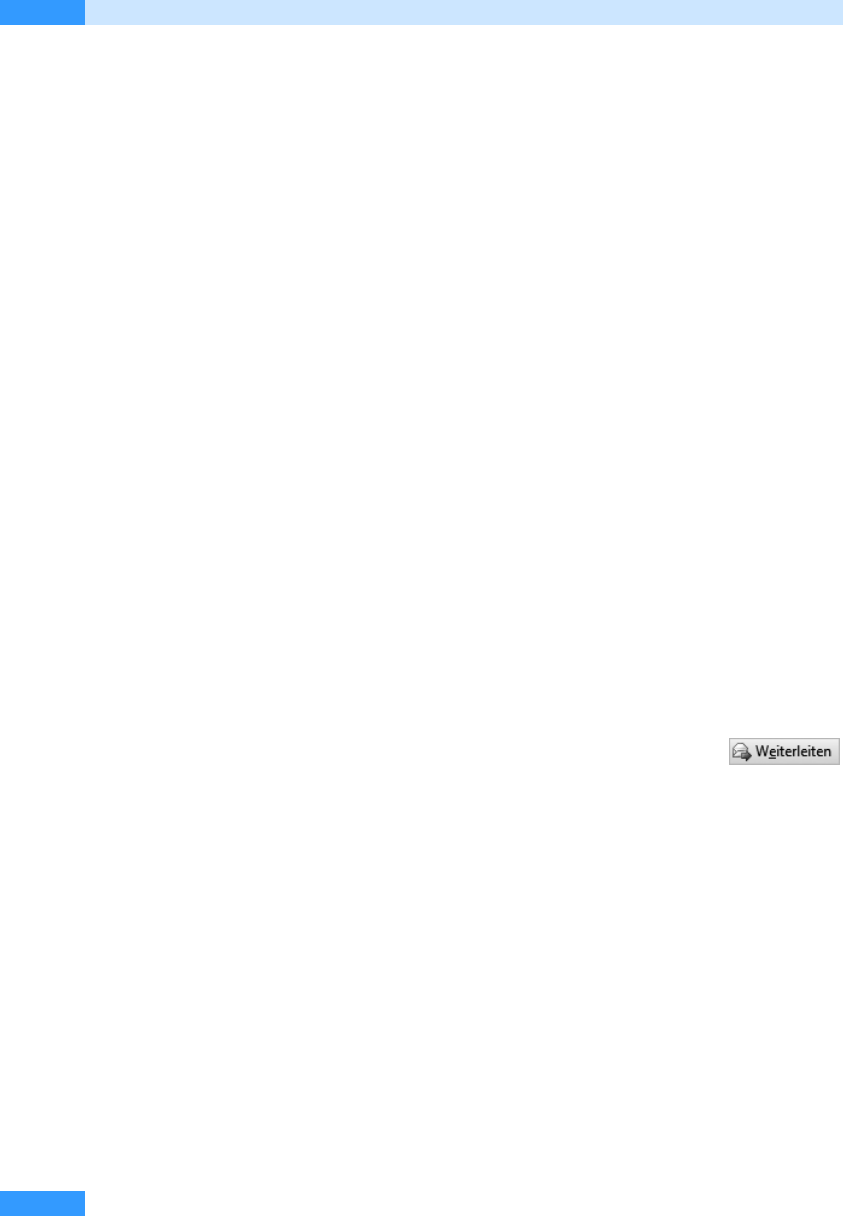
Kapitel 13
Aufgaben planen und nutzen
682
Aufgaben bearbeiten
Haben Sie einen Teil einer Aufgabe erledigt und wollen Sie dies in der Aufgabe vermerken, wollen
Sie den Ist-Aufwand eintragen oder das Fälligkeitsdatum ändern, müssen Sie die Aufgabe bearbei-
ten. Gehen Sie dazu wie folgt vor:
1. Klicken Sie die Aufgabe, die Sie bearbeiten möchten, in der Aufgabenliste in der Aufgabenleiste,
im Ordner Aufgaben oder im Aufgabenblock des Ordners Kalender doppelt an.
2. Nehmen Sie dann im Aufgabenformular, das sich öffnet, die gewünschten Änderungen vor. Um
beispielsweise anzugeben, dass das Projekt zur Hälfte erledigt ist, geben Sie in das Feld % erledigt
den Wert 50 ein. Um den Ist-Aufwand zu verändern, klicken Sie in der Gruppe Anzeigen der
Multifunktionsleiste auf die Schaltfläche Details und ändern dann den Wert im Feld Ist-Auf-
wand. Um den Status zu verändern, wählen Sie die gewünschte Option aus dem Listenfeld Status
aus.
3. Klicken Sie auf Speichern & schließen, um die Änderungen zu übernehmen und das Aufgaben-
formular zu schließen.
Nachrichten in Aufgaben umwandeln
Haben Sie eine Nachricht erhalten, in der Sie aufgefordert werden, eine bestimmte Aufgabe zu erle-
digen, brauchen Sie nicht extra eine neue Aufgabe für diesen Zweck zu erstellen. Wandeln Sie die
Nachricht einfach in eine Aufgabe um. Ziehen Sie die Nachricht zu diesem Zweck mit der Maus aus
dem Posteingang auf die Schaltfläche Aufgaben im Navigationsbereich. Sobald Sie die linke Maus-
taste loslassen, öffnet sich das Aufgabenformular mit dem Nachrichtenbetreff als Betreff. Legen Sie
die Fälligkeit und den Beginn fest und aktivieren Sie die Erinnerungsfunktion. Nehmen Sie bei
Bedarf weitere Änderungen vor und klicken Sie dann auf die Schaltfläche Speichern & schließen.
Aufgaben weiterleiten
Bei Bedarf können Sie Aufgaben an andere Personen beispielsweise zu Dokumentationszwecken
weiterleiten. Gehen Sie dazu wie folgt vor:
1. Klicken Sie die Aufgabe in der Aufgabenleiste oder im Ordner Aufgaben mit der
rechten Maustaste an und wählen Sie im Kontextmenü den Befehl Weiterleiten
oder markieren Sie die Aufgabe mit einem Mausklick und wählen Sie in der Symbolleiste die
Schaltfläche Weiterleiten.
2. Es öffnet sich eine neue, noch unbenannte Nachricht, in die Sie den oder die Empfänger, den
Betreff und bei Bedarf eine Nachricht eintragen. Das Feld Anfügen enthält die Aufgabe, die Sie
weiterleiten möchten.
3. Wählen Sie den oder die E-Mail-Empfänger, geben Sie den Text ein und klicken Sie auf die
Schaltfläche Senden, um die Nachricht zu verschicken.
Die Aufgabenreihenfolge wechseln
In der Aufgabenleiste können Sie die Ansicht der Aufgaben ganz leicht wechseln, indem Sie mit der
rechten Maustaste auf den Spaltenkopf klicken und im Kontextmenü das gewünschte Kriterium
auswählen, nach dem die Aufgaben angeordnet werden sollen (siehe Abbildg. 13.5).
Wollen Sie die Anzeige in Gruppen deaktivieren, klicken Sie den Spaltenkopf der Aufgabenliste in
der Aufgabenleiste oder dem Ordner Aufgaben mit der rechten Maustaste an und wählen Sie im
Get Microsoft Office Outlook 2007 - Das Handbuch now with the O’Reilly learning platform.
O’Reilly members experience books, live events, courses curated by job role, and more from O’Reilly and nearly 200 top publishers.

