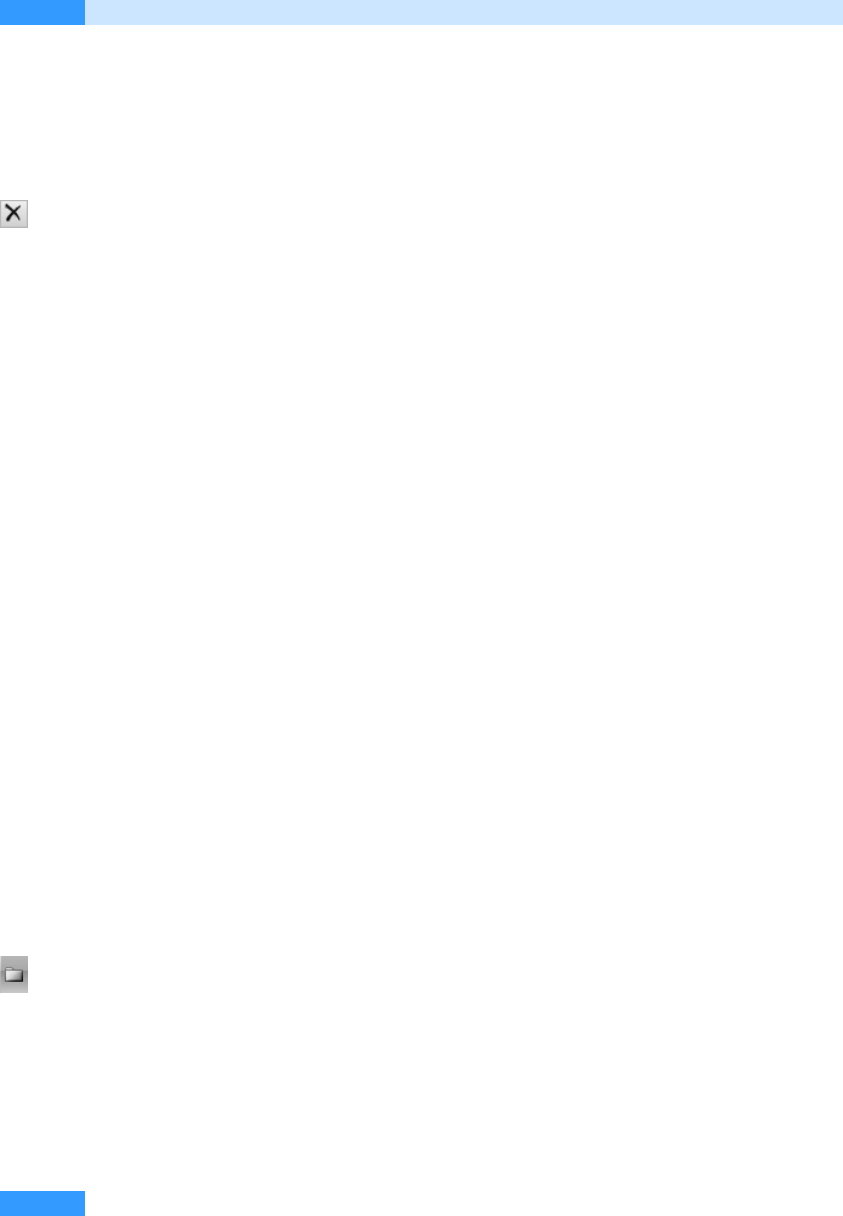
Kapitel 15
Notizen und Journal
712
Notizen löschen
Notizen können Sie im Ordner Notizen löschen. Wie alle anderen Outlook-Elemente werden die
gelöschten Notizen jedoch zunächst in den Ordner Gelöschte Objekte verschoben und erst endgültig
entfernt, wenn der Ordner Gelöschte Objekte geleert wird.
1. Aktivieren Sie den Ordner Notizen über die gleichnamige Schaltfläche im Navigationsbereich.
2. Markieren Sie die Nachricht, indem Sie sie anklicken, und wählen Sie dann in der Outlook-Sym-
bolleiste die Schaltfläche Löschen.
Die Notiz wird nun in den Ordner Gelöschte Objekte verschoben und kann aus ihm wiederherge-
stellt oder endgültig gelöscht werden.
Journaleinträge erstellen und betrachten
Über das Journal können Sie schnell Dateien finden, wenn Sie sich ungefähr daran erinnern, in wel-
chem Zeitraum Sie sie erstellt oder bearbeitet haben. Die einzelnen Journaleinträge können Sie im
Memoformat ausdrucken.
Im Journal lassen sich folgende Outlook-Elemente automatisch erfassen:
쐍 E-Mail-Nachrichten
쐍 Besprechungsanfragen
쐍 Besprechungsabsagen
쐍 Antworten auf Besprechungsanfragen
쐍 Aufgabenanfragen
쐍 Antworten auf Aufgabenanfragen
Sind die entsprechenden Anwendungen auf Ihrem Computer installiert, können Sie im Journal
außerdem die Erstellung und Bearbeitung von Dokumenten aus Outlook automatisch aufzeichnen
lassen.
Journaleinträge werden von Outlook automatisch erstellt. Die Einstellungen für die automatischen
Einträge nehmen Sie über die Journaloptionen vor. Sie haben jedoch auch die Möglichkeit, Journal-
einträge manuell in das Journal einzutragen.
Das Journal öffnen und aktivieren
Erfahren Sie nun, wie Sie das Journal öffnen und aktivieren:
1. Öffnen Sie die Ordnerliste über die gleichnamige Schaltfläche im Navigationsbereich.
2. Bestätigen Sie die Abfrage, ob die Journalfunktion eingeschaltet werden soll, mit einem
Mausklick auf die Schaltfläche Ja.
3. Legen Sie im nächsten Schritt im Dialogfeld Journaloptionen fest, welche Arten von Aktivitäten
aufgezeichnet werden sollen (siehe Abbildg. 15.5).
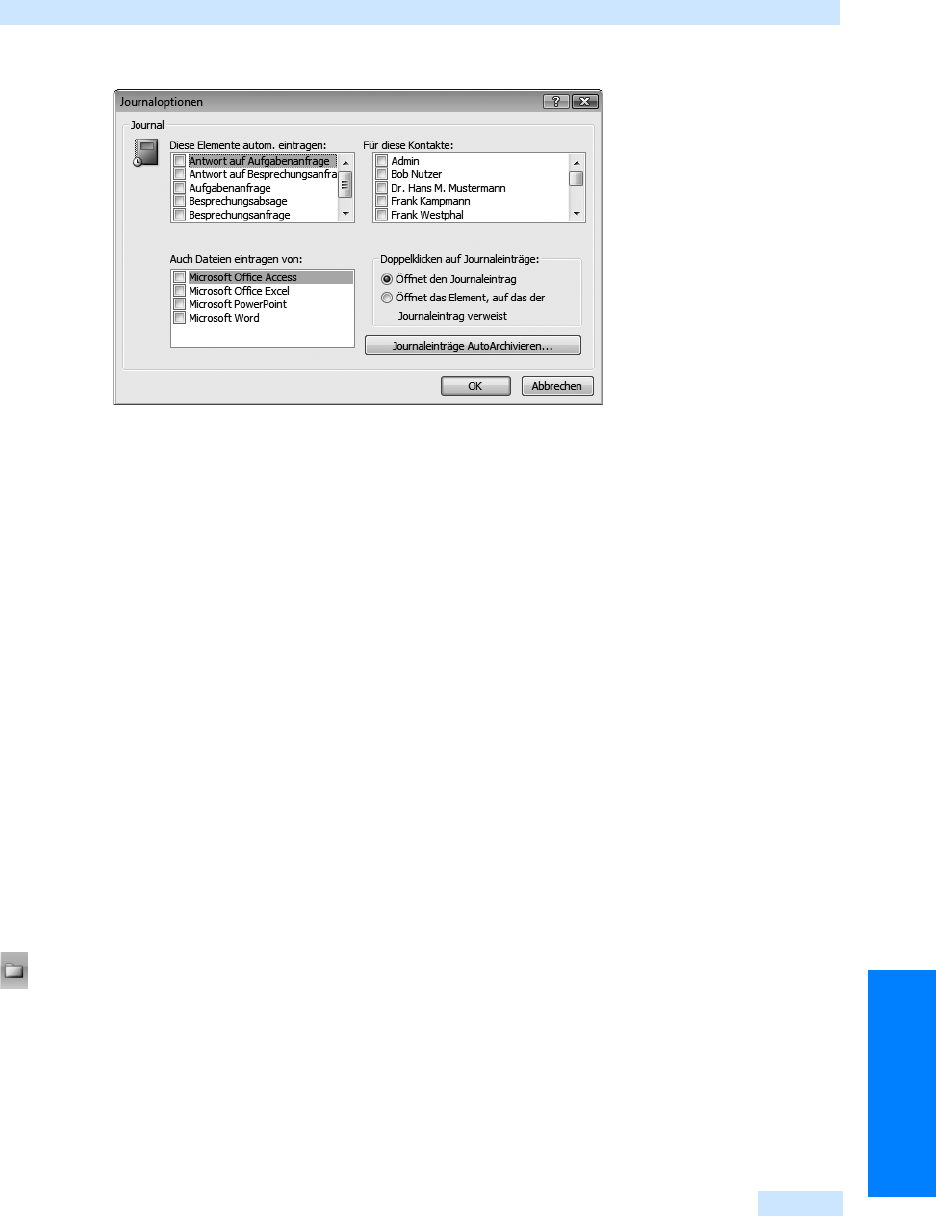
Journaleinträge erstellen und betrachten
713
Nützliche Zusatzfeatures
Abbildg. 15.5
Aktivieren Sie hier die Elemente, deren Benutzung im Journal aufgezeichnet werden soll
쐍 Aktivieren Sie zunächst im Feld Diese Elemente autom. eintragen alle Elemente, deren Benut-
zung automatisch im Journal eingetragen werden soll.
쐍 Beschränken Sie die Aufzeichnung dann auf bestimmte Kontakte aus Ihrem Kontaktordner,
indem Sie diese im Feld Für diese Kontakte aktivieren.
쐍 Soll die Verwendung von bestimmten Office-Dateien aufgezeichnet werden, aktivieren Sie
die Anwendungen im Listenfeld Auch Dateien eintragen von.
쐍 Legen Sie zum Abschluss fest, was beim Doppelklicken auf Journaleinträge passieren soll.
Zur Auswahl stehen die Optionen Öffnet den Journaleintrag und Öffnet das Element, auf das
der Journaleintrag verweist.
쐍 Klicken Sie auf die Schaltfläche Journaleinträge AutoArchivieren, wenn Sie die Archivierungs-
eigenschaften für den Ordner Journal bearbeiten wollen.
4. Klicken Sie schließlich auf OK, um alle Dialogfelder zu schließen.
Die Benutzung der aktivierten Elemente und Dateien wird nun automatisch im Journal aufgezeich-
net.
Den Journalinhalt betrachten
Um den Inhalt des Journals zu betrachten, nachdem Sie die Journaloptionen festgelegt haben, und
Journaleinträge zu suchen, gehen Sie wie folgt vor:
1. Öffnen Sie die Ordnerliste mit einem Mausklick auf die gleichnamige Schaltfläche im Naviga-
tionsbereich.
2. Dann klicken Sie in der Ordnerliste auf den Ordner Journal.
3. Das Journal öffnet sich (siehe Abbildg. 15.6). Die Eintragungen werden auf einer Zeitskala vor-
genommen. Die Einträge innerhalb eines Tages werden nach Zeiten geordnet. Außerdem wer-
den die Einträge nach dem Eintragstyp gruppiert. Um eine der Eintragsgruppen zu öffnen und
die Einträge einzusehen, klicken Sie auf das vorangestellte Pluszeichen. Möchten Sie die Ein-
tragsgruppe wieder schließen, klicken Sie auf das vorangestellte Minuszeichen.
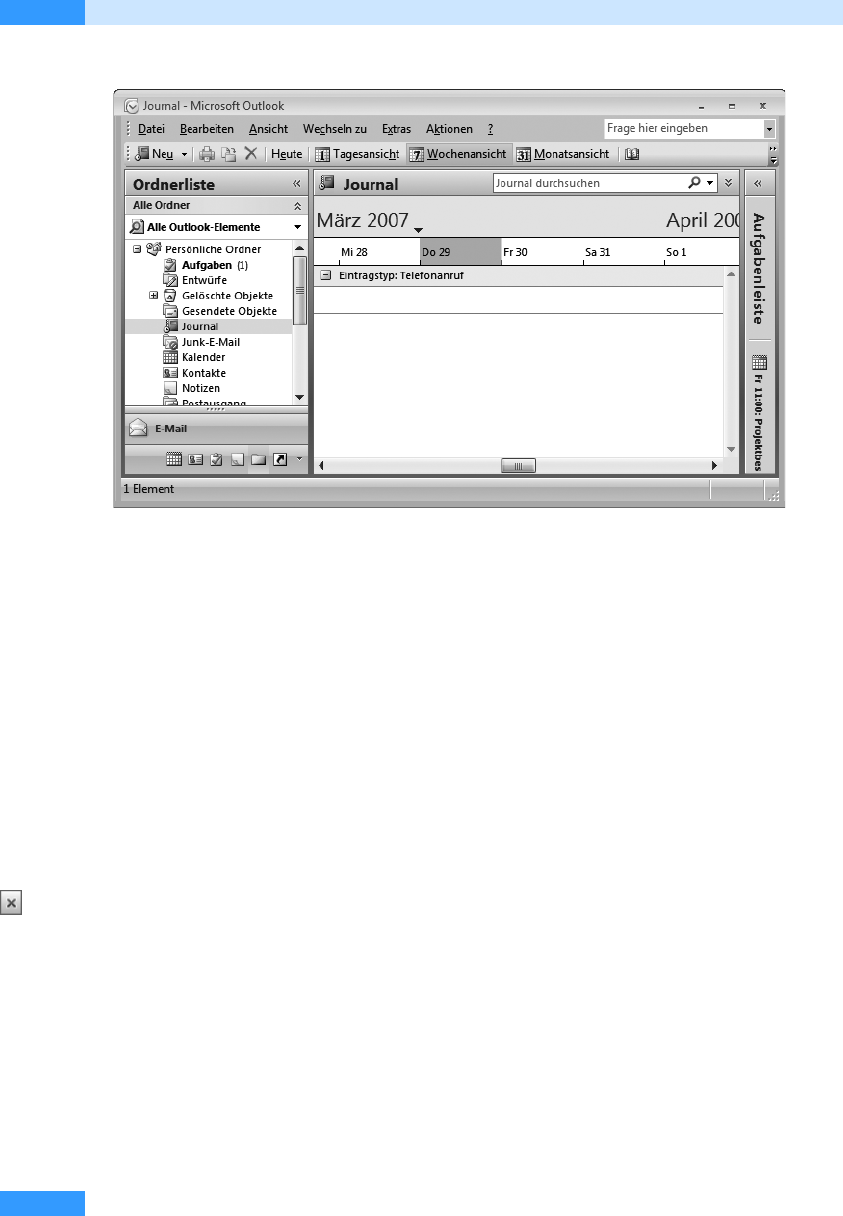
Kapitel 15
Notizen und Journal
714
Abbildg. 15.6
Das Journal in der Wochenansicht
4.
Über die horizontale Bildlaufleiste können Sie sich in der Zeitskala zurück und nach vorn bewe-
gen. Über die vertikale Bildlaufleiste gelangen Sie innerhalb eines Tages zu späteren Einträgen,
falls mehrere Einträge vorgenommen wurden.
5. Um zu einem bestimmten Datum zu wechseln, klicken Sie auf die Leiste, in der das Datum ange-
zeigt wird. Es öffnet sich der Datumsnavigator, in dem Sie das gewünschte Datum auswählen
können.
6. Das Journal wird standardmäßig in der Wochenansicht angezeigt. Benötigen Sie eine genauere
Aufstellung innerhalb eines Tages, können Sie auch zur Tagesansicht wechseln. Klicken Sie dazu
in der Symbolleiste des Journals auf die Schaltfläche Tagesansicht.
7. Um wieder zur Wochenansicht zurückzukehren, klicken Sie in der Symbolleiste auf die Schalt-
fläche Wochenansicht.
8. Um einen Journaleintrag zu suchen, geben Sie den Suchbegriff in das Feld Journal durchsuchen
ein. Das Journal wird bereits während der Eingabe durchsucht und alle Suchergebnisse werden
aufgelistet. Um die Suche zu löschen, klicken Sie auf die Schaltfläche Suche löschen.
9. Um einen Journaleintrag zu öffnen, klicken Sie doppelt darauf. Über die Schließen-Schaltfläche
schließen Sie ihn wieder.
10. Wollen Sie ein Element öffnen, auf das in einem Journaleintrag verwiesen wird, klicken Sie mit
der rechten Maustaste auf das Journal und wählen Sie im Kontextmenü den Befehl Element öff-
nen, auf das verwiesen wird. Schließen Sie das Dokument, wenn Sie mit der Bearbeitung fertig
sind.
11. Wechseln Sie über den Navigationsbereich zu einem anderen Ordner, um das Journal zu verlas-
sen.
Get Microsoft Office Outlook 2007 - Das Handbuch now with the O’Reilly learning platform.
O’Reilly members experience books, live events, courses curated by job role, and more from O’Reilly and nearly 200 top publishers.

