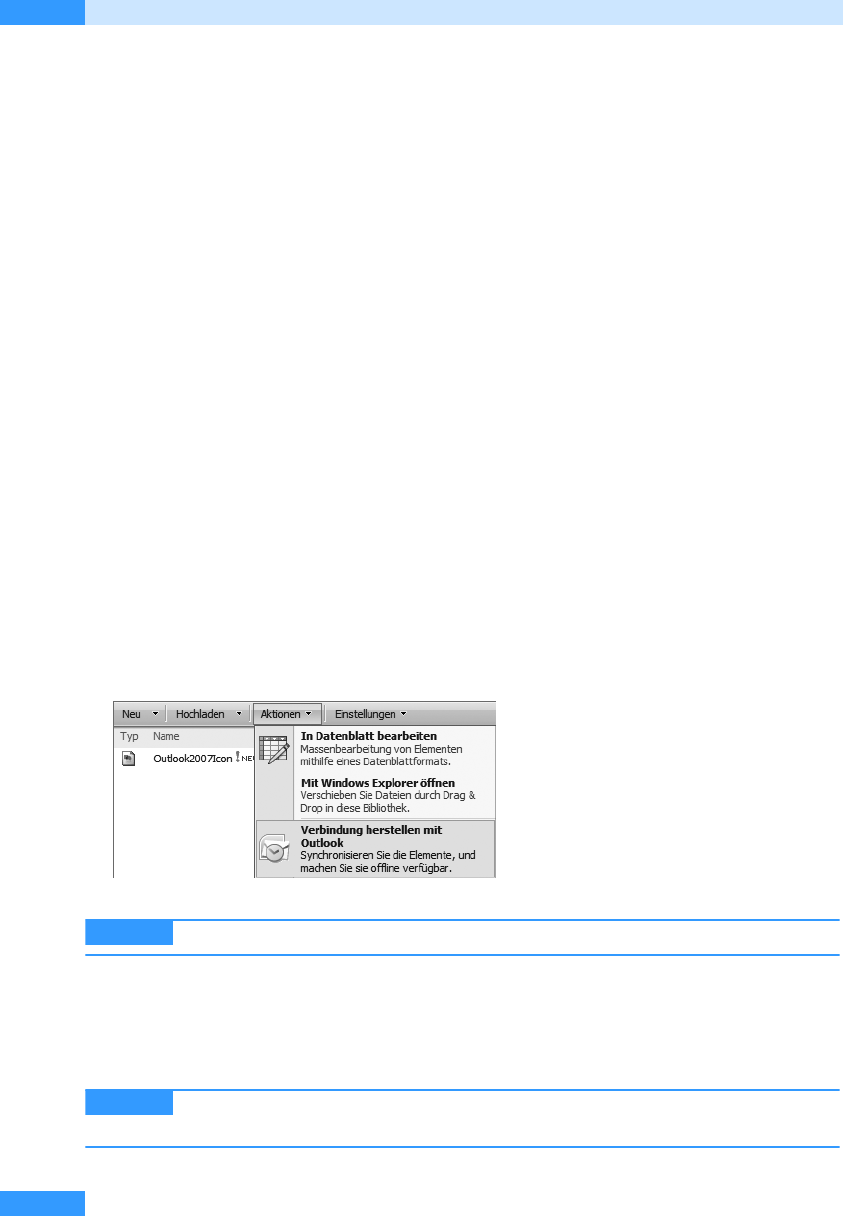
Kapitel 17
Windows SharePoint Services nutzen
742
In Zusammenarbeit mit Windows SharePoint Services bieten sich Ihnen mit Outlook 2007 zahlrei-
che Möglichkeiten zur Zusammenarbeit mit anderen Personen. Sie können mit Outlook beispiels-
weise Kalender auf einer Microsoft Windows SharePoint Services-Site freigeben, die dann in Out-
look bei allen berechtigten Benutzern bei der Ausführung des Befehls Senden/Empfangen
automatisch aktualisiert werden. Sie können mit Outlook 2007 SharePoint-Listen durchsuchen, an
Diskussionsrunden teilnehmen, Aufgaben an andere Personen delegieren oder an Sie delegierte Auf-
gaben übernehmen und vieles mehr.
SharePoint-Listen und -Bibliotheken nutzen
Es kann unter Umständen etwas umständlich sein, die Änderungen an einer SharePoint-Bibliothek
zu überwachen und immer auf dem neuesten Stand zu bleiben. Wollen Sie immer auf dem neuesten
Stand bleiben, können Sie sich entweder benachrichtigen lassen, wenn sich Elemente geändert haben,
oder aber die Aktualisierungen der SharePoint-Liste oder -Bibliothek per RSS-Feed abonnieren.
SharePoint-Bibliotheken und -Listen mit
Outlook verbinden
Bevor Sie den Inhalt einer SharePoint-Bibliothek oder -Liste in Outlook betrachten können, müssen
Sie sie erst mit Outlook verbinden. Gehen Sie dazu wie folgt vor:
1. Öffnen Sie die SharePoint-Website in Internet Explorer oder einem anderen Webbrowser.
2. Klicken Sie im Menü Aktionen auf den Befehl Verbindung herstellen mit Outlook (siehe Abbildg.
17.1).
Abbildg. 17.1
Eine SharePoint-Liste mit Outlook verbinden
Wenn eine Internet Explorer-Sicherheitswarnung erscheint, klicken Sie auf Zulassen.
3. Bestätigen Sie die Abfrage, dass Sie die Bibliothek oder Liste mit Outlook verbinden möchten,
mit einem Mausklick auf die Schaltfläche Ja.
4. Öffnen Sie in Outlook den Ordner E-Mail mit einem Mausklick auf die gleichnamige Schaltflä-
che im Navigationsbereich und öffnen Sie dann den Ordner SharePoint-Listen.
Outlook erzeugt den Ordner SharePoint-Listen, wenn Sie das erste Mal eine Share-
Point-Bibliothek oder -Liste mit Outlook verbinden.
TIPP
TIPP
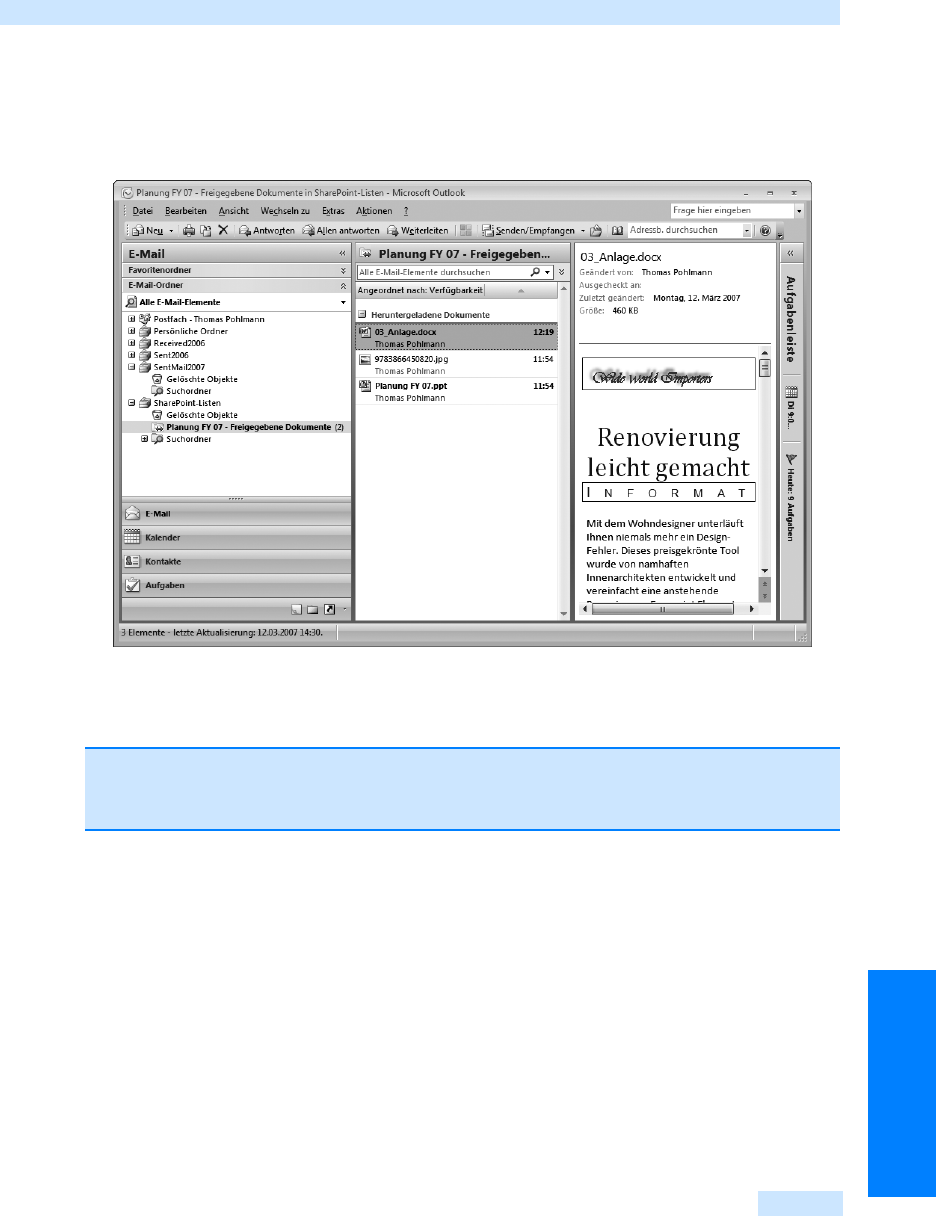
SharePoint-Listen und -Bibliotheken nutzen
743
Nützliche Zusatzfeatures
5. Klicken Sie auf die Bibliothek oder Liste, die Sie soeben zu Outlook hinzugefügt haben, und
betrachten Sie den Inhalt der Liste oder Bibliothek (siehe Abbildg. 17.2). Um eine Datei im Lese-
bereich zu betrachten, klicken Sie sie einfach an.
Abbildg. 17.2
Die SharePoint-Bibliothek in Outlook öffnen
6.
Um eine Datei zu öffnen und zu bearbeiten, doppelklicken Sie auf den Namen. Bestätigen Sie
dann noch einmal, dass Sie die Datei öffnen möchten.
7. Die Datei wird nun in dem Programm geöffnet, mit dem sie erstellt wurde.
8. Um die Datei offline zu bearbeiten und auf Ihrem Computer zu speichern, klicken Sie auf die
Schaltfläche Offline bearbeiten.
9. Nehmen Sie die gewünschten Änderungen vor und speichern Sie die Datei mit einem Mausklick
auf die Speichern-Schaltfläche in der Multifunktionsleiste.
10. Schließen Sie die Datei dann mit einem Mausklick auf die Schließen-Schaltfläche in der rechten
oberen Fensterecke.
11. Es öffnet sich das Dialogfeld Offline bearbeiten, in dem Sie auf Aktualisieren klicken, um die
Änderungen auf den SharePoint-Sites zu übertragen (siehe Abbildg. 17.3).
PROFITIPP
Falls Sie die Datei nicht sofort finden, geben Sie den Namen oder einen Teil des Namens in die
Sofortsuche des Ordners E-Mail ein. Es werden nun nur noch die Elemente angezeigt, die den
eingegebenen Text enthalten.
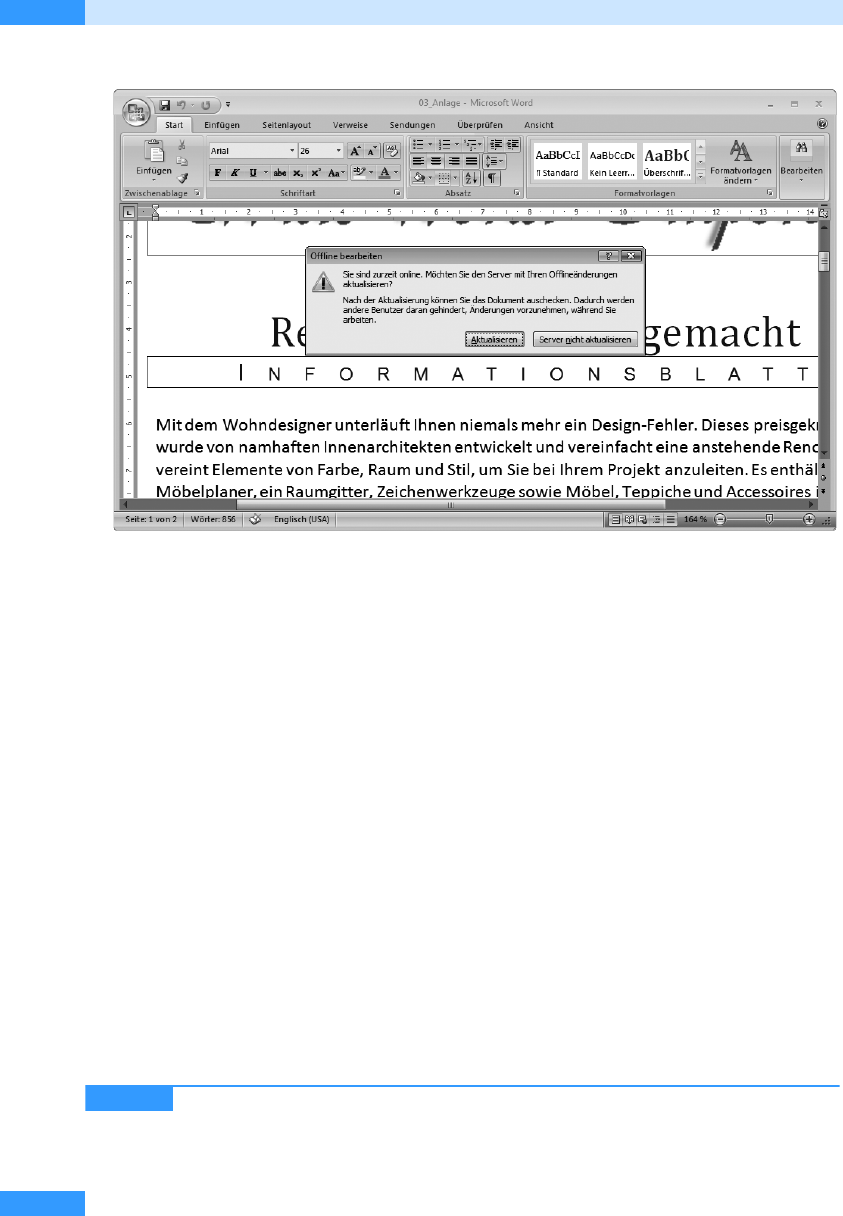
Kapitel 17
Windows SharePoint Services nutzen
744
Abbildg. 17.3
Die Datei aktualisieren
Wollen Sie die Datei zu einem späteren Zeitpunkt aus Outlook entfernen, markieren Sie sie im Ord-
ner SharePoint-Listen und drücken Sie die
(Entf)-Taste. Die Datei wird nun in den Ordner Gelöschte
Objekte verschoben.
Aktualisierungen per RSS-Feed empfangen
Um die Aktualisierungen einer SharePoint-Liste oder -Bibliothek mit einem RSS-Feed automatisch
zu empfangen, gehen Sie wie folgt vor:
1. Öffnen Sie die SharePoint-Liste oder -Bibliothek in Internet Explorer oder einem anderen Web-
browser.
2. Wählen Sie im Menü Aktionen den Befehl RSS-Feed anzeigen.
3. Klicken Sie dann auf den Link Feed abonnieren und bestätigen Sie die Abfrage, ob Sie den RSS-
Feed abonnieren möchten, mit einem Mausklick auf die Schaltfläche Abonnieren.
4. Aktivieren Sie den Ordner E-Mail mit einem Mausklick auf die gleichnamige Schaltfläche im
Navigationsbereich und klicken Sie dann auf das Pluszeichen, das dem Ordner RSS-Feeds voran-
gestellt ist.
5. Öffnen Sie den neu abonnierten RSS-Feed-Ordner mit einem Mausklick und lesen Sie die Bei-
träge in der Spalte rechts daneben.
6. Öffnen Sie die Artikel, die Sie näher betrachten möchten, mit einem Mausklick auf den Hyper-
link Artikel anzeigen im Lesebereich.
Benötigen Sie den RSS-Feed nicht mehr, können Sie ihn aus Ihrem Ordner RSS-
Feeds löschen, indem Sie ihn markieren und die
(Entf)
-Taste drücken. Der Ordner wird nun mit
seinem gesamten Inhalt in den Ordner Gelöschte Objekte verschoben. Wollen Sie Ihr Abonne-
TIPP
Get Microsoft Office Outlook 2007 - Das Handbuch now with the O’Reilly learning platform.
O’Reilly members experience books, live events, courses curated by job role, and more from O’Reilly and nearly 200 top publishers.

