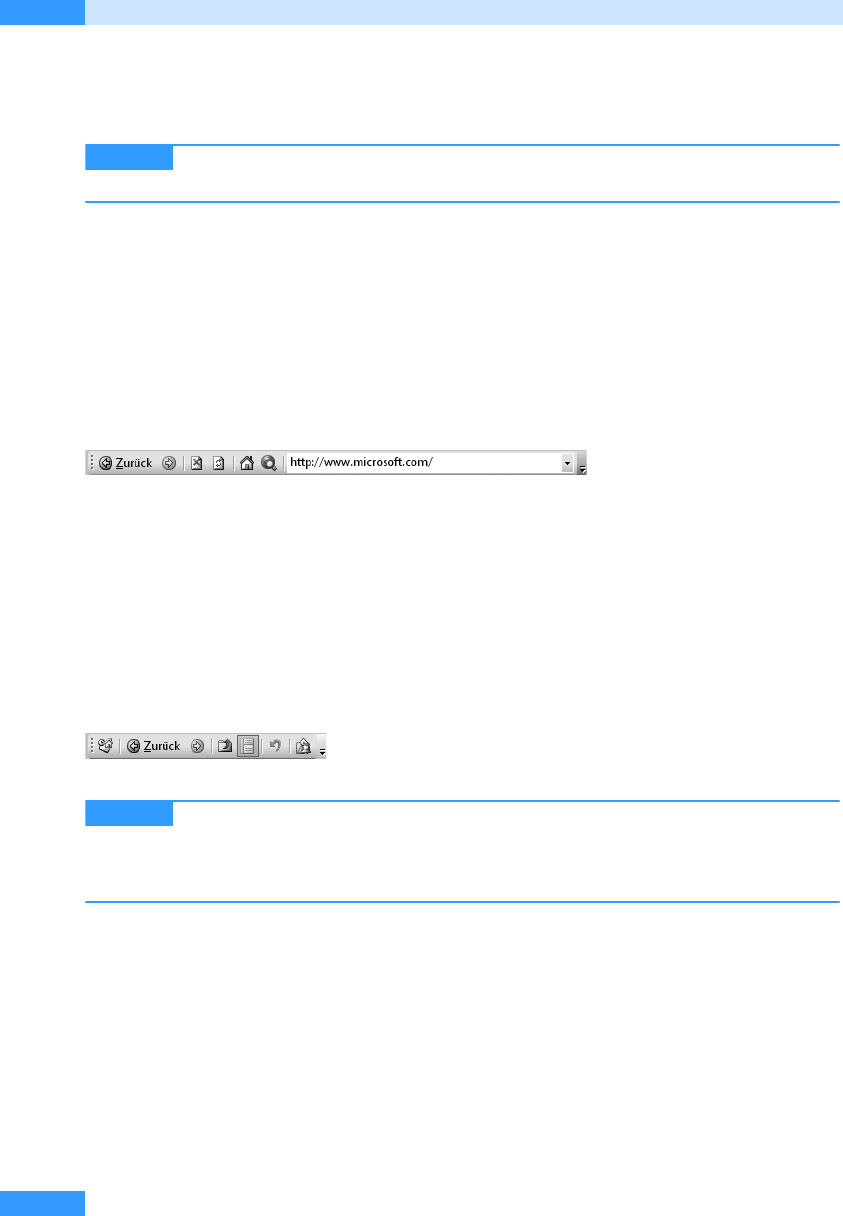
Kapitel 2
Die Outlook 2007-Elemente
94
2. Sobald eine Symbolleiste aktiviert ist, ist ihr im Untermenü Symbolleisten ein Häkchen vorange-
stellt. Um die Symbolleisten wieder auszublenden, öffnen Sie das Menü Ansicht, zeigen dann auf
Symbolleisten und klicken dann auf die Symbolleiste, die Sie ausblenden wollen.
Auf die gleiche Weise wie die Symbolleisten Web und Erweitert können Sie auch
die Symbolleiste Standard ein- und ausblenden.
Die Symbolleiste Web
Die Symbolleiste Web enthält die Schaltflächen Zurück, Weiter, Anhalten, Aktualisieren, Startseite, Im
Web suchen und Dokumentspeicherort für den Zugriff auf das Internet und auf Webdokumente auf
dem Computer (siehe Abbildg. 2.32). Diese Symbolleiste macht Outlook 2007 zum Webbrowser. Sie
können über die Symbolleiste Web jedoch auch Outlook 2007-Ordner öffnen sowie beliebige
HTML-Seiten, die sich auf Ihrer Festplatte befinden. Mehr zum Einsatz von Outlook 2007 als Web-
browser erfahren Sie im Abschnitt »Elemente in Ordner verschieben« in diesem Kapitel.
Abbildg. 2.32
Zugriff auf das Internet über die Symbolleiste Web
Die Symbolleiste Erweitert
Die Symbolleiste Erweitert enthält wie die Symbolleiste Standard für jeden Ordner spezifische
Schaltflächen für Befehle, die auf die Elemente des Ordners angewendet werden können. In allen
Ordnern stehen jedoch auf der linken Seite die Schaltflächen Outlook Heute, Zurück, Weiter, Eine
Ebene nach oben, Lesebereich und Rückgängig (siehe Abbildg. 2.33), über die Sie sich in der Ordner-
struktur bewegen, Elemente in der Seitenansicht betrachten können und gelöschte Objekte wieder
zurückholen können.
Abbildg. 2.33
Die Symbolleisten Erweitert
Möglicherweise haben Sie sich gefragt, ob es in Outlook 2007 wie in anderen
Office-Anwendungen einen Aufgabenbereich gibt. Dieser steht Ihnen tatsächlich auch in dieser
Programmversion zur Verfügung. Allerdings beschränkt er sich auf die Hilfefunktion und wird
deshalb in Kapitel 3 ausführlich beschrieben.
Die Sofortsuche nutzen
Die Sofortsuche ist eine neue Funktion in Outlook 2007, mit der Sie Outlook-Inhalte rasch und
zuverlässig finden können. Als Dropdown-Listenfeld, das in der Titelleiste jeder Outlook 2007-
Komponente enthalten ist, erkennen Sie die Sofortsuche an der Angabe »Posteingang durchsuchen«,
»Kalender durchsuchen« oder »Kontakte durchsuchen« (siehe Abbildg. 2.34).
HINWEIS
HINWEIS
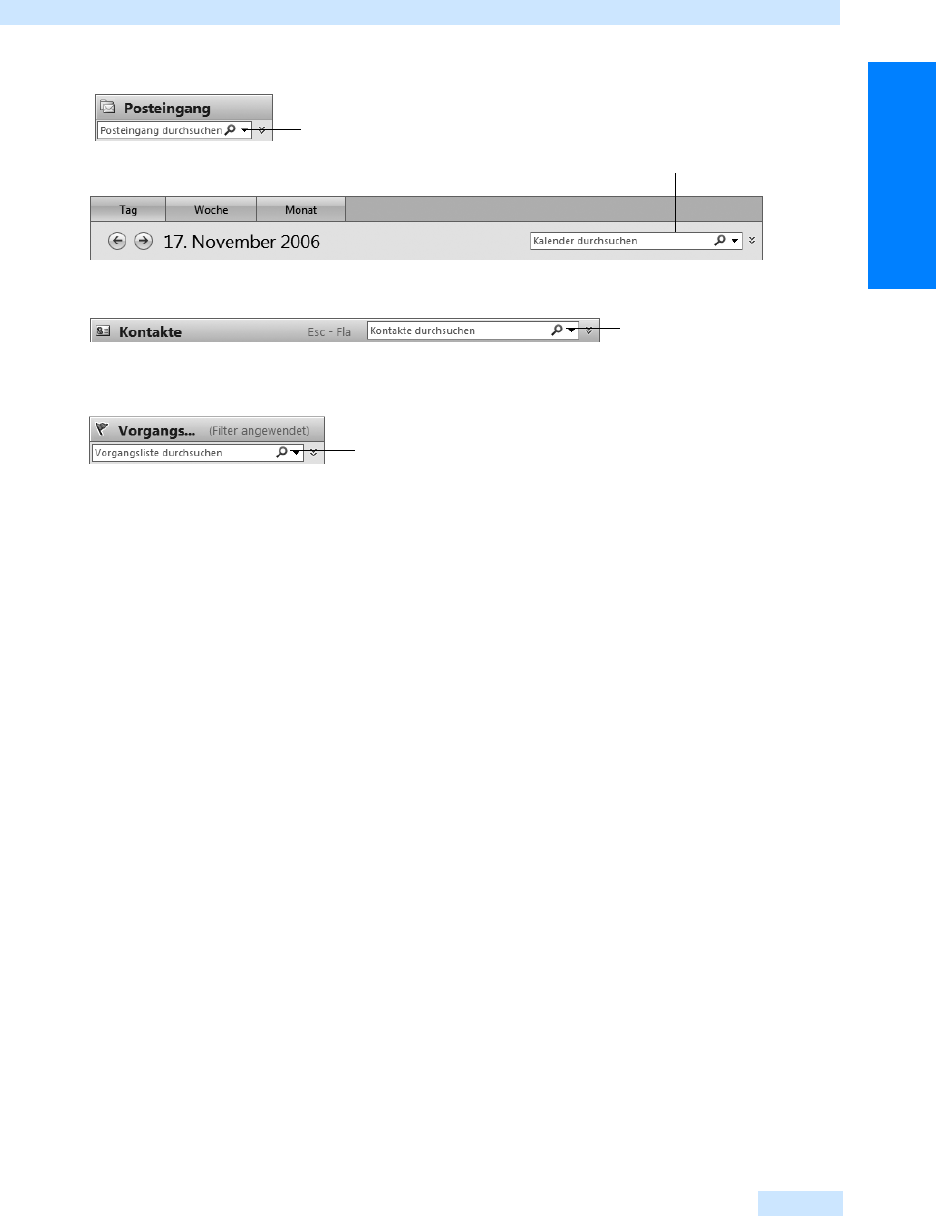
Die Sofortsuche nutzen
95
Grundlagen
Abbildg. 2.34
Die Sofortsuche in den verschiedenen Outlook 2007-Komponenten
Die Sofortsuche gibt es in einer ganz einfachen Variante, bei der Sie einfach den gewünschten Such-
begriff eingeben, und in einer erweiterten Variante, in der Ihnen je nach Outlook 2007-Komponente
Kriterien vorgegeben werden, nach denen Sie suchen können.
Die einfache Sofortsuche
Bei der einfachen Sofortsuche geben Sie einfach ein Wort ein, das in dem gesuchten Outlook 2007-
Element vermutlich enthalten ist, und starten dann die Sofortsuche. Outlook 2007 zeigt anschlie-
ßend alle gefundenen Outlook-Elemente an, die dieses Wort enthalten. Probieren Sie das Ganze nun
selbst einmal aus, indem Sie ein Element im Posteingang suchen:
1. Aktivieren Sie die Komponente E-Mail mit einem Mausklick auf die gleichnamige Schaltfläche
im Navigationsbereich, falls die Komponente nicht bereits aktiv ist.
2. Klicken Sie auf das Dropdown-Listenfeld mit dem Inhalt Posteingang durchsuchen in der Spalte
Posteingang.
3. Geben Sie den Suchbegriff in das Listenfeld ein, im Beispiel »Microsoft«, und drücken Sie die
(¢)-Taste.
4. Outlook listet nun alle Elemente auf, die den Suchbegriff enthalten (siehe Abbildg. 2.35).
5. Konnte das gesuchte Element im Ordner Posteingang nicht gefunden werden, klicken Sie auf den
Link Suchen Sie erneut in "Alle E-Mail-Elemente". Outlook 2007 durchsucht nun sämtliche
E-Mail-Ordner nach dem eingegebenen Suchbegriff. Dazu gehören auch die Ordner für RSS-
Feeds.
Sofortsuche E-Mail
Sofortsuche Kontakte
Sofortsuche Kalender
Sofortsuche Aufgaben
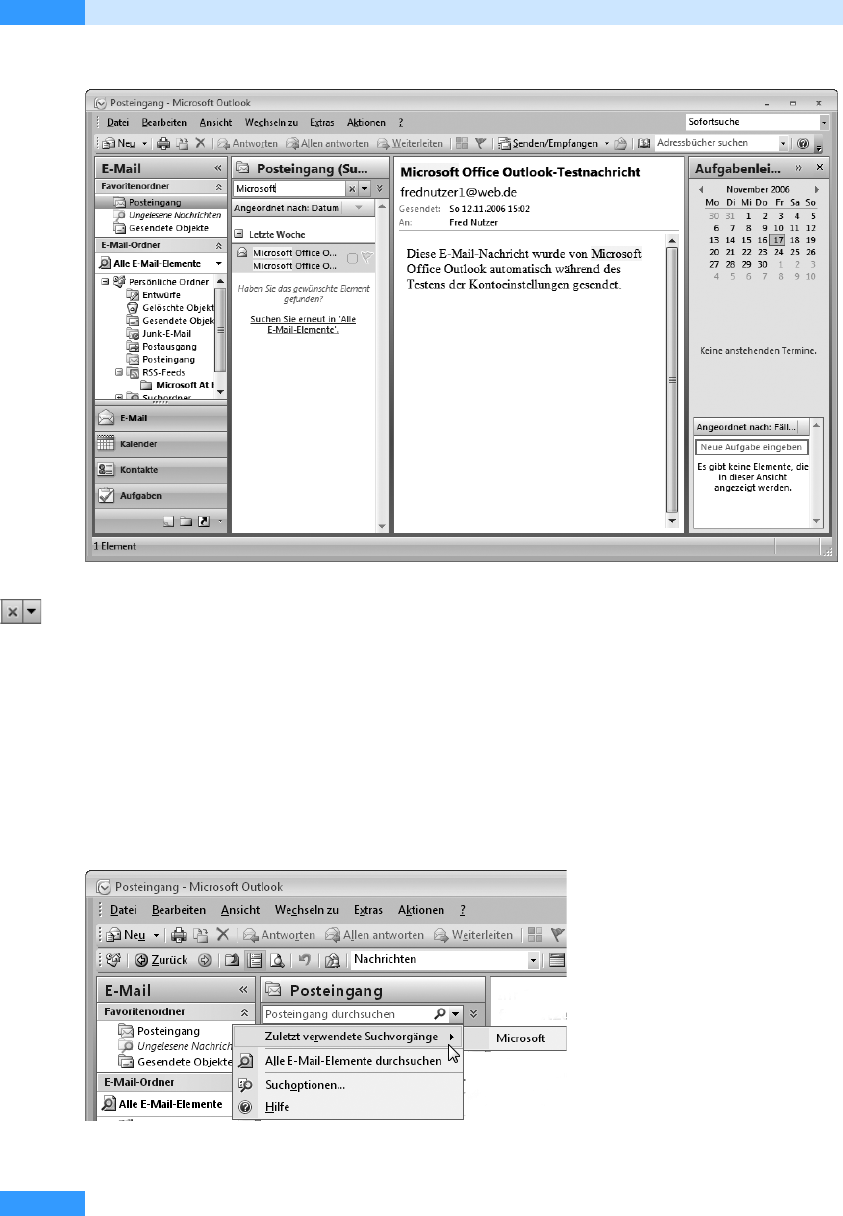
Kapitel 2
Die Outlook 2007-Elemente
96
Abbildg. 2.35
Das Ergebnis der Sofortsuche
6.
Um wieder alle Elemente aus dem Posteingang angezeigt zu bekommen, klicken Sie im Drop-
down-Listenfeld Sofortsuche auf die Schaltfläche Suche löschen (X).
Das Dropdown-Listenfeld Sofortsuche enthält nun wieder den Text Posteingang durchsuchen und im
Ordner Posteingang werden wieder alle E-Mails angezeigt.
Haben Sie eine Sofortsuche einmal ausgeführt, können Sie darauf zu einem späteren Zeitpunkt wie-
der zugreifen, ohne das Suchwort erneut eingeben zu müssen. Klicken Sie dazu auf den Abwärtspfeil
am rechten Rand des Dropdown-Listenfelds Sofortsuche und zeigen Sie dann im Dropdown-Menü
auf Zuletzt verwendete Suchvorgänge. Im daraufhin geöffneten Untermenü wählen Sie den
gewünschten Suchbegriff dann per Mausklick aus (siehe Abbildg. 2.36).
Abbildg. 2.36
Zuletzt verwendete Suchvorgänge nutzen
Get Microsoft Office Outlook 2007 - Das Handbuch now with the O’Reilly learning platform.
O’Reilly members experience books, live events, courses curated by job role, and more from O’Reilly and nearly 200 top publishers.

