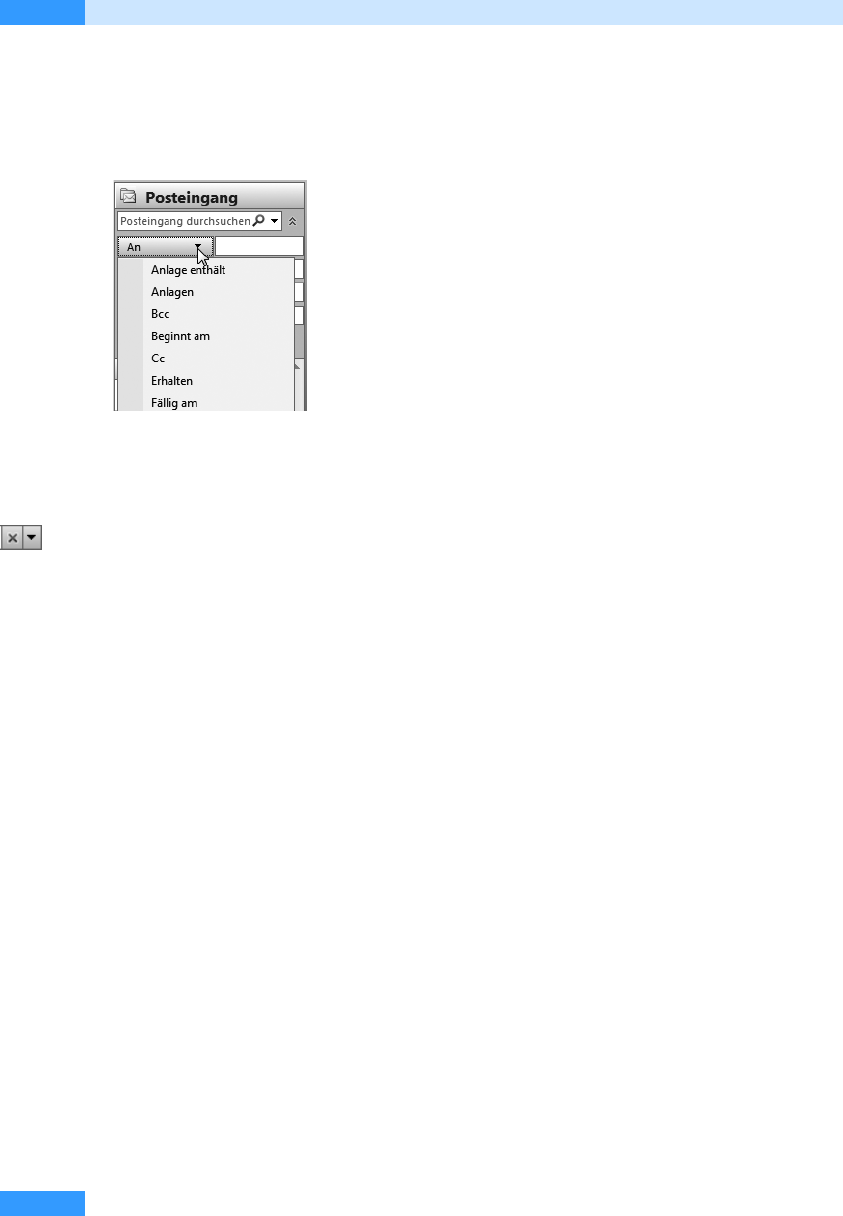
Kapitel 2
Die Outlook 2007-Elemente
98
2. Um eines der vorhandenen Kriterien durch ein anderes Kriterium zu ersetzen, klicken Sie auf
den Abwärtspfeil in der entsprechenden Schaltfläche und wählen das gewünschte neue Krite-
rium aus der Liste aus, die sich nun öffnet (siehe Abbildg. 2.38).
Abbildg. 2.38
Kriterien per Mausklick austauschen
3.
Das Feld enthält nun die neue Bezeichnung und Sie können einen passenden Suchbegriff einge-
ben. Die Sofortsuche beginnt, wie üblich, mit der Auflistung aller Elemente, die den eingegebe-
nen Suchbegriff im angegebenen Feld enthalten.
4. Um wieder alle Elemente angezeigt zu bekommen, klicken Sie auf die Schaltfläche Suche löschen.
Reicht Ihnen die Anzahl der vorgegebenen Suchkriterien nicht aus, können Sie problemlos weitere
Kriterien hinzufügen. Gehen Sie dazu wie folgt vor:
1. Klicken Sie im erweiterten Abfrage-Generator auf die Schaltfläche Kriterien hinzufügen und
wählen Sie eines der Kriterien aus. Das entsprechende Feld wird zum Abfrage-Generator hinzu-
gefügt. Wiederholen Sie den Vorgang für alle weiteren Kriterien, die Sie hinzufügen möchten.
2. Tragen Sie Suchbegriffe in alle Felder ein, die Sie näher spezifizieren möchten.
3. Fügen Sie bei Bedarf weitere Kriterien zum erweiterten Abfrage-Generator hinzu.
4. Um ein hinzugefügtes Kriterium wieder aus dem erweiterten Abfrage-Generator zu entfernen,
aktivieren Sie das Kriterium mit einem Mausklick, klicken Sie dann auf die Schaltfläche Kriterien
hinzufügen und wählen Sie am unteren Rand des Dropdown-Listenfeldes, das sich nun öffnet,
den Befehl Entfernen.
5. Um wieder alle Elemente angezeigt zu bekommen, klicken Sie auf die Schaltfläche Suche löschen.
Outlook-Elemente erstellen, bearbeiten
und löschen
Nachdem Sie die allgemeine Bedienung von Outlook 2007 kennen gelernt haben, erfahren Sie nun,
wie Sie neue Outlook 2007-Elemente erstellen. Anders als in anderen Office-Anwendungen werden
Daten in Outlook 2007 nicht in separaten Dateien erfasst und gespeichert, sondern sie werden über
Formulare eingegeben und als einzelne Datensätze in einer Datendatei abgelegt. Eine Outlook 2007-
Datendatei enthält alle Arten von Outlook-Elementen, also eingegangene und gesendete E-Mails,
Termine, Kontakte, Aufgaben, Notizen und Formulare. Bei Bedarf können Sie jedoch jedes Out-
look-Objekt einzeln im Rich-Text-Format speichern und beispielsweise mit der im Windows-Zube-
hör enthaltenen Textverarbeitung WordPad oder mit Microsoft Word öffnen.
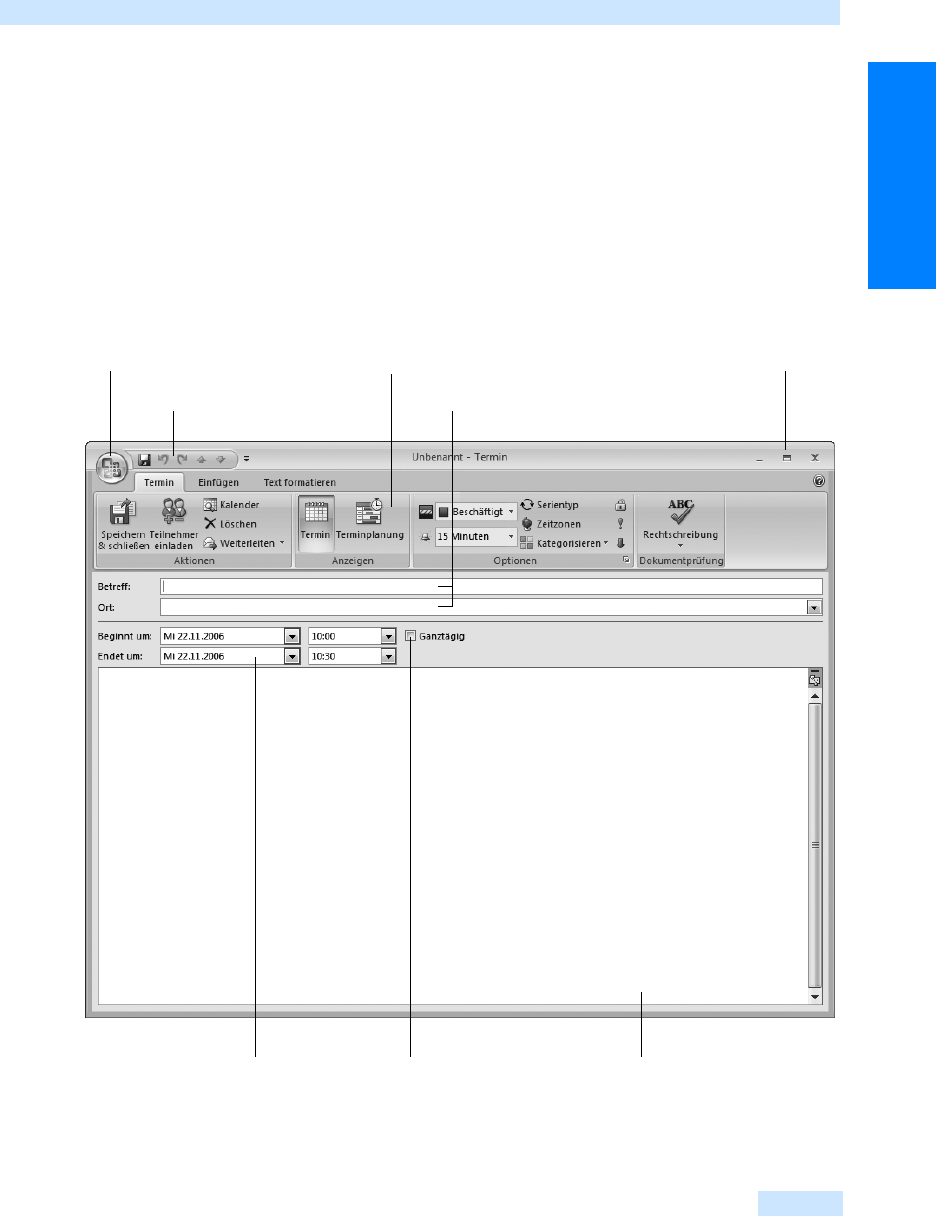
Outlook-Elemente erstellen, bearbeiten und löschen
99
Grundlagen
Für die Dateneingabe stellt Ihnen Outlook 2007 einen Satz an Standardformularen zur Verfügung.
Zusätzlich haben Sie die Möglichkeit, diese Standardformulare an Ihre Bedürfnisse anzupassen, Sie
können eigene Formulare erstellen und Sie können InfoPath-Formulare nutzen. Mehr hierzu erfah-
ren Sie in Kapitel 16.
Aufbau von Outlook-Formularen
Mit Formularen sind Sie in Outlook 2007 konfrontiert, sobald Sie ein neues Element in einer Kom-
ponente anlegen oder sobald Sie ein vorhandenes Element öffnen. Nachfolgend erfahren Sie, wie
Formulare in Outlook 2007 im Allgemeinen aufgebaut sind (siehe Abbildg. 2.39).
Abbildg. 2.39
Daten werden in Outlook über Formulare eingegeben
Office-Schaltfläche
Symbolleiste für den
Formularfelder
Schnellzugriff
Multifunktionsleiste
Schaltflächen
Minimieren,
Maximieren und Schließen
Textfeld
KontrollkästchenFormularlistenfeld
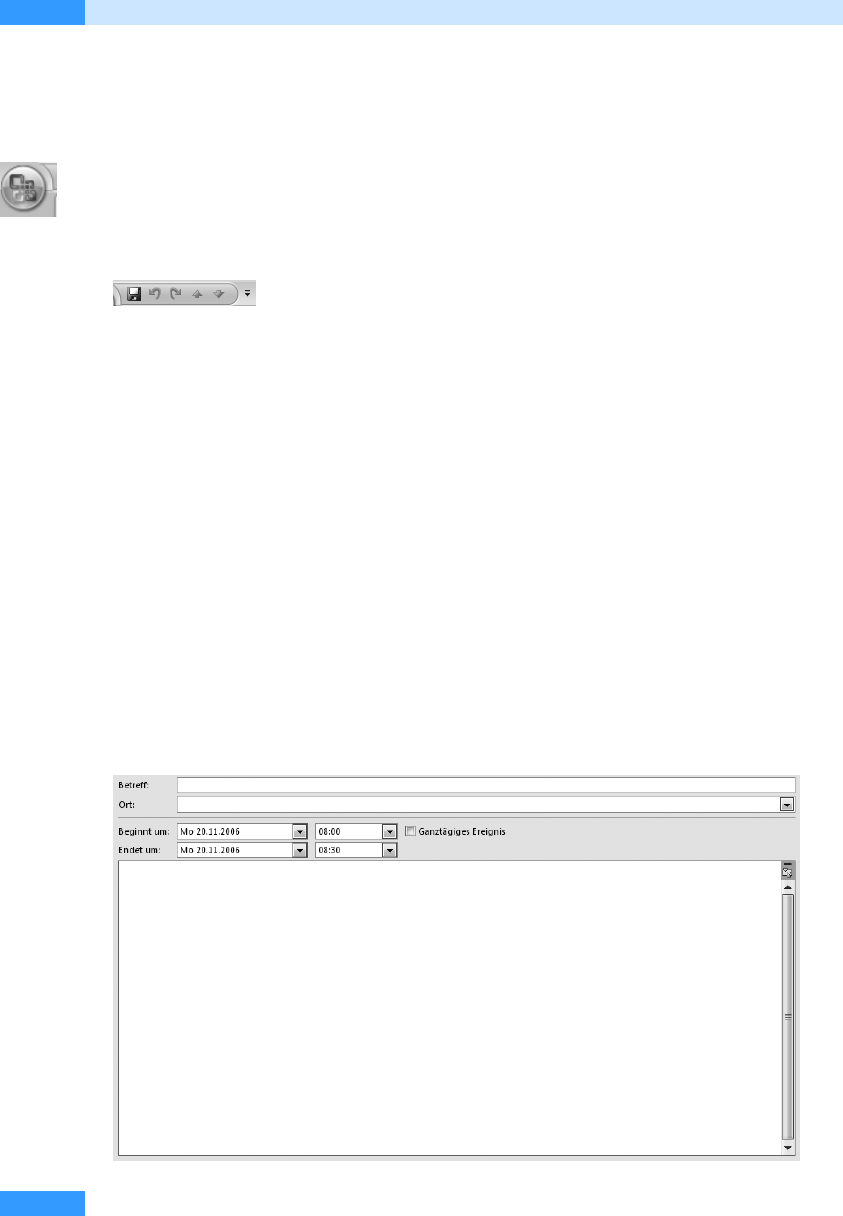
Kapitel 2
Die Outlook 2007-Elemente
100
Alle Formulare sind wie folgt aufgebaut:
쐍 Formulartitelleiste: Wie das Outlook-Programmfenster besitzt jedes Formular eine Formularti-
telleiste, die den Titel Unbenannt trägt, so lange kein Betreff eingegeben wurde, und in der die
Outlook-Komponente angegeben wird, zu der das Formular gehört.
쐍 Office-Schaltfläche: Am linken Rand der Titelleiste sehen Sie die Office-Schaltfläche. Mit einem
Mausklick auf diese Schaltfläche öffnen Sie ein Menü, über das Sie Daten löschen und drucken,
neue Outlook-Elemente erstellen und die Eigenschaften von Outlook-Elementen bearbeiten.
Abbildg. 2.40
Symbolleiste für den Schnellzugriff
쐍 Symbolleiste für den Schnellzugriff: Diese Symbolleiste, die sich rechts neben der Office-Schalt-
fläche befindet, enthält standardmäßig die Schaltflächen Speichern, Rückgängig, Wiederherstel-
len, Vorheriges Element und Nächstes Element (siehe Abbildg. 2.40). Bei Bedarf können Sie die
Symbolleiste erweitern mit Schaltflächen wie Seitenansicht, Rechtschreibung und Grammatik
oder Löschen. Um weitere Schaltflächen in die Symbolleiste aufzunehmen, klicken Sie auf den
Abwärtspfeil und wählen die gewünschten Schaltflächen aus dem Dropdown-Menü aus, das sich
nun öffnet.
쐍 Die Schaltflächen Minimieren, Maximieren und Schließen: Wie Outlook 2007 im Allgemeinen
können Sie auch geöffnete Formulare über diese Schaltflächen minimieren, maximieren und
schließen.
쐍 Formularfelder: Hier werden die Daten für ein neues Outlook-Element eingegeben.
쐍 Kontrollkästchen und Optionsfelder: Ermöglichen die Auswahl vorgegebener Optionen.
쐍 Tex tf el d: Viele Formulare enthalten ein Textfeld, in das umfangreicher Text eingegeben werden
kann, wie z.B. E-Mail- oder Terminformulare (siehe Abbildg. 2.41). In das Textfeld können auch
umfangreichere Texte eingegeben werden. Über die Bildlaufleiste am rechten Rand lassen sich
weiter unten liegende Bereiche bequem einsehen.
Abbildg. 2.41
Formularfelder, Listenfelder, Kontrollkästchen und das Textfeld für die Dateneingabe
Get Microsoft Office Outlook 2007 - Das Handbuch now with the O’Reilly learning platform.
O’Reilly members experience books, live events, courses curated by job role, and more from O’Reilly and nearly 200 top publishers.

