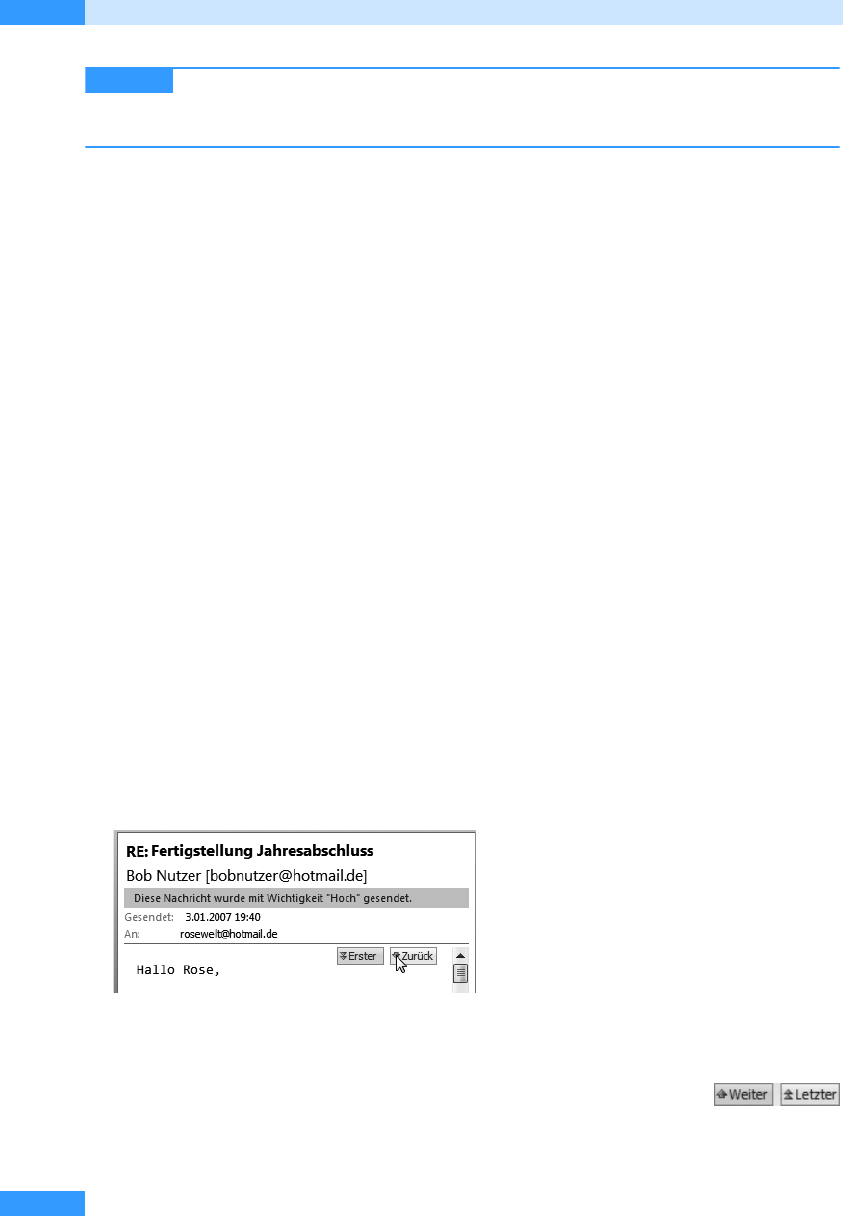
Kapitel 5
E-Mails empfangen und lesen
240
Bei der Suche nach E-Mails zu einem bestimmten Thema oder von einem
bestimmten Absender wird übrigens nicht nur der Posteingang berücksichtigt, sondern auch die
Ordner Entwürfe und Gesendete Objekte.
Der Lesebereich und seine Möglichkeiten
Im Lesebereich können Sie E-Mails nicht nur lesen, sondern Sie können auch angehängte Dateien in
der Vorschau betrachten, die E-Mail-Adresse des Absenders per Mausklick zu Ihren Outlook- oder
Instant Messaging-Kontakten hinzufügen oder per E-Mail einen Termin mit dem Kontakt vereinba-
ren. Sagt Ihnen die Position des Lesebereichs am Bildschirm nicht zu, können Sie ihn außerdem
nach unten verschieben oder ganz ausblenden.
Die Navigationsschaltflächen nutzen
In Outlook 2007 wurde der Lesebereich stark verbessert, insbesondere, was den Bedienungskomfort
betrifft. Haben Sie von anderen Kontakten Antworten auf Ihre E-Mails erhalten, die Ihre ursprüng-
liche Nachricht noch beinhalten, oder hat Ihnen ein Kontakt eine E-Mail von einem anderen Kon-
takt weitergeleitet, können Sie im neuen Lesebereich über die Schaltflächen Weiter und Zurück
bequem zu den in der E-Mail enthaltenen Vorgängernachrichten springen und zu der neuen Nach-
richt zurückkehren. Gehen Sie dazu wie folgt vor:
1. Öffnen Sie den Posteingang oder einen anderen E-Mail-Ordner.
2. Klicken Sie in der Nachrichtenliste in der zweiten Spalte auf eine Antwort-E-Mail oder auf eine
weitergeleitete E-Mail. Die Antwort-E-Mail erkennen Sie an den dem Betreff vorangestellten
Buchstaben »AW«, die weitergeleitete E-Mail erkennen Sie an den dem Betreff vorangestellten
Buchstaben »WG«.
3. Zeigen Sie nun mit der Maus auf die Trennlinie zwischen den Angaben zur Nachricht am oberen
Rand des Lesebereichs und der Nachricht selbst. Outlook blendet nun die Navigationsschaltflä-
chen des Lesebereichs ein (siehe Abbildg. 5.39).
Abbildg. 5.39
Die Navigationsschaltflächen nutzen
4.
Klicken Sie auf die Schaltfläche Erster, um zur ersten Nachricht ganz unten in der E-Mail zu
gelangen.
5. Zeigen Sie wieder auf die Trennlinie zwischen dem Nachrichtenkopf und der
Vorschau und klicken Sie auf die Schaltfläche Letzter, um wieder zur ersten
Nachricht in der E-Mail zu wechseln.
TIPP
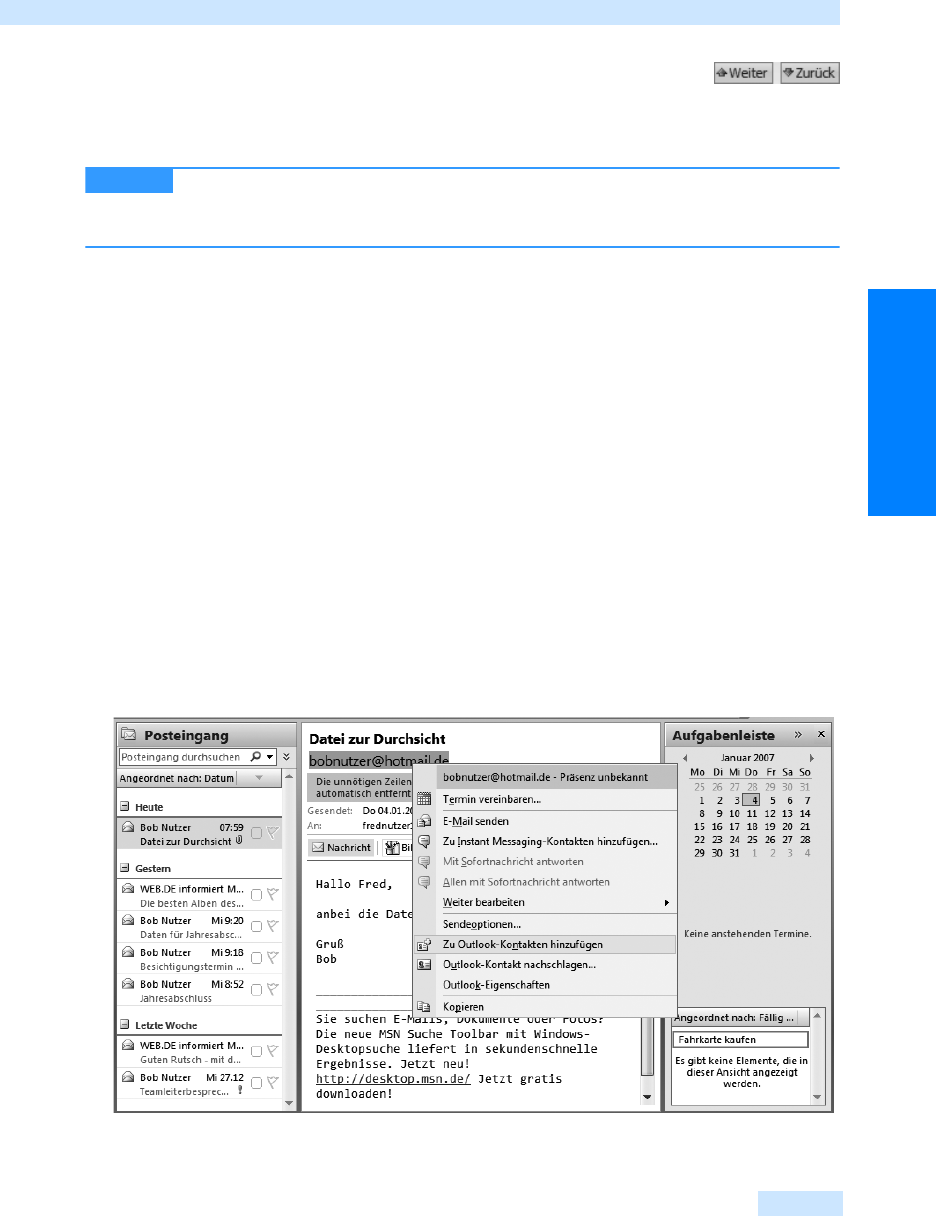
Der Lesebereich und seine Möglichkeiten
241
Kommunikation leicht gemacht
6. Zeigen Sie wieder auf die Trennlinie zwischen dem Nachrichtenkopf und der
Vorschau und klicken Sie jeweils auf die Schaltfläche Zurück, um eine Nach-
richt nach unten zu springen und klicken Sie auf die Schaltfläche Weiter, um eine Nachricht nach
oben zu springen.
Bei einfachen E-Mails, die von einem Absender an Sie geschickt werden, sind die
Navigationsschaltflächen nicht vorhanden. Sie werden nur in E-Mails angezeigt, die eine oder
mehrere weitere Nachrichten beinhalten.
E-Mail-Adressen zu Outlook-Kontakten
hinzufügen
Erhalten Sie eine E-Mail von einer Person, deren E-Mail-Adresse Sie in Ihre Outlook-Kontakte auf-
nehmen möchten, brauchen Sie nicht extra einen neuen Kontakt anzulegen und die E-Mail-Adresse
einzutippen. Sie können die E-Mail-Adresse direkt aus der E-Mail übernehmen und von Outlook
einen Kontakt anlegen lassen.
Um die E-Mail-Adresse eines Absenders aus einer E-Mail zu übernehmen, die sich in Ihrem Postein-
gang befindet, sind folgende Schritte erforderlich:
1. Öffnen Sie die E-Mail im Lesebereich, deren Absender Sie in Ihr Adressbuch übernehmen wol-
len, mit einem Mausklick, falls die E-Mail nicht bereits im Lesebereich angezeigt wird.
2. Dann klicken Sie im Lesebereich mit der rechten (!) Maustaste auf den Absender am oberen
Rand der E-Mail unterhalb vom Nachrichtenbetreff.
3. Wählen Sie im Kontextmenü, das sich nun öffnet, den Befehl Zu den Outlook-Kontakten hinzu-
fügen (siehe Abbildg. 5.40).
Abbildg. 5.40
Absenderadressen können Sie per Mausklick zu den Kontakten hinzufügen
ACHTUNG
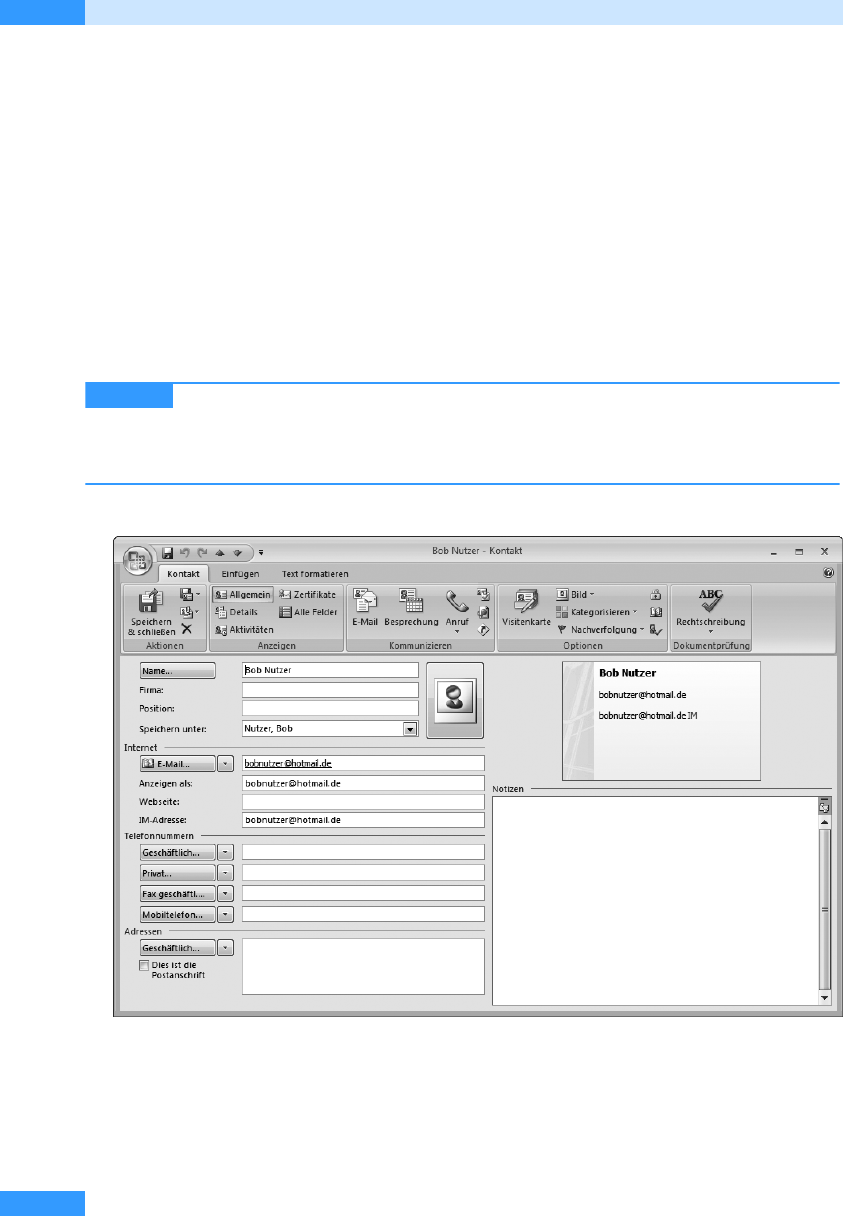
Kapitel 5
E-Mails empfangen und lesen
242
4. Es öffnet sich ein Kontaktformular, in dem die Felder Name, Speichern unter und E-Mail bereits
ausgefüllt sind. In die Felder Name und Speichern unter wurde der Teil der E-Mail-Adresse des
Absenders vor dem @-Zeichen übernommen. In den Feldern E-Mail und Anzeigen als steht die
komplette E-Mail-Adresse des Absenders. Ersetzen Sie nun den Inhalt des Felds Name durch den
Vor- und Nachnamen des Absenders, falls Ihnen dieser bekannt ist. Markieren Sie dazu den
Inhalt des Felds Name und geben Sie den neuen Namen ein. Sobald Sie die
(¢)-Taste drücken,
wird der neue Name im Format Nachname, Vorname in das Feld Speichern unter übernommen
(siehe Abbildg. 5.41).
5. Soll statt der E-Mail-Adresse ein Name angezeigt werden, markieren Sie den Inhalt des Felds
Anzeigen als und geben Sie den kompletten Namen des Absenders oder einen Spitznamen ein, an
dem Sie den Absender leicht erkennen können.
6. Ergänzen Sie, falls vorhanden, weitere Details, wie die Adresse und die Telefonnummer (siehe
Abbildg. 5.41).
Möglicherweise öffnet sich das Dialogfeld Standortinformationen, wenn Sie das
erste Mal eine Telefonnummer eingeben. Tragen Sie in diesem Dialogfeld die Ortnetzkennzahl
und, falls erforderlich, eine Amtskennziffer ein, und klicken Sie zwei Mal auf OK, um Ihre Eingabe
zu bestätigen.
Abbildg. 5.41
Hier können Sie die Angaben zu einem Kontakt ergänzen und in Outlook speichern
7.
Speichern Sie Ihre Angaben mit einem Mausklick auf die Schaltfläche Speichern & schließen.
Das Dialogfeld wird geschlossen und der Kontakt in die Kontaktdatenbank von Outlook eingetra-
gen.
WICHTIG
Get Microsoft Office Outlook 2007 - Das Handbuch now with the O’Reilly learning platform.
O’Reilly members experience books, live events, courses curated by job role, and more from O’Reilly and nearly 200 top publishers.

