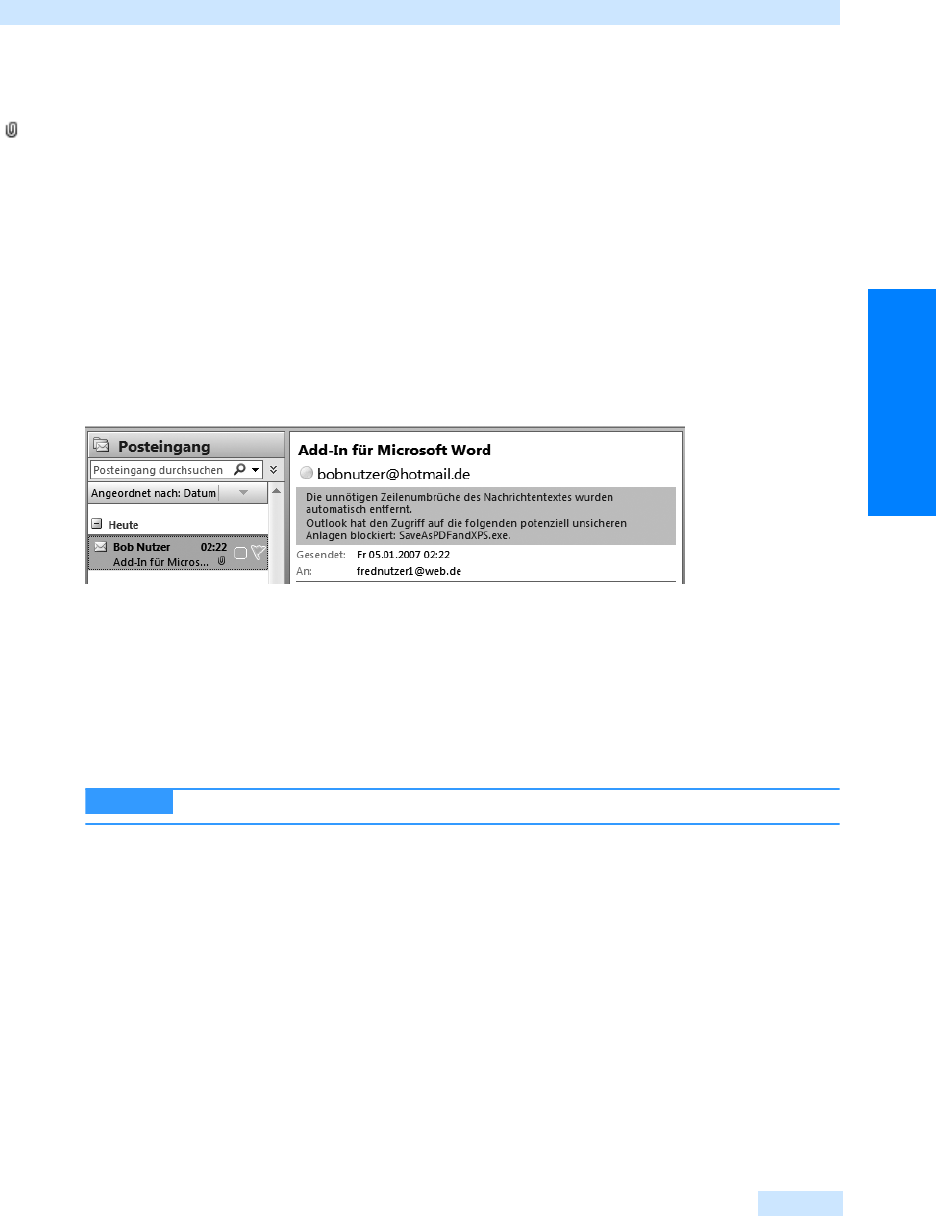
Anlagen speichern oder öffnen
253
Kommunikation leicht gemacht
Anlagen speichern oder öffnen
E-Mails können mit den unterschiedlichsten Anlagen versendet werden, wie z.B. Bildern, Office-
Dateien, PDF-Dateien oder Webseiten. Haben Sie eine E-Mail mit Dateianhang erhalten, können Sie
die angehängte Datei im Lesebereich in der Vorschau betrachten, direkt öffnen oder aber auf Ihrer
Festplatte speichern. E-Mails mit Anlage erkennen Sie im Posteingang am Büroklammersymbol
rechts neben dem Betreff.
Da Dateianlagen in der Vergangenheit häufig zur Verbreitung von Computerviren missbraucht wur-
den, wurde Outlook 2007 mit verschiedenen Sicherheitsmechanismen ausgestattet. Anlagen eines
Dateityps, der von Outlook als gefährlich eingestuft wird, können Sie deshalb nicht öffnen oder
speichern, denn sie werden blockiert. Sie erhalten jedoch über die Infoleiste einen Hinweis, warum
die Anlage blockiert wird (siehe Abbildg. 5.52) und können sich mit dem Absender in Verbindung
setzen und diesen bitten, die E-Mail in einem nicht problematischen Format zu senden.
Abbildg. 5.52
Outlook 2007 schützt Sie vor unsicheren Anlagen durch eine Zugriffsblockade
Anlagen in der Vorschau betrachten
Haben Sie eine E-Mail mit Anlagen erhalten, können Sie diese zumindest eingeschränkt im Lesebe-
reich in der Vorschau betrachten, sofern eine entsprechende Vorschau installiert ist. Gehen Sie dazu
wie folgt vor:
1. Markieren Sie die E-Mail mit der Anlage oder den Anlagen im Posteingang.
E-Mails mit Anlagen erkennen Sie im Posteingang am Büroklammersymbol.
2. Betrachten Sie die E-Mail im Lesebereich. Im Nachrichtenkopf sehen Sie unterhalb von der
Empfängerangabe An die Schaltfläche Nachricht. Rechts daneben steht der Dateiname der
Anlage. Hinter dem Dateinamen wird in Klammern die Dateigröße angegeben. Liegt die Datei
in einem Format vor, das unter Windows angemeldet ist, wird vor dem Dateinamen zusätzlich
das Symbol des Programms eingeblendet, mit dem die Datei geöffnet werden kann (siehe
Abbildg. 5.53). Ist das Format unbekannt, wird das Symbol eines leeren Blattes angezeigt. Sie
können die Datei dann nur auf Ihrem Computer speichern, nicht jedoch öffnen.
TIPP
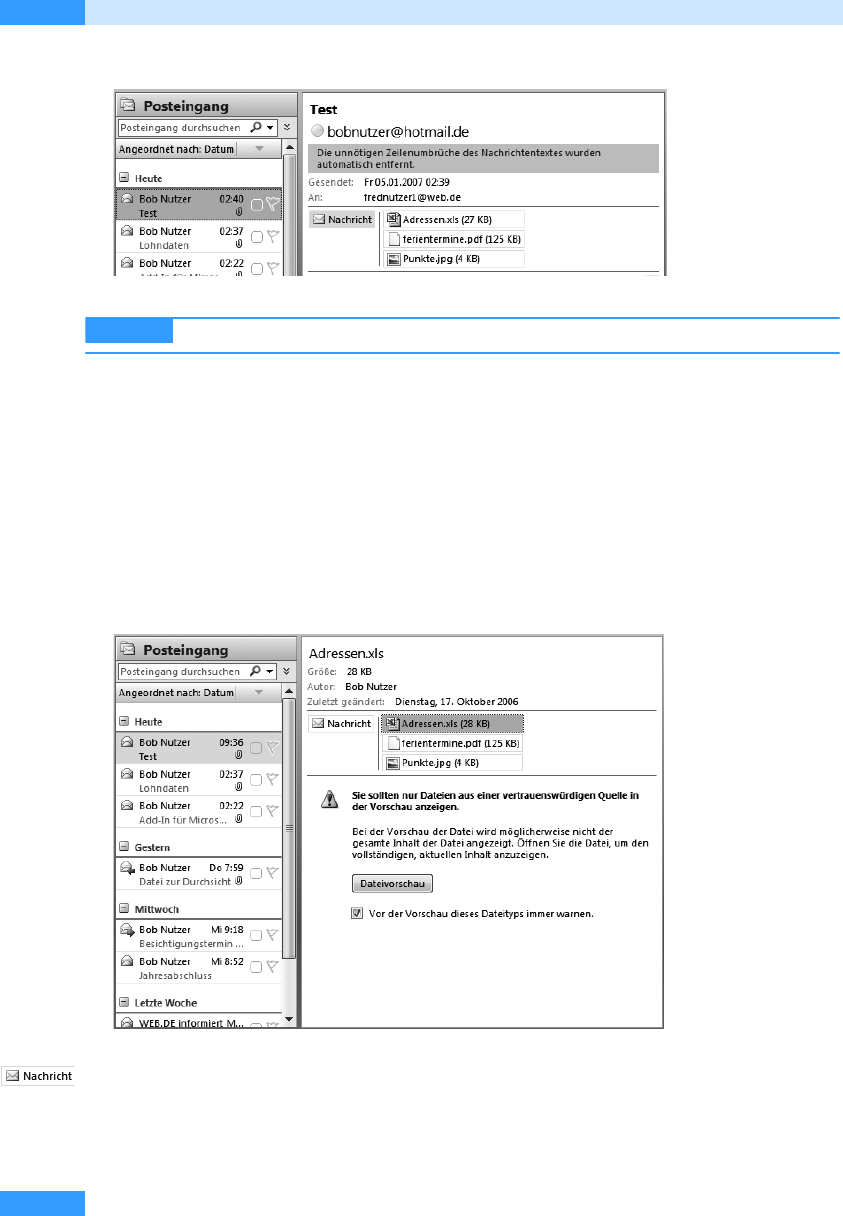
Kapitel 5
E-Mails empfangen und lesen
254
Abbildg. 5.53
Im Lesebereich erhalten Sie nützliche Informationen über die Anlage
Sind mehrere Anlagen vorhanden, werden sie alle untereinander aufgelistet.
3. Klicken Sie die Anlage an, deren Inhalt Sie in der Vorschau betrachten möchten. Die Anlage wird
nun an Stelle des E-Mail-Inhalts in der Vorschau angezeigt, sofern eine entsprechende Vorschau
installiert ist. An Stelle des Betreffs und des Absenders werden nun Angaben zur Anlage wie z.B.
der Dateiname, die Größe, der Autor (falls angegeben) und das Datum der letzten Änderung
eingeblendet. Versuchen Sie zum ersten Mal, eine Datei eines bestimmten Dateityps in der Vor-
schau zu betrachten, wird ein Warnhinweis eingeblendet und Sie müssen die Vorschau mit
einem Mausklick auf die Schaltfläche Dateivorschau aktivieren (siehe Abbildg. 5.54). Um dafür
zu sorgen, dass der Warnhinweis zukünftig bei diesem Dateityp nicht mehr eingeblendet wird,
deaktivieren Sie das Kontrollkästchen Vor der Vorschau dieses Dateityps immer warnen.
Abbildg. 5.54
Die Dateivorschau bei der ersten Benutzung eines Dateityps aktivieren
4.
Betrachten Sie die Anlage nun in der Vorschau. Falls es sich um eine umfangreiche oder kom-
plexe Datei handelt, wie z.B. eine Excel-Datei mit mehreren Tabellen, wird möglicherweise nicht
der gesamte Dateiinhalt in der Vorschau angezeigt. In diesem Fall müssen Sie die Anlage, wie im
nächsten Abschnitt beschrieben, öffnen, um den kompletten Inhalt betrachten zu können. Um
TIPP
Get Microsoft Office Outlook 2007 - Das Handbuch now with the O’Reilly learning platform.
O’Reilly members experience books, live events, courses curated by job role, and more from O’Reilly and nearly 200 top publishers.

