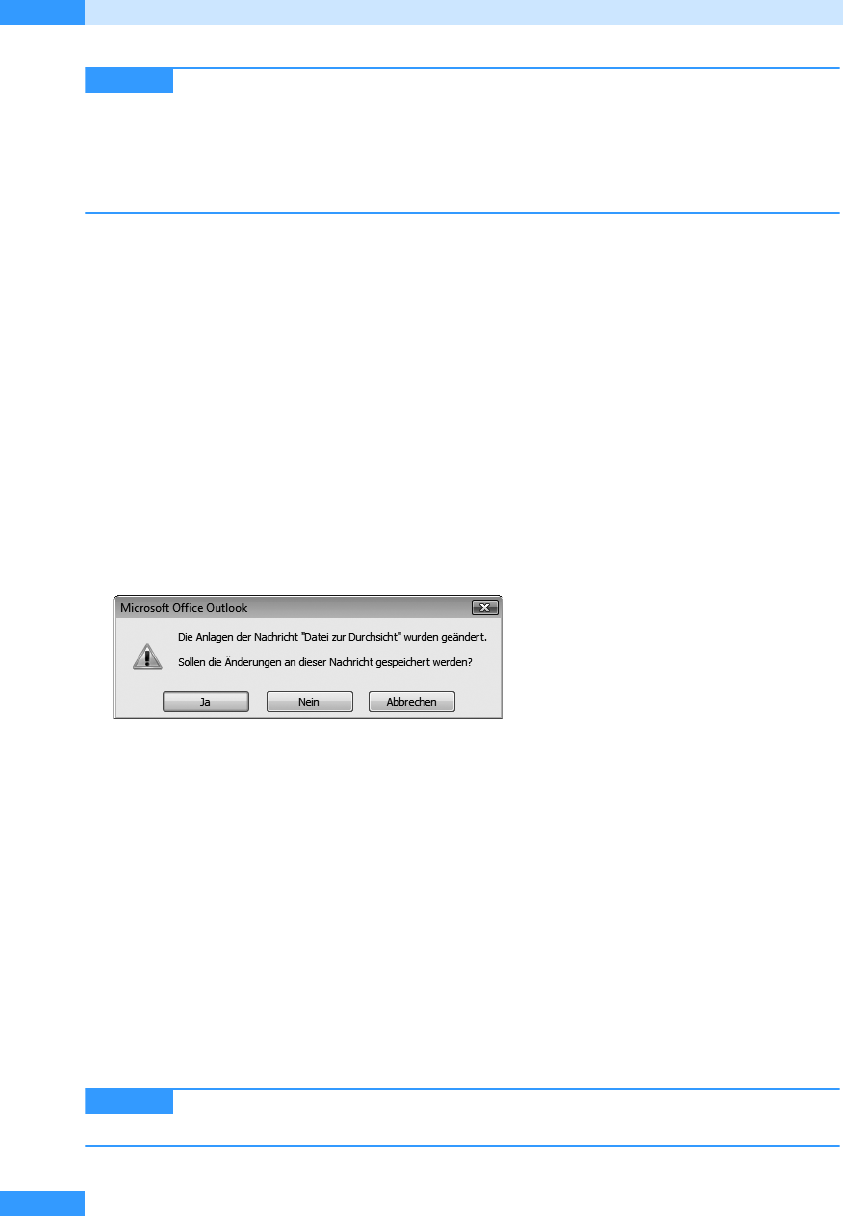
Kapitel 5
E-Mails empfangen und lesen
260
Wollen Sie die Datei in einem Unterordner von Dokumente speichern, klicken Sie
das Ordnersymbol auf der rechten Seite des Dialogfelds doppelt an. Möchten Sie die Anlagen in
einem anderen Ordner auf dem Computer oder im Netzwerk speichern, klicken Sie am linken
Rand auf Computer, öffnen Sie dann auf der rechten Seite den gewünschten Datenträger und
Ordner jeweils mit einem Doppelklick, bis der Zielordner geöffnet ist, in dem Sie die Datei spei-
chern möchten. Klicken Sie dann auf Speichern.
Anlagen aus E-Mails entfernen
Enthält eine E-Mail eine Anlage, die Sie gerne entfernen möchten, ohne damit gleichzeitig die
E-Mail zu entfernen, gehen Sie wie folgt vor:
1. Wollen Sie eine Anlage von einer E-Mail entfernen, öffnen Sie zunächst die E-Mail per Dop-
pelklick in einem eigenen Fenster.
2. Klicken Sie dann mit der rechten Maustaste auf die Anlage und wählen Sie im zugehörigen Kon-
textmenü den Befehl Entfernen.
3. Die Anlage wird nun gelöscht. Schließen Sie dann die E-Mail über die Schließen-Schaltfläche in
der rechten oberen Ecke.
4. Bestätigen Sie die Abfrage, ob Änderungen an dieser Nachricht gespeichert werden sollen, mit
einem Mausklick auf die Schaltfläche Ja (siehe Abbildg. 5.61).
Abbildg. 5.61
Die Veränderung der E-Mail muss noch bestätigt werden
Betrachten Sie die E-Mail nun im Posteingang, werden Sie feststellen, dass das Büroklammersymbol
für die Dateianlage fehlt.
Links in E-Mails nutzen
Die Möglichkeit, per E-Mail auf Webseiten aufmerksam zu machen, wird häufig genutzt. Sie finden
beispielsweise in Newslettern von Firmen mit Informationen zu den neuesten Produkten Hyper-
links, kurz Links genannt, zu den Webseiten, auf denen Sie weitere Produktinformationen erhalten.
Links müssen aber nicht unbedingt zu Webseiten führen. Es gibt auch Links, bei denen sich durch
Anklicken ein größeres Bild öffnet, dem Sie weitere Details entnehmen können. Auch E-Mail-Adres-
sen oder Namen können mit Links unterlegt werden. Wenn Sie darauf klicken, öffnet sich das Nach-
richtenformular. Die Empfängeradresse ist bereits eingetragen und Sie brauchen nur noch den
Betreff und den Nachrichtentext einzugeben.
Neu ist die Möglichkeit, RSS-Feeds als Links darzustellen und dem Empfänger
einer E-Mail so die Möglichkeit zu bieten, den Feed mit einem Mausklick zu abonnieren.
TIPP
TIPP
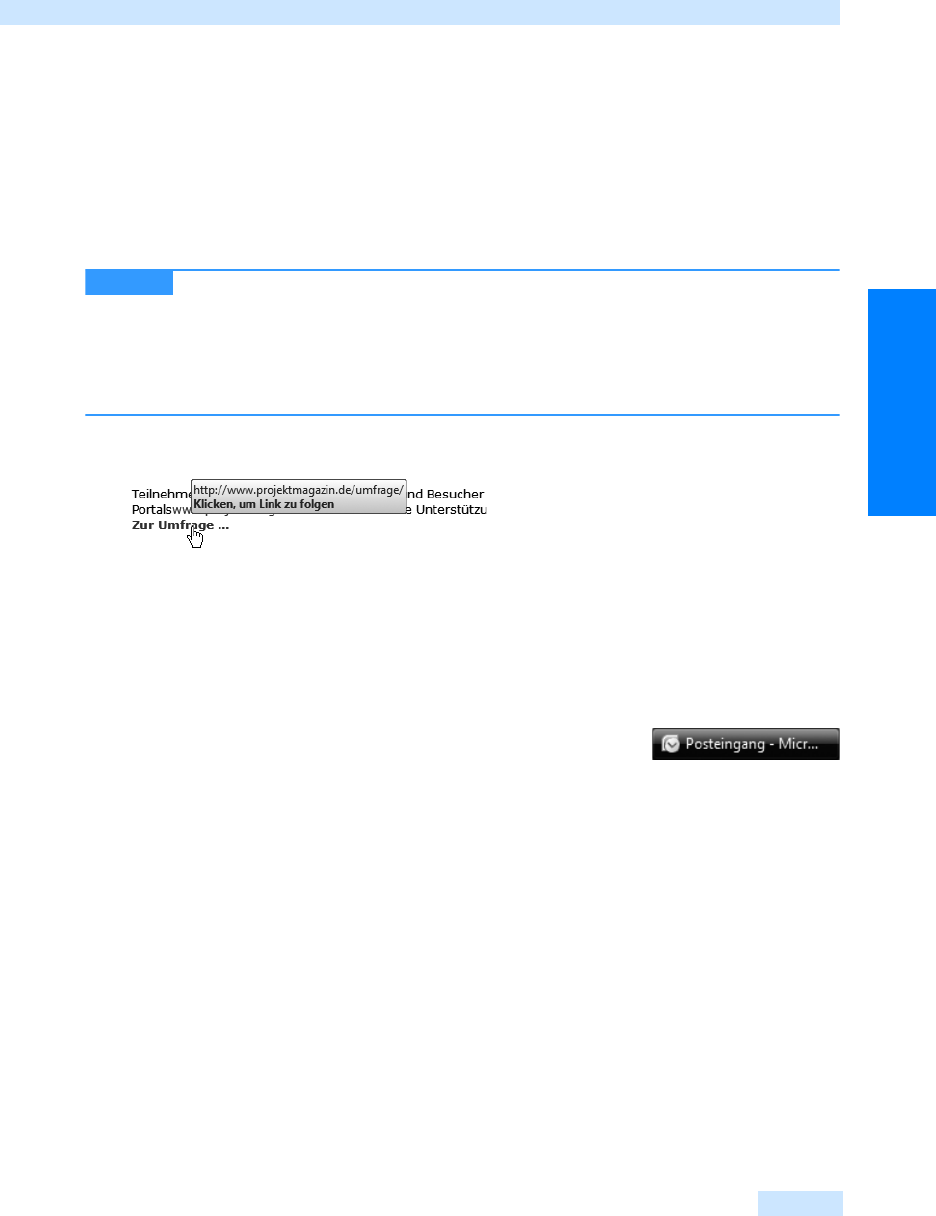
Links in E-Mails nutzen
261
Kommunikation leicht gemacht
Webseiten über Links öffnen
Um einen Link in einer E-Mail zu nutzen und die Webseite, auf die er verweist in Microsoft Internet
Explorer zu öffnen, gehen Sie wie folgt vor:
1. Öffnen Sie die E-Mail, die den Link oder mehrere Links enthält, mit einem Mausklick auf den
entsprechenden Eintrag im Posteingang.
2. Fahren Sie im Lesebereich über die Seite. Sobald Sie mit der Maus auf einen Link zeigen, nimmt
der Mauszeiger die Form einer Hand mit ausgestrecktem Zeigefinger an (siehe Abbildg. 5.62).
Einen Link zu einer Webseite erkennen Sie häufig an der blauen Schrift mit Unter-
streichung. Auf jeden Fall erkennen Sie einen Link jedoch an der Darstellung des Mauszeigers als
Hand mit ausgestrecktem Zeigefinger, wenn Sie mit der Maus auf den Link zeigen. Sobald Sie auf
einen Link zeigen, wird der Hinweis Klicken, um Link zu folgen eingeblendet, dem Sie auch die
Adresse entnehmen, zu der der Link führt. Dass es sich um einen Link zu einer Webseite handelt,
erkennen Sie an der Angabe »http://«, die der Adresse vorangestellt ist.
Abbildg. 5.62
Links erkennen Sie am Mauszeiger und der eingeblendeten QuickInfo
3.
Klicken Sie auf einen Link zu einer Webseite. Die Seite öffnet sich in Ihrem Standard-Webbrow-
ser. Im Feld Adresse ist die Adresse eingetragen, die dem Link unterlegt war, und es wird die
Webseite angezeigt, die unter dieser Adresse zu finden ist. Sie können nun in der Webseite surfen
oder in Ihrem Webbrowser eine neue Seite aufrufen.
4. Schließen Sie den Webbrowser, falls Sie ihn nicht mehr benutzen möchten, mit einem Mausklick
auf die Schließen-Schaltfläche in der rechten oberen Ecke.
5. Um wieder zu Outlook zurückzukehren, klicken Sie in der Taskleiste
von Windows auf die Outlook-Schaltfläche.
Links für den E-Mail-Versand nutzen
Enthält eine E-Mail einen Link zu einer E-Mail-Adresse, können Sie diesen sehr leicht nutzen, um
der entsprechenden Person oder Stelle eine E-Mail zu schicken. Links zu E-Mail-Adressen werden
häufig in E-Mails verwendet, die automatisch erstellt und versendet werden, und bei denen die
Funktion Antworten entsprechend nicht zum Einsatz kommen kann. Links zu E-Mail-Adressen wer-
den aber selbstverständlich auch genutzt, um dem Nachrichtenempfänger E-Mail-Adressen Dritter
zukommen zu lassen. Wie Links zu Webseiten und zu Bildern erkennen Sie auch Links zu E-Mail-
Adressen an der blauen Schrift und der Unterstreichung. Außerdem nimmt der Mauszeiger die
Form einer Hand mit ausgestrecktem Zeigefinger an, sobald Sie auf den Link zeigen.
Um eine E-Mail mittels eines Links zu erstellen, gehen Sie wie folgt vor:
1. Öffnen Sie die E-Mail, die den Link enthält, im Posteingang.
2. Klicken Sie im Lesebereich auf den Link zur E-Mail-Adresse (siehe Abbildg. 5.63). Sobald Sie auf
einen Link zeigen, blendet sich eine QuickInfo mit dem Hinweis Klicken, um Link zu folgen und
TIPP
Get Microsoft Office Outlook 2007 - Das Handbuch now with the O’Reilly learning platform.
O’Reilly members experience books, live events, courses curated by job role, and more from O’Reilly and nearly 200 top publishers.

