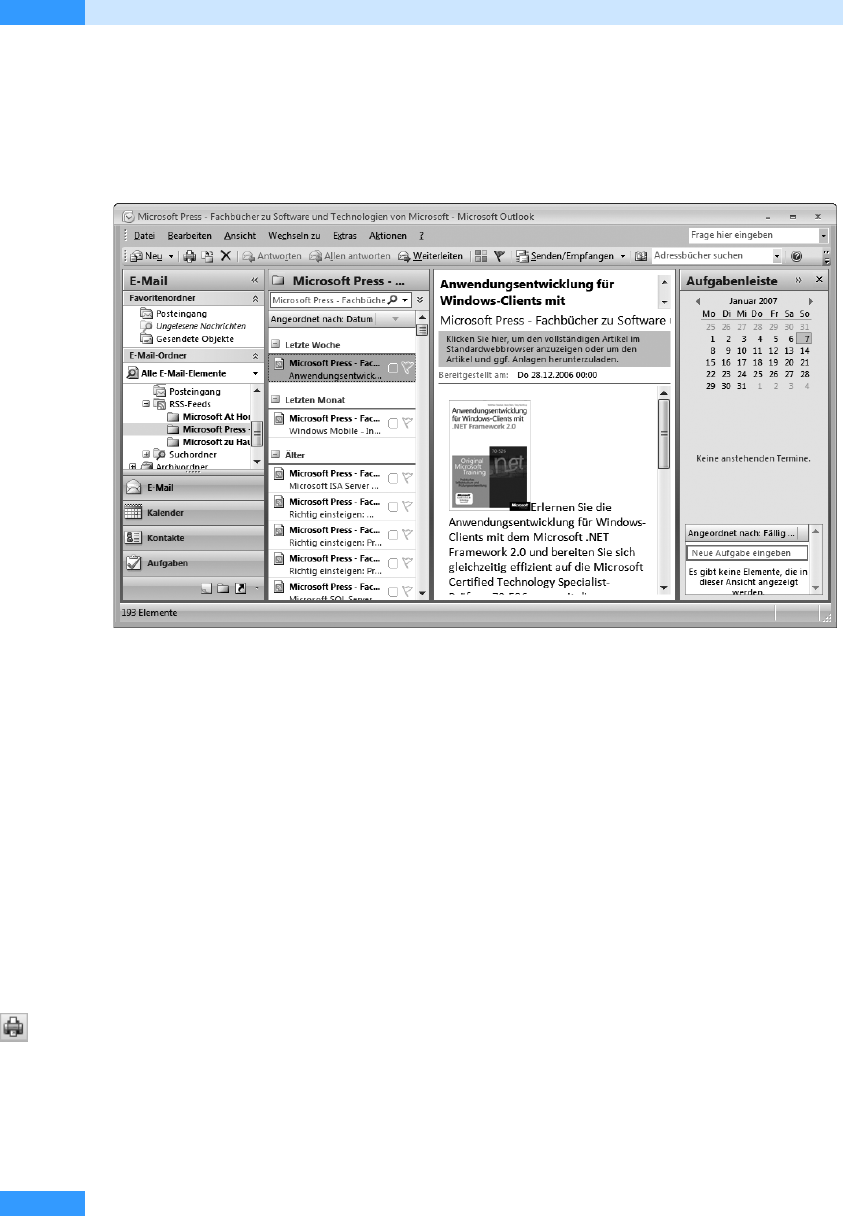
Kapitel 5
E-Mails empfangen und lesen
264
6. Klicken Sie auf einen Eintrag in dieser Spalte, wird der Inhalt des Artikels im Lesebereich ange-
zeigt (siehe Abbildg. 5.67). Mit einem Doppelklick auf den entsprechenden Eintrag öffnet sich
der Artikel in einem eigenen Fenster. Wiederholen Sie diesen Schritt für alle Artikel aus dem
Feed, die Sie lesen möchten.
Abbildg. 5.67
Den Inhalt des neu abonnierten Feeds betrachten
E-Mails drucken
Prinzipiell können Sie alle E-Mails, die Sie erhalten, ausdrucken, sofern ein Drucker an Ihren Com-
puter angeschlossen ist oder Sie über das Netzwerk Zugriff auf einen Drucker haben. Sie haben
jedoch auch die Möglichkeit, verschiedene Optionen für den Ausdruck zu wählen, wie z.B. den
Papierschacht oder den Drucker, und Sie können sogar eigene Druckformate definieren.
Den Schnelldruck starten
Um eine E-Mail, die in Ihrem Posteingang enthalten ist, ohne weitere Rückfragen und Optionen im
Memoformat zu drucken, gehen Sie wie folgt vor:
1. Öffnen Sie den Posteingang und markieren Sie die E-Mail, die Sie drucken möchten, mit einem
Mausklick.
2. Dann klicken Sie in der Symbolleiste auf die Schaltfläche Drucken.
3. Die E-Mail wird nun ohne weitere Rückfragen auf dem Standarddrucker ausgedruckt, und zwar
bei HTML-E-Mails im HTML-Format und bei Nur-Text-E-Mails im Memoformat. Das Memo-
format enthält die Kopfzeile der E-Mail und den Nachrichtentext.
Neben dieser einfachen Form des Ausdrucks haben Sie die Möglichkeit, verschiedene Einstellungen
vorzunehmen, wie z.B. die Anzahl der ausgedruckten Exemplare anzupassen oder einen anderen

E-Mails drucken
265
Kommunikation leicht gemacht
Drucker zu wählen. Außerdem können Sie die Nachrichtenliste aus dem Posteingang in Tabellen-
form ausdrucken. Mehr hierzu erfahren Sie in den folgenden drei Abschnitten.
Druckoptionen nutzen
Wollen Sie eine E-Mail mehrfach ausdrucken, wollen Sie nicht den Standarddrucker verwenden
oder aber die Anlagen beim Ausdruck einbeziehen, gelangen Sie schneller ans Ziel, wenn Sie den
Ausdruck über das Dialogfeld Drucken vornehmen, anstatt nur die Schaltfläche Drucken anzukli-
cken. Gehen Sie dazu wie folgt vor:
1. Öffnen Sie den Posteingang und klicken Sie doppelt auf die Nachricht, die Sie ausdrucken wol-
len.
2. Die E-Mail wird nun in einem eigenen Fenster geöffnet. Klicken Sie auf die Office-Schaltfläche
in der linken oberen Fensterecke, zeigen Sie auf Drucken und wählen Sie im Untermenü, das sich
öffnet, noch einmal den Befehl Drucken oder drücken Sie ganz einfach die Tastenkombination
(Strg)+(P).
3. Nun öffnet sich das Dialogfeld Drucken (siehe Abbildg. 5.68). Soll der Ausdruck nicht auf den
Standarddrucker, sondern auf einen Drucker Ihrer Wahl erfolgen, klicken Sie unter Drucker auf
den Abwärtspfeil im Listenfeld Name und wählen Sie den gewünschten Drucker aus. Im Bereich
Druckformat geben Sie an, ob der Ausdruck im Memoformat oder im Tabellenformat erfolgen
soll. Das Memoformat eignet sich für den Ausdruck einzelner E-Mails, das Tabellenformat für
den Ausdruck von Listen, wie z.B. der Nachrichtenliste im Posteingang.
Abbildg. 5.68
Legen Sie im Dialogfeld Drucken die Einstellungen für den Ausdruck fest
4.
Nehmen Sie bei Bedarf weitere Einstellungen wie folgt vor:
쐍 Eigenschaften: Über die Schaltfläche Eigenschaften öffnen Sie das Dialogfeld Eigenschaften
von <Drucker>, in dem Sie Details wie die Seitenorientierung (Hoch- oder Querformat), das
Seitenformat und das Papierfach auswählen. Welche Eigenschaften Ihnen jeweils zur Verfü-
gung stehen, hängt vom gewählten Drucker ab.
Get Microsoft Office Outlook 2007 - Das Handbuch now with the O’Reilly learning platform.
O’Reilly members experience books, live events, courses curated by job role, and more from O’Reilly and nearly 200 top publishers.

