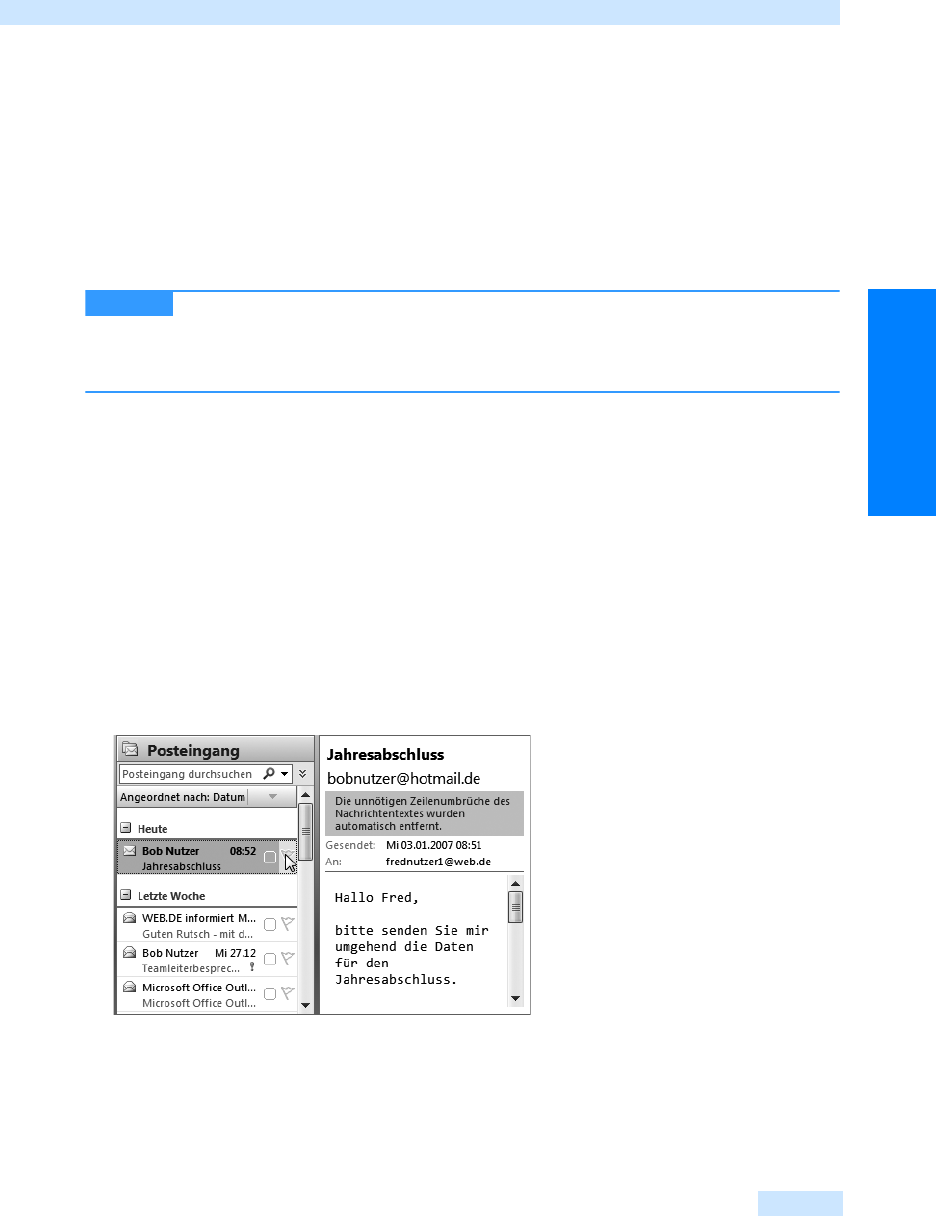
Die Direktkennzeichnung optimal nutzen
303
Kommunikation leicht gemacht
Die Direktkennzeichnung optimal nutzen
Die Zeiten, in denen Sie vergessen haben, wichtige E-Mails zu beantworten oder Aufgaben zu erledi-
gen, die Ihnen per E-Mail übermittelt werden, sind vorbei. Sie können jede E-Mail in Ihrem
Posteingang zur Nachverfolgung kennzeichnen und damit den Inhalt einer E-Mail zur einer Auf-
gabe machen, die zu einem bestimmten Fälligkeitstermin bearbeitet werden muss. E-Mails, die zur
Nachverfolgung gekennzeichnet wurden, erkennen Sie im Posteingang am roten Fähnchen. Außer-
dem werden alle zur Nachverfolgung gekennzeichneten E-Mails automatisch in der Aufgabenleiste
unter den fälligen Aufgaben aufgelistet.
Die Nachverfolgungskennzeichnung steht im Posteingang von HTTP- und IMAP-
Konten nicht zur Verfügung. Sie können jedoch E-Mails, die Sie über ein HTTP- oder IMAP-Konto
versenden, zur Nachverfolgung kennzeichnen und so zu Aufgaben machen, die zu einem
bestimmten Termin erledigt werden müssen.
Eine E-Mail für Heute zur Nachverfolgung
kennzeichnen
Gehen Sie wie folgt vor, um eine E-Mail im Posteingang für den aktuellen Tag zur Nachverfolgung
und anschließend als erledigt zu kennzeichnen:
1. Öffnen Sie den Posteingang und aktivieren Sie sich eine E-Mail per Mausklick, die Sie zur Nach-
verfolgung kennzeichnen möchten, z.B. eine E-Mail, in der Sie aufgefordert werden, etwas zu
einem bestimmten Termin zu erledigen.
2. Klicken Sie auf das transparente Fähnchen am rechten Rand der E-Mail im Posteingang (siehe
Abbildg. 6.17).
Abbildg. 6.17
Eine E-Mail zur Nachverfolgung kennzeichnen
Die E-Mail wird damit als Aufgabenelement gekennzeichnet und das transparente wird durch
ein rotes Fähnchen ersetzt. Außerdem wird die E-Mail als Aufgabenelement übernommen und
der Betreff der E-Mail wird in der Aufgabenleiste unter der Rubrik Heute angezeigt. Im Lesebe-
reich wird außerdem in der Infoleiste unterhalb vom Absender das Fälligkeitsdatum angegeben.
WICHTIG
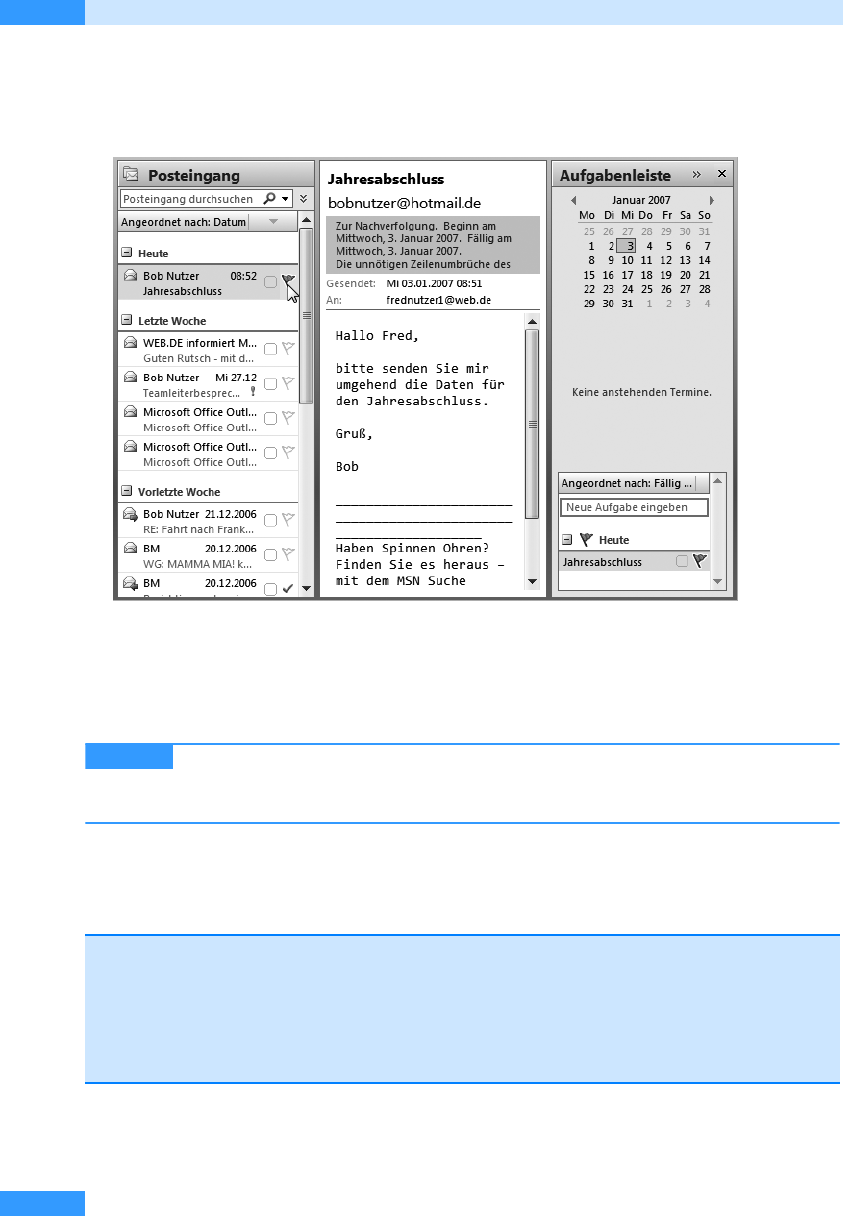
Kapitel 6
Nützliche Zusatzfunktionen für den Posteingang
304
3. Um die E-Mail als erledigt zu kennzeichnen klicken Sie im Posteingang oder in der Aufgaben-
leiste auf das rote Fähnchen der Nachricht (siehe Abbildg. 6.18).
Abbildg. 6.18
Die Aufgabe als erledigt kennzeichnen
4.
Die E-Mail verschwindet aus der Aufgabenleiste und wird im Posteingang angezeigt. Die E-Mail
wird hier mit einem Häkchen angezeigt, das für den Status »erledigt« steht. Im Lesebereich wird
in der Infoleiste unterhalb vom Absender außerdem angegeben, dass die Aufgabe am aktuellen
Tag erledigt wurde.
Wenn Sie die Aufgaben bzw. die E-Mail nicht am selben Tag als erledigt kenn-
zeichnen, wird sie ab dem Folgetag in roter Schrift angezeigt, um anzugeben, dass die Fälligkeit
überschritten wurde.
5. Um die Kennzeichnung vollständig zu löschen, klicken Sie mit der rechten Maustaste auf das
Häkchen und wählen im Kontextmenü den Befehl Kennzeichnung löschen. Statt des Häkchens ist
nun wieder das transparente Fähnchen zu sehen.
TIPP
PROFITIPP
Wollen Sie veranlassen, dass beim Anklicken des Fähnchensymbols statt der Nachrichten-
kennzeichnung Heute die Kennzeichnung Morgen oder die Kennzeichnung Kein Datum akti-
viert wird, klicken Sie das Fähnchen mit der rechten Maustaste an und wählen Sie im Kontext-
menü den Befehl Schnellklicken festlegen. Im gleichnamigen Dialogfeld, das sich öffnet,
wählen Sie die gewünschte neue Kennzeichnung mit einem Mausklick auf den Eintrag im Lis-
tenfeld aus und bestätigen Ihre Wahl mit einem Mausklick auf OK.

Die Direktkennzeichnung optimal nutzen
305
Kommunikation leicht gemacht
E-Mails für einen späteren Zeitpunkt zur
Nachverfolgung kennzeichnen
Wollen Sie eine E-Mail nicht für den aktuellen Tag, sondern für ein späteres Datum zur Nachverfol-
gung kennzeichnen und sich außerdem über Outlook an die Fälligkeit der Aufgabe erinnern lassen,
gehen Sie wie folgt vor:
1. Öffnen Sie den Posteingang.
2. Klicken Sie das Fähnchensymbol in der E-Mail, die Sie für ein späteres Datum zur Nachverfol-
gung kennzeichnen möchten, mit der rechten Maustaste an.
3. Im daraufhin geöffneten Kontextmenü wählen Sie das gewünschte Fälligkeitsdatum aus (siehe
Abbildg. 6.19), wie z.B. Morgen für eine Aufgabe, die bis zum nächsten Tag erledigt werden
muss, Diese Woche für eine Aufgabe, die bis zum Ende der aktuellen Woche erledigt werden
muss oder Nächste Woche für eine Aufgabe, die zum Ende der Folgewoche fällig ist. Für Aufga-
ben, deren Fälligkeitsdatum Sie noch nicht festlegen möchten, wählen Sie die Option Kein
Datum. Wollen Sie hingegen ein genaues Fälligkeitsdatum angeben, klicken Sie auf Benutzerdefi-
niert und wählen Sie das Fälligkeitsdatum im Dialogfeld Benutzerdefiniert aus der Liste Fällig am
aus.
Abbildg. 6.19
Eine E-Mail für einen späteren Zeitpunkt zur Nachverfolgung kennzeichnen
Die Farbe des Fähnchens zur Nachverfolgungskennzeichnung ist an die Fälligkeit
angepasst. Bei sofort fälligen Aufgaben und bei Aufgaben ohne Terminangabe ist das Fähnchen
stark rot gefärbt, bei Aufgaben, die erst am nächsten Tag fällig werden, ist es schwächer rot
gefärbt und bei Aufgaben, die erst am Ende der Woche oder in der nächsten Woche fällig wer-
den, ist es ganz schwach rot gefärbt. So können Sie auf einen Blick im Posteingang und in der
Aufgabenleiste erkennen, welche Aufgaben zuerst erledigt werden müssen.
TIPP
Get Microsoft Office Outlook 2007 - Das Handbuch now with the O’Reilly learning platform.
O’Reilly members experience books, live events, courses curated by job role, and more from O’Reilly and nearly 200 top publishers.

