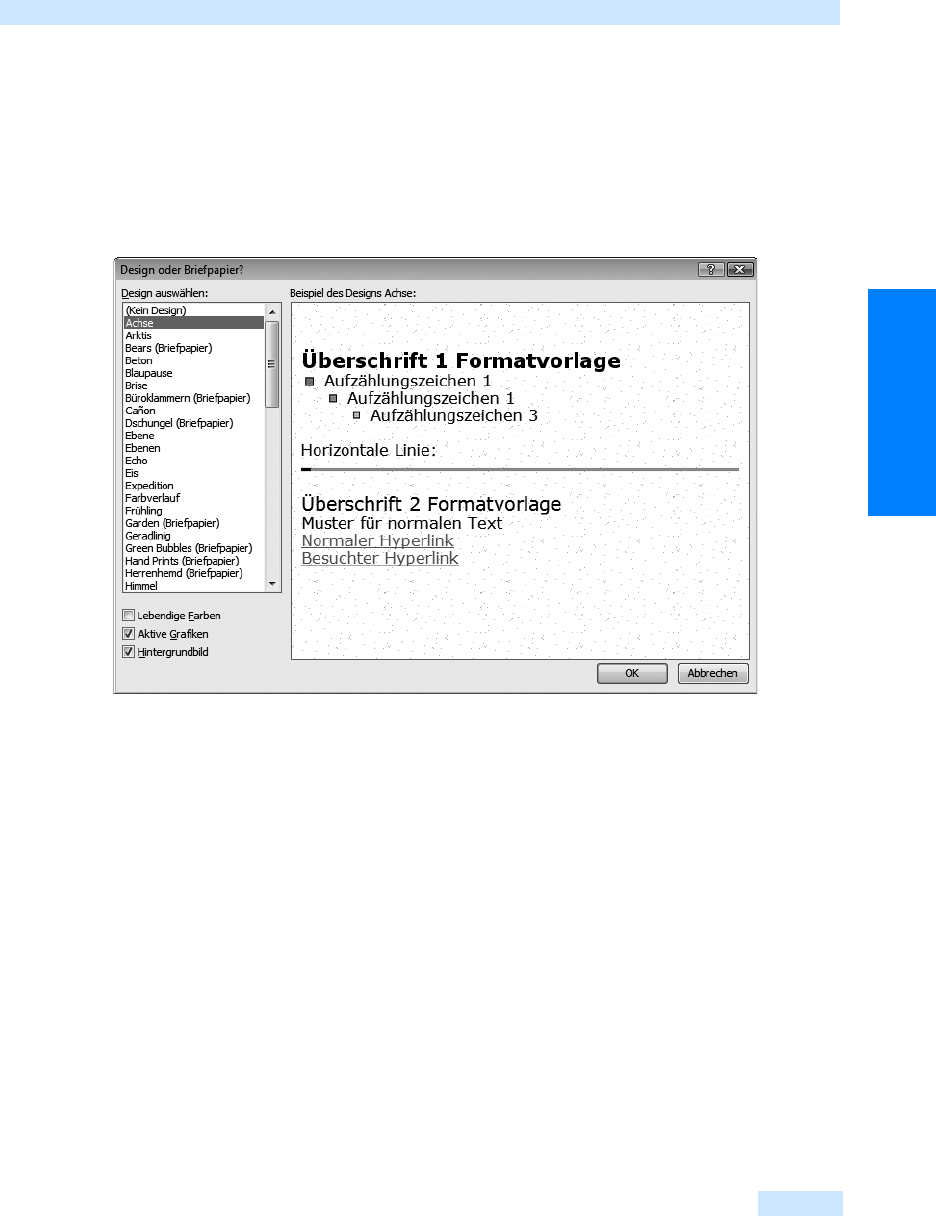
Die Rechtschreibung prüfen und verbessern
385
Kommunikation leicht gemacht
Erstellen Sie E-Mail-Nachrichten über die Schaltfläche Neue E-Mail-Nachricht, werden diese im
HTML-Format ohne Briefpapier erstellt. Sie können neue E-Mail-Nachrichten jedoch auch mit
einem Briefpapier Ihrer Wahl erstellen. Gehen Sie dazu wie folgt vor:
1. Aktivieren Sie im Navigationsbereich den Ordner E-Mail und wählen Sie im Menü Aktionen den
Befehl Neue E-Mail-Nachricht mit/Weitere Briefpapiere.
2. Es öffnet sich das Dialogfeld Design oder Briefpapier? (siehe Abbildg. 7.26).
Abbildg. 7.26
Hier können Sie ein Briefpapier für Ihre Nachricht wählen
3.
Suchen Sie sich ein Briefpapier aus. Im Feld Beispiel des Designs erhalten Sie einen Eindruck von
der Gestaltung, sofern das Briefpapier bereits installiert ist. Einige Briefpapiere werden erst
installiert, wenn eine Nachricht bearbeitet wird. Hier sehen Sie das Ergebnis erst, wenn Sie auf
OK und in der anschließend angezeigten Meldung auf Ja klicken.
Die Rechtschreibung prüfen und verbessern
Bevor Sie eine E-Mail verschicken, sollten Sie auf jeden Fall die Rechtschreibung überprüfen. Dies
können Sie entweder während oder nach der Eingabe erledigen.
Die Rechtschreibung während der Eingabe prüfen
Die Rechtschreibprüfung wird in Outlook automatisch bei der Eingabe von Text für E-Mail-Nach-
richten durchgeführt. Es werden dabei alle Begriffe, die Microsoft Word im Wörterbuch nicht fin-
den kann, rot, und Grammatikfehler grün unterschlängelt. Um die Fehler zu korrigieren, gehen Sie
wie folgt vor:
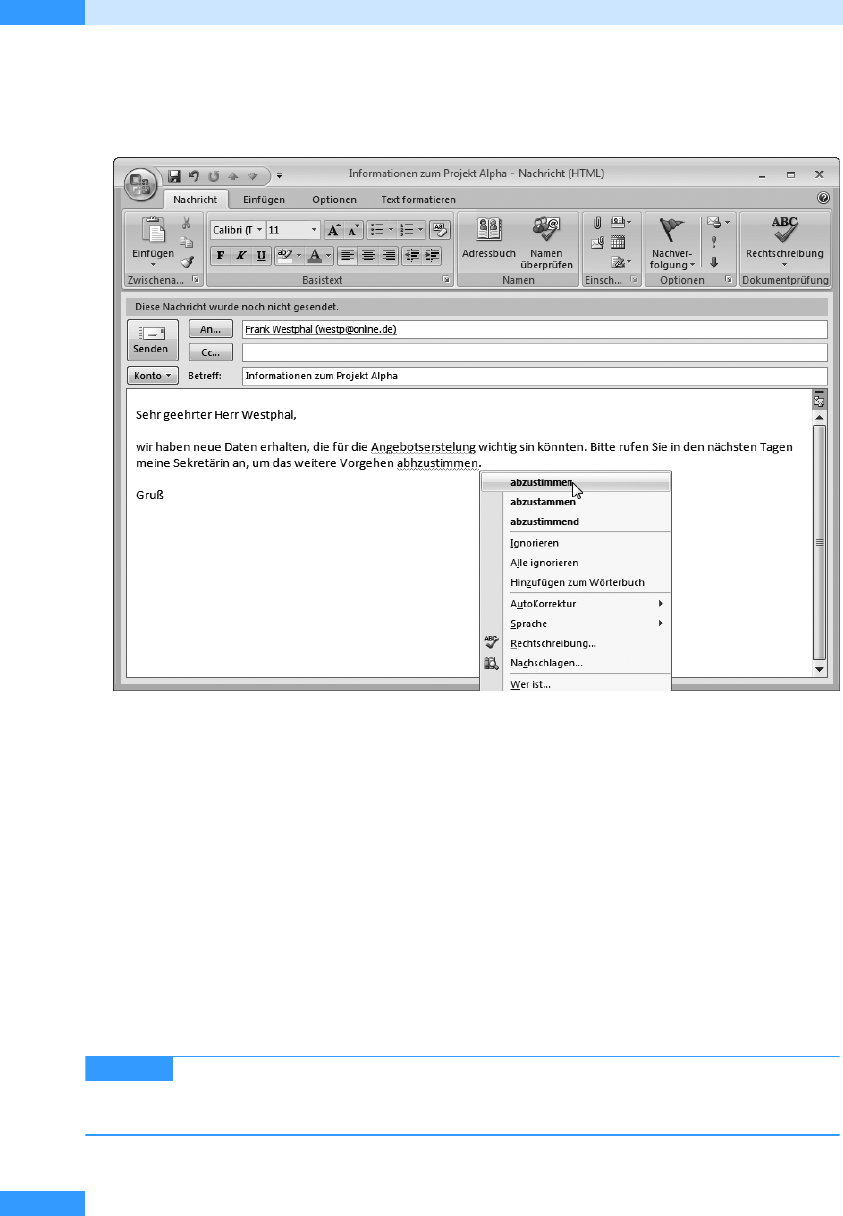
Kapitel 7
E-Mails erstellen
386
1. Klicken Sie mit der rechten Maustaste auf einen rot unterschlängelten Begriff, um das Kontext-
menü zu öffnen, das Ihnen zahlreiche Optionen bietet (siehe Abbildg. 7.27).
Abbildg. 7.27
Das Kontextmenü der Rechtschreibprüfung
쐍 Vorschlag übernehmen: Ist das von Ihnen eingegebene Wort nicht im Wörterbuch enthalten,
konnten jedoch eines oder mehrere Wörter gefunden werden, die ganz ähnlich geschrieben wer-
den, blendet die Rechtschreibprüfung diese Wörter am Anfang des Kontextmenüs ein. Wählen
Sie den gewünschten Korrekturvorschlag mit einem Mausklick aus.
쐍 Ignorieren: Handelt es sich bei dem rot unterschlängelten Begriff um einen Fachbegriff, der
zwar nicht im Wörterbuch enthalten ist, jedoch trotzdem korrekt geschrieben ist, können Sie
über den Befehl Ignorieren dafür sorgen, dass die »falsche« ignoriert und die Schreibweise nicht
mehr als Fehler interpretiert wird.
쐍 Alle ignorieren: Handelt es sich bei dem rot unterschlängelten Begriff um einen Fachbegriff, der
zwar nicht im Wörterbuch enthalten ist, jedoch trotzdem korrekt geschrieben ist, können Sie
über den Befehl Alle ignorieren dafür sorgen, dass die Unterschlängelung im gesamten Text der
E-Mail entfernt und der Begriff ignoriert wird. Verwenden Sie den Begriff in einer weiteren
E-Mail, wird er jedoch wieder unterschlängelt.
Verwenden Sie einen bestimmten Fachbegriff häufiger, sollten Sie ihn besser zum
Wörterbuch hinzufügen, denn dann brauchen Sie nicht jedes Mal die Funktion Alle ignorieren zu
wählen.
TIPP

Die Rechtschreibung prüfen und verbessern
387
Kommunikation leicht gemacht
쐍 Hinzufügen zum Wörterbuch: Über diesen Befehl nehmen Sie den Begriff in das Wörterbuch
auf. Der Begriff wird ab dann nicht mehr als Rechtschreibfehler interpretiert.
쐍 AutoKorrektur: Über diesen Befehl öffnen Sie ein Untermenü, in dem Sie einen Wortvorschlag
auswählen oder die AutoKorrektur-Optionen öffnen können. Die Wortvorschläge sind identisch
mit denen, die Sie am oberen Rand des Kontextmenüs sehen. In den AutoKorrektur-Optionen
können Sie festlegen, dass zwei Großbuchstaben am Wortanfang durch einen Groß- und einen
Kleinbuchstaben ersetzt werden sollen, wie Wochentage zu schreiben sind und Ähnliches.
쐍 Sprache: Handelt es sich bei dem unterschlängelten Begriff um ein Fremdwort oder um einen
Begriff, der aus einer anderen Sprache stammt, können Sie über das Untermenü des Befehls
Sprache dem Begriff die passende Sprache zuweisen. Der Begriff wird dann nicht mehr als falsch
bemängelt.
쐍 Rechtschreibung: Über diesen Befehl öffnen Sie das Dialogfeld Rechtschreibung, in dem Sie die
Rechtschreibprüfung fortsetzen oder die Optionen der Rechtschreibprüfung ändern können.
쐍 Wer ist: Handelt es sich beim bemängelten Begriff um einen Namen, öffnen Sie über den Befehl
Wer ist das Dialogfeld Namen überprüfen, in dem Sie den Eintrag prüfen oder einen anderen
Eintrag auswählen können.
쐍 Einfügen: Wählen Sie diesen Befehl, wird der markierte Begriff mit dem Inhalt der Zwischen-
ablage überschrieben.
쐍 Wiederholtes Wort: Handelt es sich bei dem Rechtschreibfehler um eine Wortwiederholung,
finden Sie im Kontextmenü als Vorschlag den Befehl Wiederholtes Wort löschen (siehe Abbildg.
7.28). Wählen Sie diesen, wird das doppelte Wort entfernt.
Abbildg. 7.28
Ein wiederholtes Wort löschen
Das Dialogfeld Rechtschreibung und Grammatik nutzen
Die Überprüfung der Rechtschreibung und Grammatik bei der Texteingabe ist nicht jedermanns
Sache. Deshalb bietet Ihnen Outlook die Möglichkeit, die Rechtschreibung im Anschluss an die
Texterstellung über ein Dialogfeld zu prüfen. Hier können Sie außerdem die Optionen der Recht-
schreib- und Grammatikprüfung bearbeiten und beispielsweise die Prüfung während der Textein-
gabe deaktivieren.
1. Um die Rechtschreibprüfung im Anschluss an die Texterstellung zu starten, klicken Sie auf der
Registerkarte Nachricht des Nachrichtenformulars auf den Abwärtspfeil in der Schaltfläche
Rechtschreibung und wählen Sie im zugehörigen Menü den Befehl Rechtschreibung und Gram-
matik aus. Oder klicken Sie im Nachrichtentext auf einen rot unterschlängelten Begriff und wäh-
len Sie im Kontextmenü den Befehl Rechtschreibung.
Get Microsoft Office Outlook 2007 - Das Handbuch now with the O’Reilly learning platform.
O’Reilly members experience books, live events, courses curated by job role, and more from O’Reilly and nearly 200 top publishers.

