
Kapitel 7
E-Mails erstellen
390
쐍 Soll neben der Rechtschreibung auch die Grammatik überprüft werden, aktivieren Sie die
Kontrollkästchen Grammatikfehler während der Eingabe markieren und Grammatik zusam-
men mit Rechtschreibung überprüfen.
쐍 Wollen Sie die automatische Rechtschreib- oder Grammatikprüfung während der Eingabe
deaktivieren und die Rechtschreibprüfung lieber im Anschluss an die Texteingabe manuell
starten, deaktivieren Sie die Kontrollkästchen Rechtschreibung während der Eingabe überprü-
fen und Grammatik während der Eingabe markieren. Wie Sie im Dialogfeld sehen, werden
verschiedene Wortmuster von der Rechtschreibprüfung automatisch ignoriert, wie z.B.
Wörter in Großbuchstaben oder Wörter mit Zahlen. Auch Internet- und Dateinamen wer-
den bei der Rechtschreibprüfung nicht berücksichtigt, falls Sie die Kontrollkästchen nicht
deaktivieren.
쐍 Wollen Sie die Einstellungen für die Grammatikprüfung weiter anpassen, klicken Sie auf die
Schaltfläche Einstellungen und wählen Sie die gewünschten Optionen aus.
쐍 Nachdem Sie die Optionen der Rechtschreib- und Grammatikprüfung geändert haben, soll-
ten Sie die Nachricht noch einmal überprüfen. Klicken Sie dazu auf die Schaltfläche E-Mail
erneut überprüfen. Die Nachricht wird nun anhand der neuen Regeln und Optionen noch
einmal überprüft.
Dateien, Bilder und andere Elemente
per E-Mail versenden
Ein großer Vorteil der elektronischen Post besteht darin, dass damit auch Dateien bequem ver-
schickt werden können. Dies können Office-Dateien, Textdateien, Bilddateien, komprimierte
Dateien (z.B. ZIP-Dateien) oder Dateien anderer Formate sein. Zusätzlich haben Sie die Möglich-
keit, Bilder, Diagramme, Tabellen, AutoFormen und Ähnliches in Ihre E-Mails zu integrieren.
Dateien als Anlage versenden
Um eine Datei als Anlage einer E-Mail zu versenden, gehen Sie wie folgt vor:
Haben Sie vor, größere Datenmengen per E-Mail zu versenden, sollten Sie vorher
prüfen, ob Ihr Empfänger diese überhaupt empfangen kann. Einige E-Mail-Anbieter beschränken
die Nachrichtengröße.
PROFITIPP
Um die Verbreitung von Viren zu verhindern, werden ausführbare Dateien, wie z.B. EXE- und
BAT-Dateien jedoch blockiert. Sie können blockierte Dateien jedoch bei Bedarf trotzdem ver-
senden, wenn Sie die Dateiendung umbenennen, also z.B. aus der Datei.exe die Datei
Datei.ex_ machen. Schicken Sie dem Empfänger in der Nachricht eine Anleitung für die Rück-
benennung der Datei mit, damit er sie empfangen und öffnen kann. Arbeiten Sie mit
Exchange Server, müssen Sie Ihren Netzwerkadministrator fragen, welche Dateitypen gesperrt
sind, da dieser die Dateitypen festlegt.
TIPP
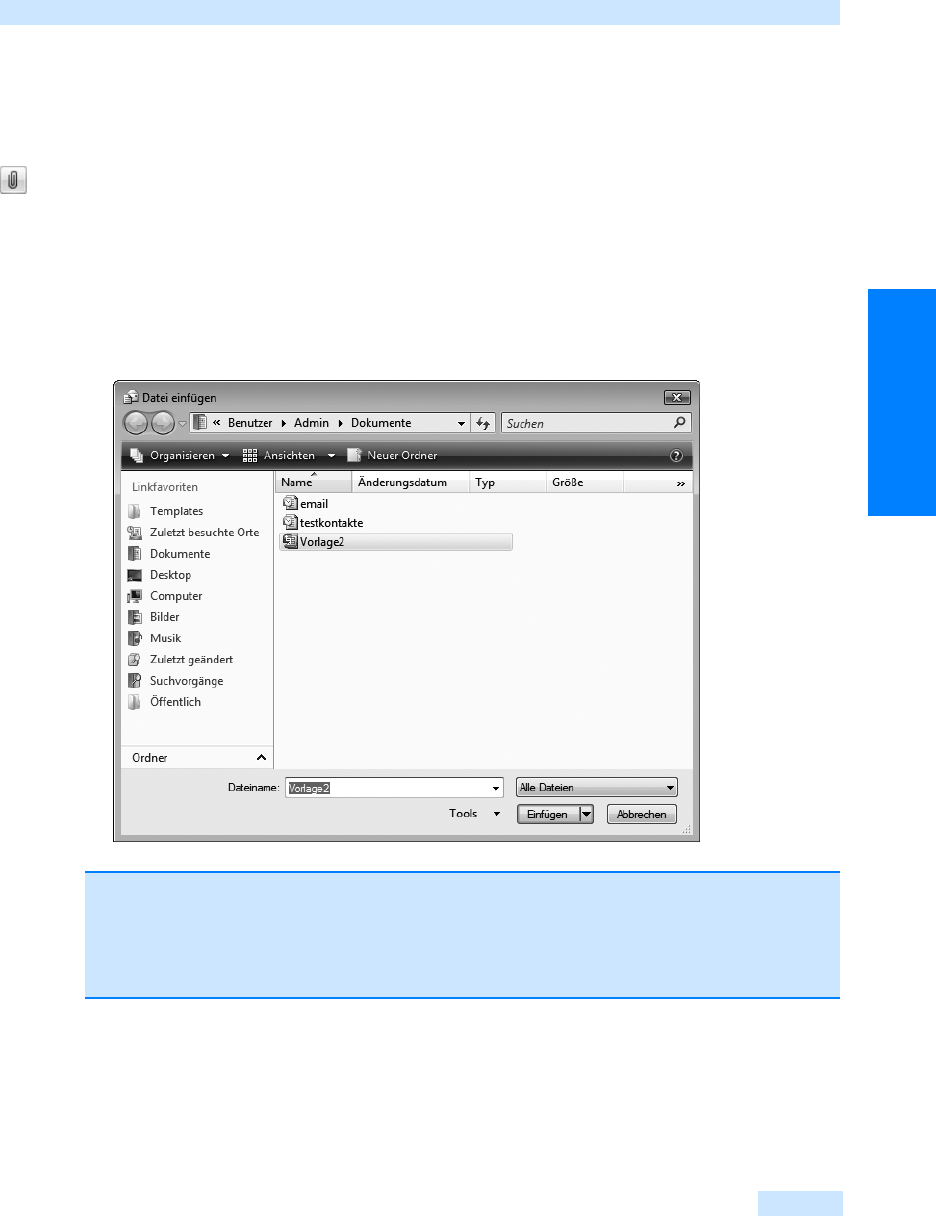
Dateien, Bilder und andere Elemente per E-Mail versenden
391
Kommunikation leicht gemacht
1. Wählen Sie im Menü Datei den Befehl Neu/E-Mail-Nachricht, um eine neue Nachricht zu erstel-
len.
2. Füllen Sie wie gewohnt die Felder An, Cc und Betreff aus und geben Sie bei Bedarf einen Nach-
richtentext ein. Dieser ist jedoch nicht unbedingt erforderlich.
3. Dann klicken Sie auf der Registerkarte Nachricht der Multifunktionsleiste auf die Schaltfläche
Datei einfügen.
4. Es öffnet sich das Dialogfeld Datei einfügen (siehe Abbildg. 7.31). Im Feld Suchen in ist der Ord-
ner Eigene Dateien aktiviert. Wählen Sie bei Bedarf einen anderen Ordner aus. Markieren Sie
dann die Datei, die Sie als Anlage verschicken wollen. Sie können auch mehrere Dateien an eine
E-Mail-Nachricht anhängen. Halten Sie dazu die
(Strg)-Taste gedrückt und klicken Sie auf alle
Dateien, die Sie versenden wollen.
Abbildg. 7.31
Im Dialogfeld Datei einfügen wählen Sie die gewünschte Datei aus
5.
Sind alle Dateien markiert, klicken Sie auf die Schaltfläche Einfügen. Damit werden die Dateien
als Anlage in die Nachricht eingefügt. Das Dialogfeld Datei einfügen schließt sich nun und im
Nachrichtenformular finden Sie ein zusätzliches Feld namens Angefügt, das alle Anlagen enthält.
Für jede Anlage wird die Dateigröße in Klammern angegeben (siehe Abbildg. 7.32). Haben Sie
mehrere Dateien angehängt, werden die Namen jeweils durch ein Semikolon voneinander
getrennt.
PROFITIPP
Wollen Sie eine Datei in komprimierter Form versenden und liegt sie noch nicht in dieser
Form vor, klicken Sie sie im Dialogfeld Datei einfügen mit der rechten Maustaste an, zeigen Sie
im Kontextmenü, das sich öffnet, auf Senden, und wählen Sie den Befehl ZIP-komprimierten
Ordner. Die ZIP-Datei wird direkt erstellt und Sie können bei Bedarf einen neuen Namen ein-
geben. Drücken Sie die
(¢)
-Taste, um den Komprimierungsvorgang abzuschließen.
Get Microsoft Office Outlook 2007 - Das Handbuch now with the O’Reilly learning platform.
O’Reilly members experience books, live events, courses curated by job role, and more from O’Reilly and nearly 200 top publishers.

