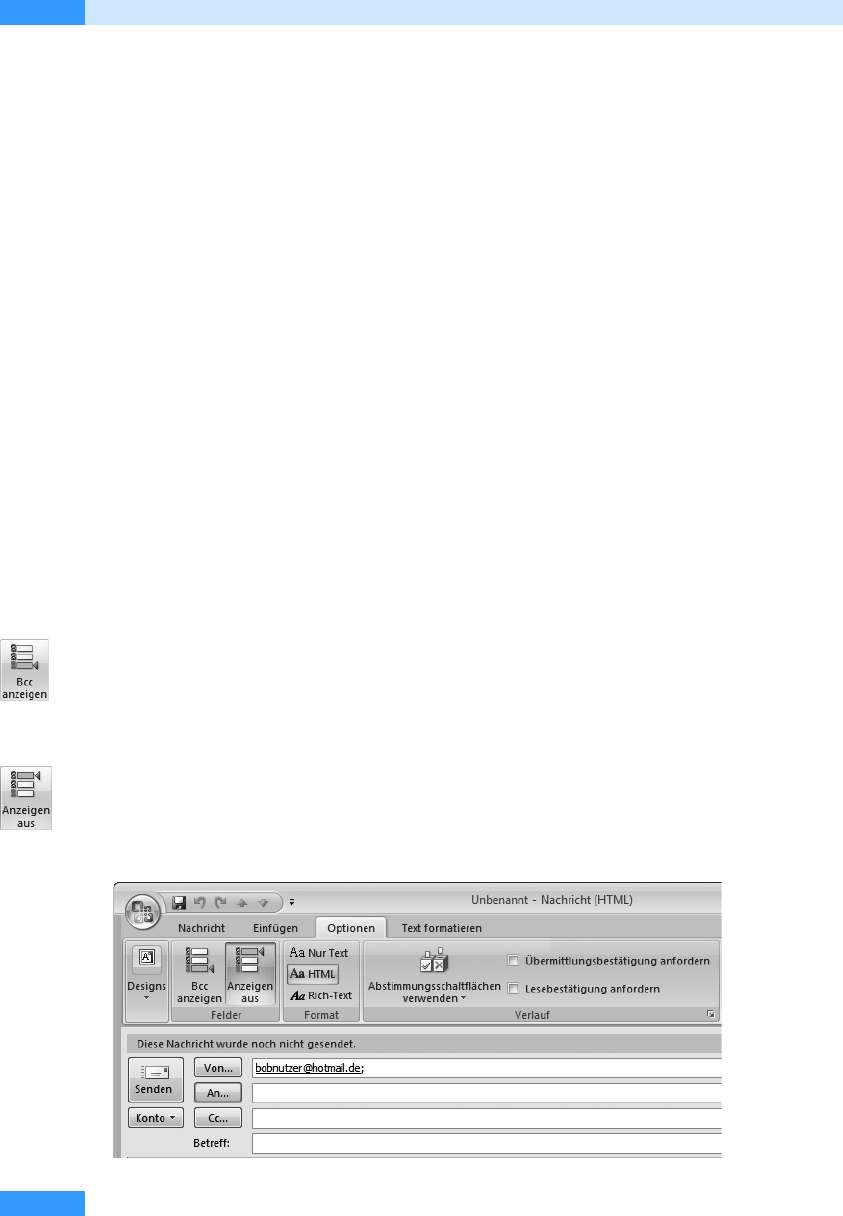
Kapitel 8
Zusatzfunktionen für E-Mails nutzen
452
6. Es wird nun eine graue horizontale Linie in den Text eingefügt.
7. Wollen Sie die Linie nachträglich bearbeiten und ihr beispielsweise eine andere Farbe zuweisen,
klicken Sie sie mit der rechten Maustaste an und wählen Sie im Kontextmenü den Befehl Hori-
zontale Linie formatieren.
8. Im gleichnamigen Sie Dialogfeld wählen Sie die gewünschte Linienfarbe, -höhe und -ausrich-
tung (siehe Abbildg. 8.45) und klicken Sie auf OK, um die Änderungen zu übernehmen.
9. Aktivieren Sie die Texteingabe mit einem Mausklick auf eine beliebige Stelle im Textbereich und
versenden Sie Ihre E-Mail dann mit einem Mausklick auf die Schaltfläche Senden.
Nachrichtenoptionen nutzen
Outlook bietet Ihnen für den Versand Ihrer E-Mails verschiedene Optionen, die Sie bequem über
die Registerkarte Optionen auswählen können. Reichen Ihnen diese Optionen nicht aus, können Sie
über das Dialogfeld Nachrichtenoptionen weitere Optionen wählen.
Felder ein- und ausblenden
Über die Registerkarte Optionen können Sie das Feld Bcc einblenden, in das Sie Empfänger eingeben
können, die die E-Mail sozusagen heimlich erhalten, d.h., ohne dass der Empfänger davon erfährt.
Außerdem können Sie das Feld Vo n einblenden, in das Sie, falls eine andere Person Sie als Stellver-
tretung eingesetzt hat, deren E-Mail-Adresse eingeben können. Gehen Sie dazu wie folgt vor:
1. Erstellen Sie eine neue E-Mail über den Befehl Datei/Neu/E-Mail-Nachricht.
2. Aktivieren Sie dann in der Multifunktionsleiste die Registerkarte Optionen und klicken Sie auf
die Schaltfläche Bcc, um das Feld Bcc im Formular einzublenden.
3. Geben Sie dann den oder die Empfänger in das Feld ein oder klicken Sie auf die Schaltfläche Bcc
und wählen Sie den oder die Empfänger aus dem Dialogfeld Namen auswählen aus. Bestätigen
Sie Ihre Wahl mit OK.
4. Um die E-Mail so zu versenden, als stamme sie von der Person, für die Sie Stellvertreter sind, kli-
cken Sie auf die Schaltfläche Anzeigen aus.
Abbildg. 8.46
Einen anderen Absender angeben

Nachrichtenoptionen nutzen
453
Kommunikation leicht gemacht
5. In das Feld Von , das sich nun im Kopf des Nachrichtenformulars einblendet, geben Sie nun die
E-Mail-Adresse der Person ein, für die Sie Stellvertreter sind (siehe Abbildg. 8.46).
6. Dann geben Sie den Betreff und den Text ein und versenden die E-Mail mit einem Mausklick auf
die Schaltfläche Senden.
Übermittlungs- und Lesebestätigungen anfordern
Wollen Sie wissen, ob Ihre E-Mail beim Empfänger eingegangen ist, ohne telefonisch oder mündlich
nachfragen zu müssen, können Sie eine Übermittlungsbestätigung anfordern. Damit wissen Sie,
dass die E-Mail gesendet wurde. Sie wissen jedoch nicht, ob sie beim Empfänger angekommen ist.
Oder ob er sie gelesen hat. Um sich über Letzteres sicher zu sein, müssen Sie eine Lesebestätigung
anfordern. Gehen Sie dazu wie folgt vor, um eine Übermittlungs- oder eine Lesebestätigung anzu-
fordern:
1. Erstellen Sie eine neue E-Mail und geben Sie den Empfänger, den Betreff und den Text wie
gewohnt ein.
2. Aktivieren Sie in der Multifunktionsleiste die Registerkarte Optionen.
3. Um eine Übermittlungsbestätigung zu erhalten, aktivieren Sie das Kontrollkästchen Übermitt-
lungsbestätigung anfordern.
4. Wünschen Sie eine Lesebestätigung, aktivieren Sie das Kontrollkästchen Lesebestätigung anfor-
dern (siehe Abbildg. 8.47).
Abbildg. 8.47
Hier aktivieren Sie die Übermittlungs- und die Lesebestätigung
Der Versand von Übermittlungsbestätigungen wird nicht von allen E-Mail-Pro-
grammen unterstützt. Es ist deshalb sicherer, Lesebestätigungen anzufordern.
5. Geben Sie den Nachrichtentext ein und versenden Sie die E-Mail-Nachricht über die Schaltflä-
che Senden.
6. Die Bestätigung wird automatisch zurückgesendet, sobald der Empfänger die E-Mail liest.
TIPP
Get Microsoft Office Outlook 2007 - Das Handbuch now with the O’Reilly learning platform.
O’Reilly members experience books, live events, courses curated by job role, and more from O’Reilly and nearly 200 top publishers.

