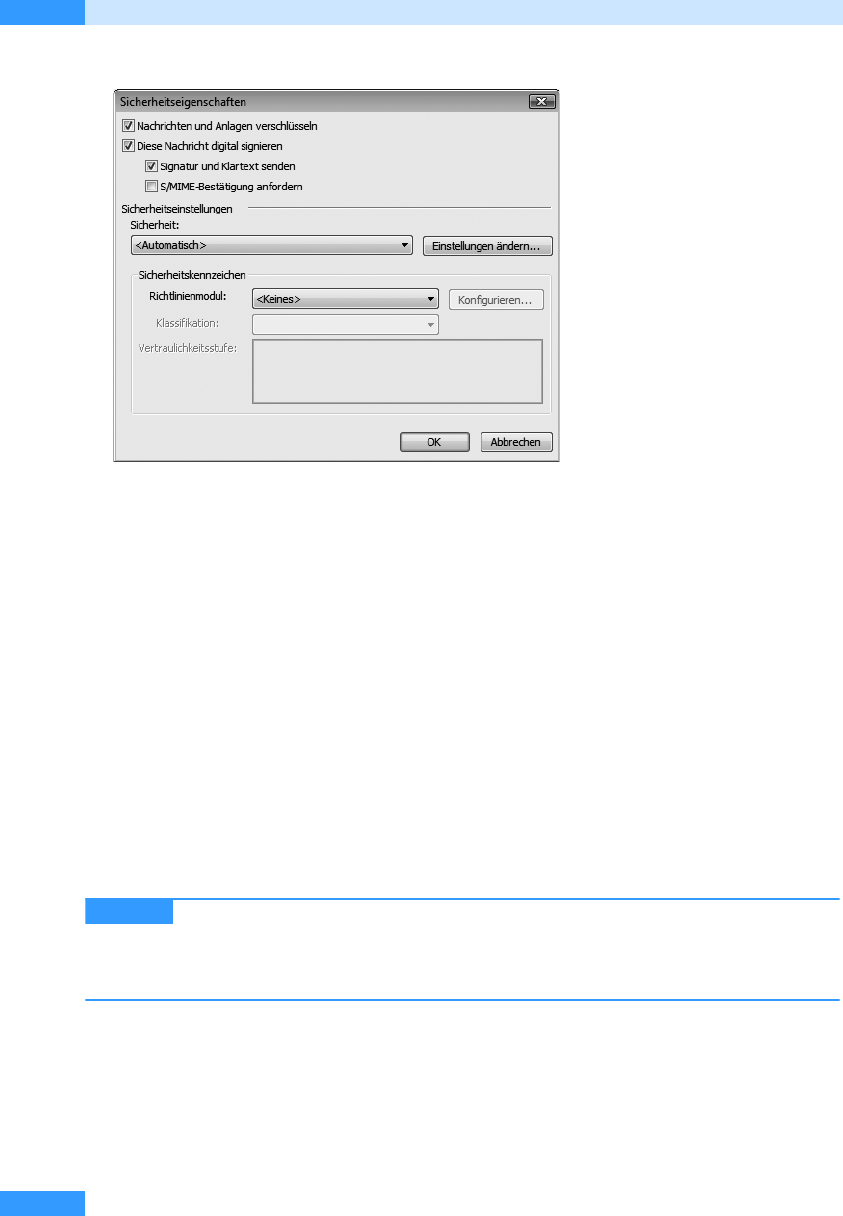
Kapitel 8
Zusatzfunktionen für E-Mails nutzen
460
Abbildg. 8.54
Hier legen Sie die Sicherheitseigenschaften der Nachricht fest
6.
Wollen Sie ein Sicherheitskennzeichen zur Nachrichtenkopfzeile hinzufügen, das über die Ver-
traulichkeit des Nachrichteninhalts informiert, wählen Sie nun ein Richtlinienmodul, eine Klas-
sifikation und eine Vertraulichkeitsstufe aus.
7. Klicken Sie dann auf OK und dann auf Schließen.
8. Versenden Sie nun Ihre sichere Nachricht mit einem Mausklick auf die Schaltfläche Senden.
Signaturen verwenden
Soll am Ende jeder von Ihnen verschickten E-Mail Ihre Anschrift, Rufnummer und die E-Mail-
Adresse angegeben werden, brauchen Sie diese Angaben nicht jedes Mal neu einzugeben. Erstellen
Sie stattdessen eine Signatur, die die gewünschten Angaben enthält, und legen Sie fest, dass die Sig-
natur automatisch an den Text jeder neuen E-Mail angehängt wird. Signaturen können Sie entweder
selbst erstellen oder aus einer Textdatei übernehmen.
Neben Adressangaben können Sie selbstverständlich auch Vertraulichkeits- oder Sicherheitshin-
weise oder eine andere Art von Informationen anhängen, die am Ende jeder E-Mail auftauchen soll.
Outlook 2007 bietet Ihnen übrigens die Möglichkeit, für jedes Konto eine eigene
Signatur einzurichten. Nutzen Sie für Ihre beruflichen und ihre privaten E-Mails unterschiedliche
Konten, wird automatisch die passende Signatur angehängt, sobald Sie beim Versand das ent-
sprechende Konto wählen.
Eine einfache Signatur erstellen
Signaturen können Sie ganz frei erstellen. Sie können aber auch eine Datei als Vorlage verwenden,
die Ihnen beispielsweise von Ihrem Unternehmen zur Verfügung gestellt wird. Gehen Sie wie folgt
vor, um eine Signatur zu erstellen:
TIPP
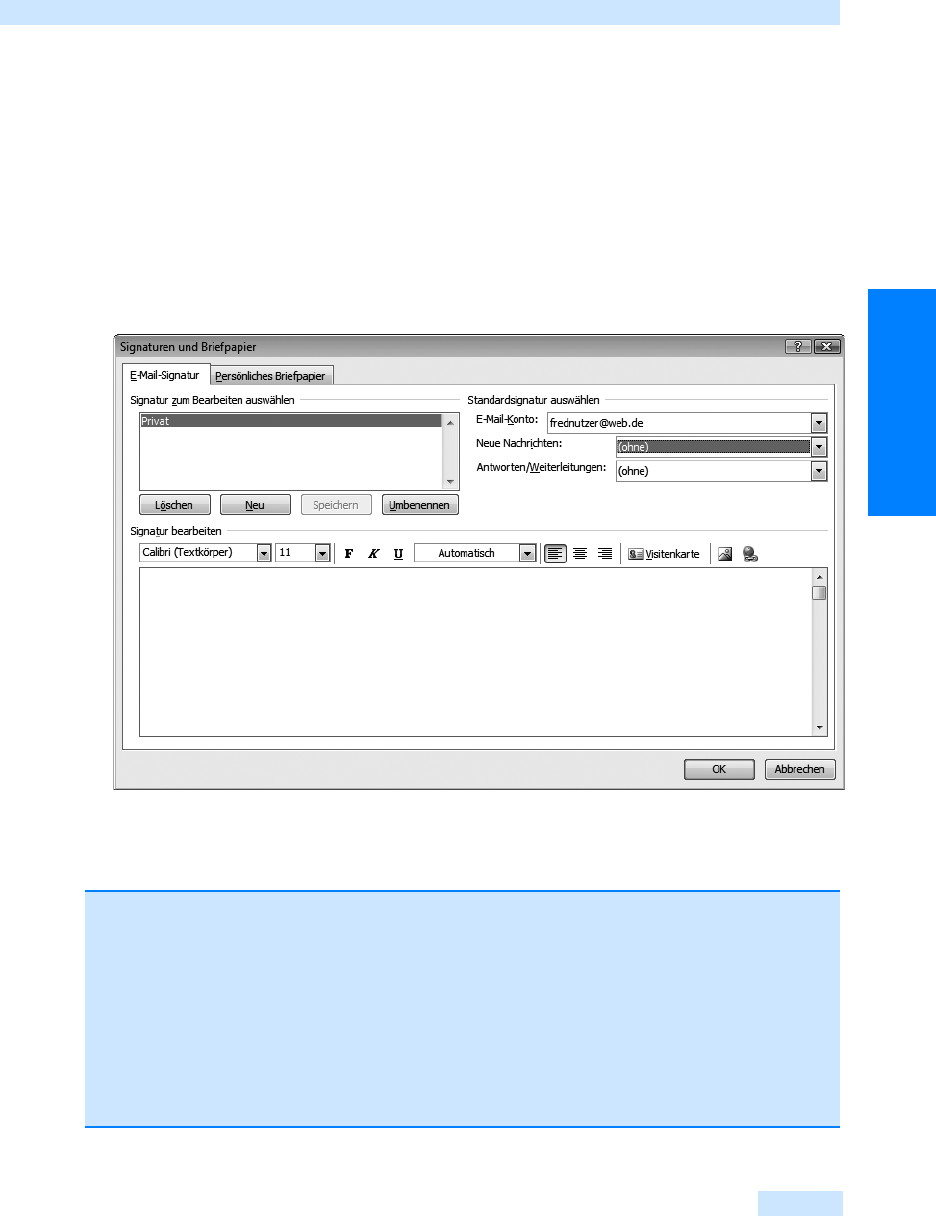
Signaturen verwenden
461
Kommunikation leicht gemacht
1. Wählen Sie im Menü Extras den Befehl Optionen, um das gleichnamige Dialogfeld zu öffnen.
2. Aktivieren Sie die Registerkarte E-Mail-Format und klicken Sie auf die Schaltfläche Signaturen.
3. Es öffnet sich das Dialogfeld Signaturen und Briefpapier, in dem Sie auf die Schaltfläche Neu kli-
cken.
4. Es öffnet sich das Dialogfeld Neue Signatur, in dem Sie einen aussagekräftigen Namen für die
Signatur eingeben und auf OK klicken.
5. Der neue Name ist nun im Abschnitt Signatur zum Bearbeiten auswählen des Dialogfelds Signa-
turen und Briefpapier aktiviert. Wählen Sie im Abschnitt Standardsignatur auswählen das
E-Mail-Konto, für das die Signatur verwendet werden soll (siehe Abbildg. 8.55).
Abbildg. 8.55
Eine Signatur lässt sich ganz leicht erstellen
6. Dann wählen Sie im Listenfeld Neue Nachrichten die Signatur aus, die für das E-Mail-Konto ver-
wendet werden soll.
PROFITIPP
Haben Sie unter Windows eine Eingabesprache mit der Schreibrichtung »von rechts nach
links« installiert und diese in Microsoft Office aktiviert, stehen Ihnen im Dialogfeld Signaturen
und Briefpapier zwischen den Schaltflächen Rechtsbündig und Visitenkarte zusätzlich die
Schaltflächen Textausrichtung links nach rechts und Textausrichtung rechts nach links zur Ver-
fügung. Wollen Sie eine Signatur in einer Sprache mit der Schreibrichtung »Von rechts nach
links« erstellen, wählen Sie vor der Texteingabe die gewünschte Sprache in Windows aus, und
klicken Sie dann im Dialogfeld Signaturen und Briefpapier vor der Texteingabe auf die Schalt-
fläche Von rechts nach links. Wählen Sie bei Bedarf außerdem eine passende Schrift für die
gewählte Sprache und blenden Sie die Bildschirmtastatur ein, falls sich diese nicht automa-
tisch einblendet.
Get Microsoft Office Outlook 2007 - Das Handbuch now with the O’Reilly learning platform.
O’Reilly members experience books, live events, courses curated by job role, and more from O’Reilly and nearly 200 top publishers.

