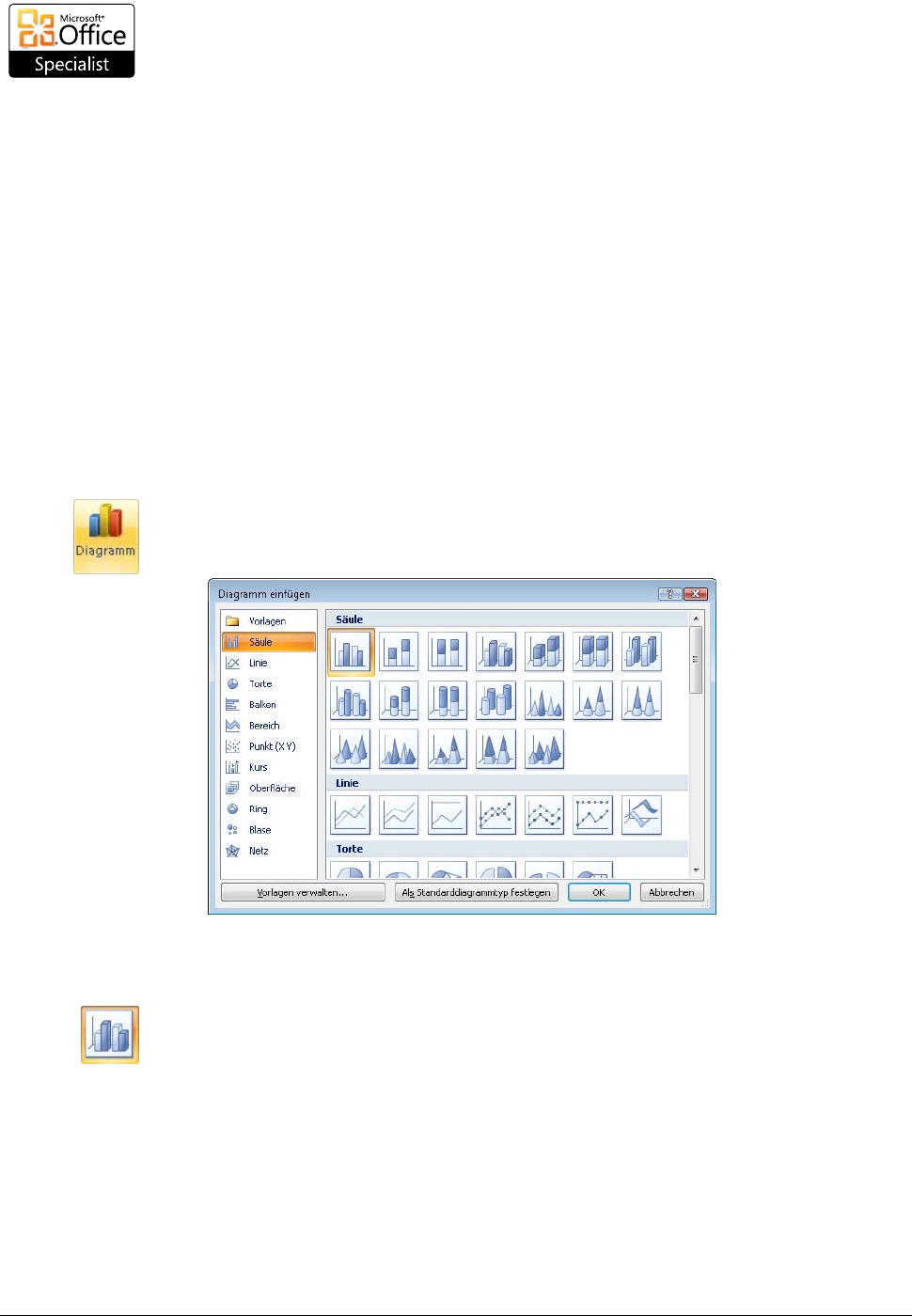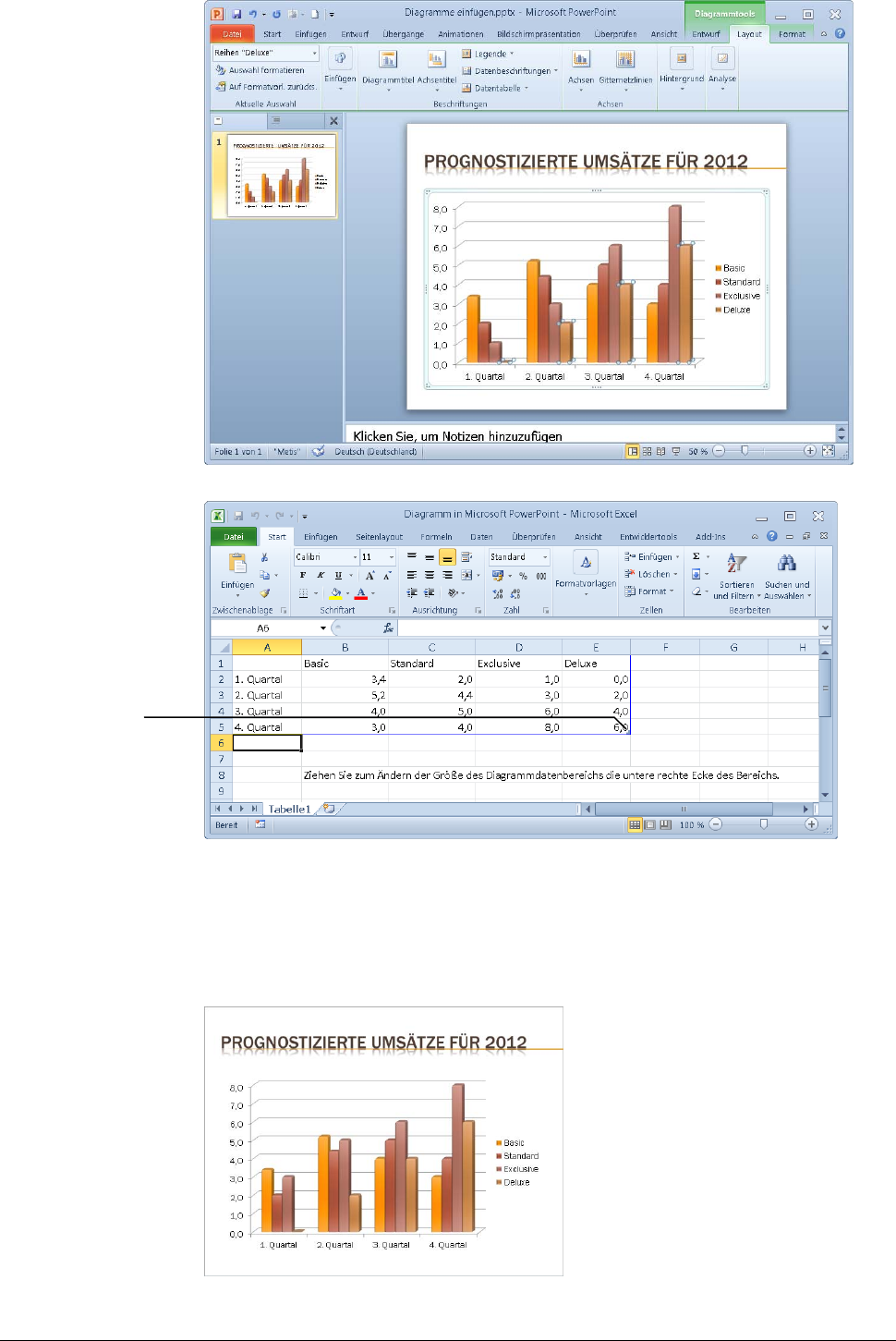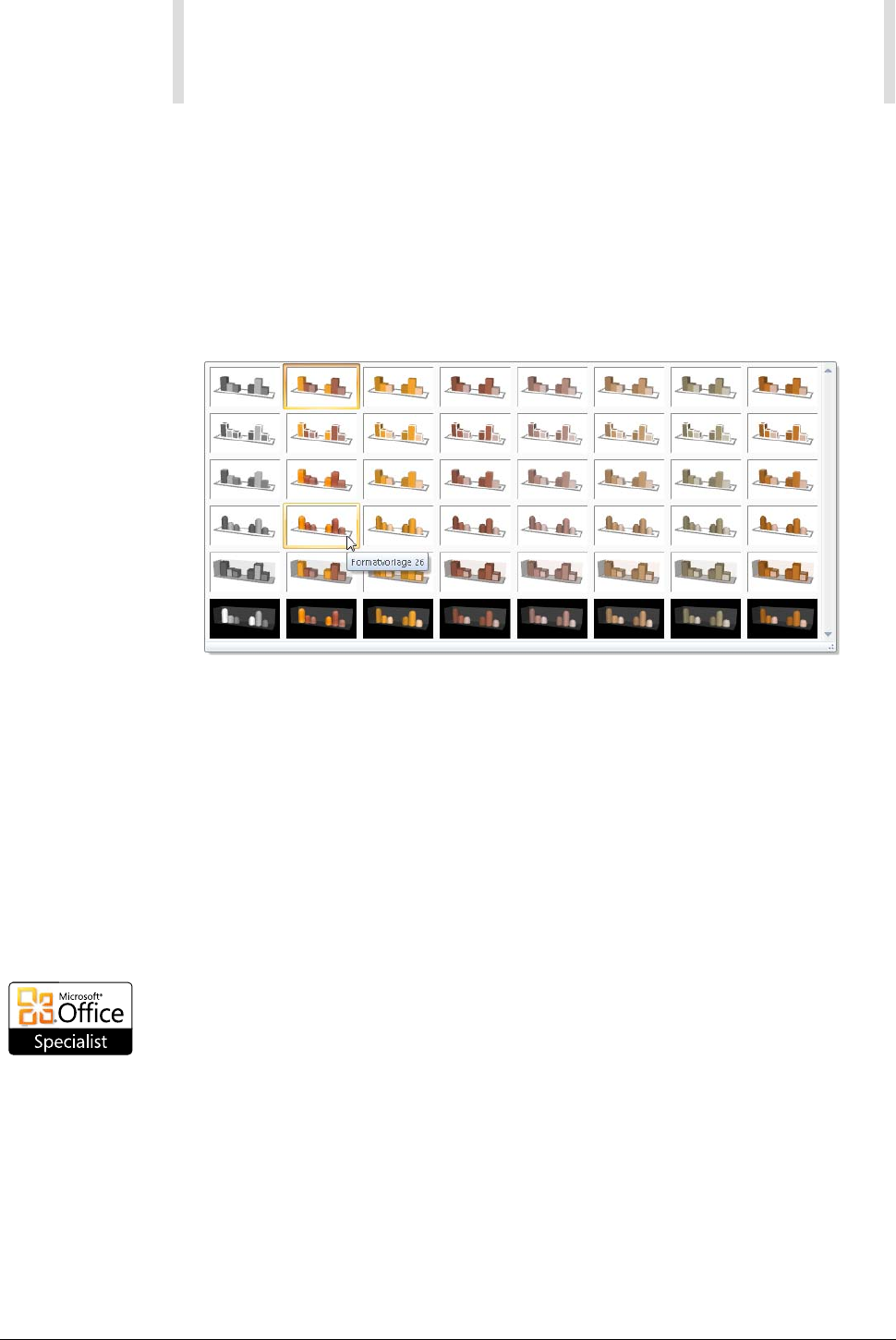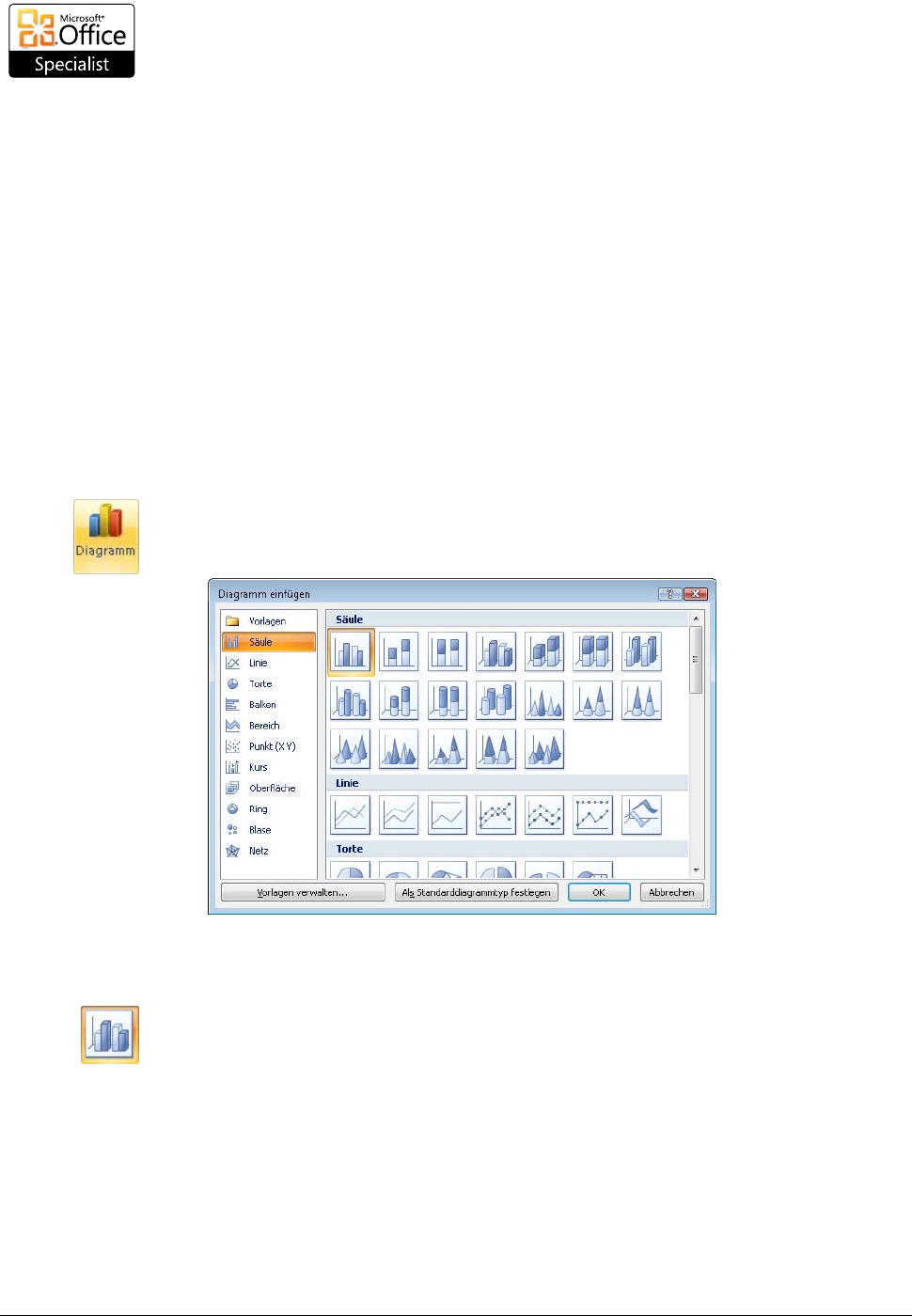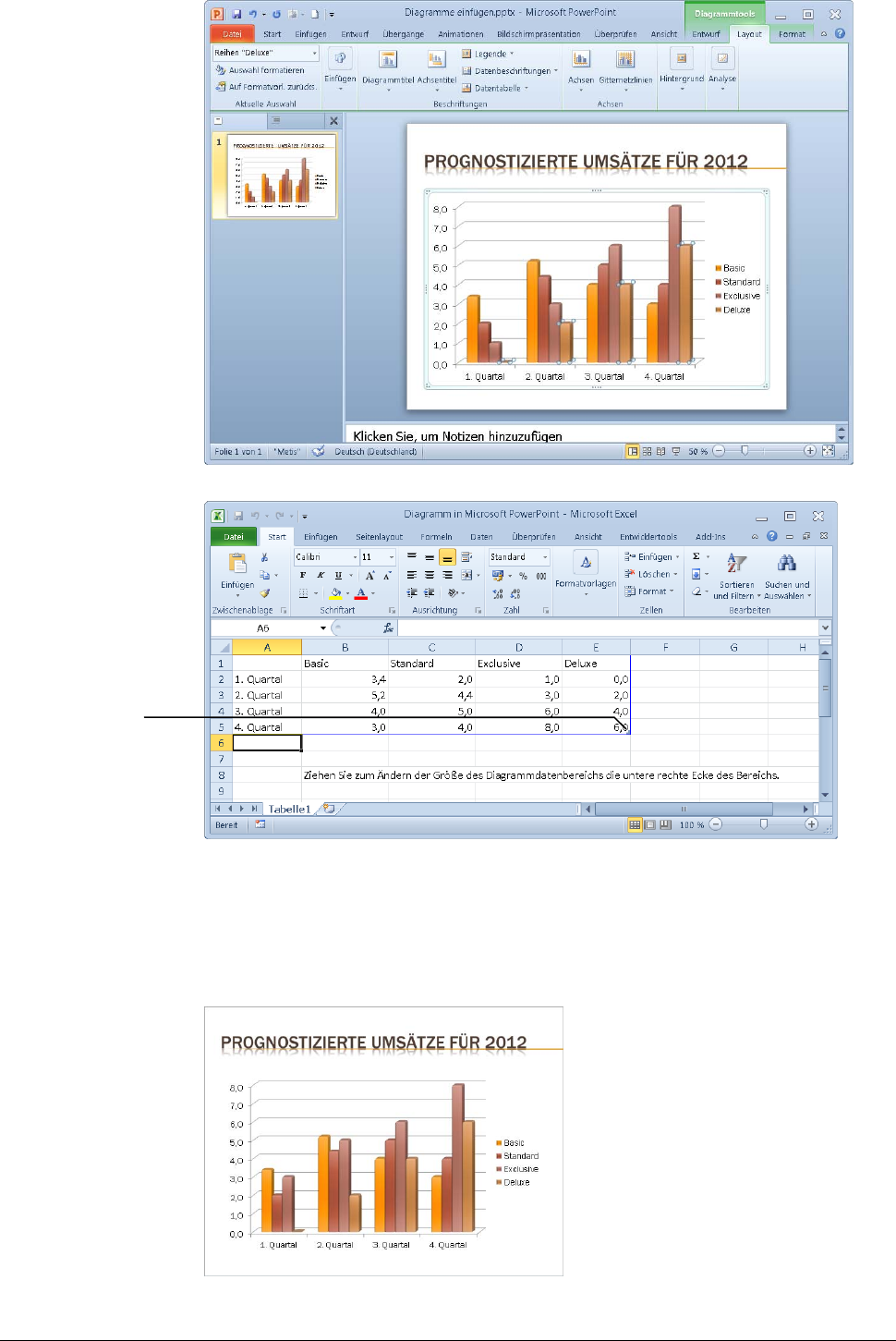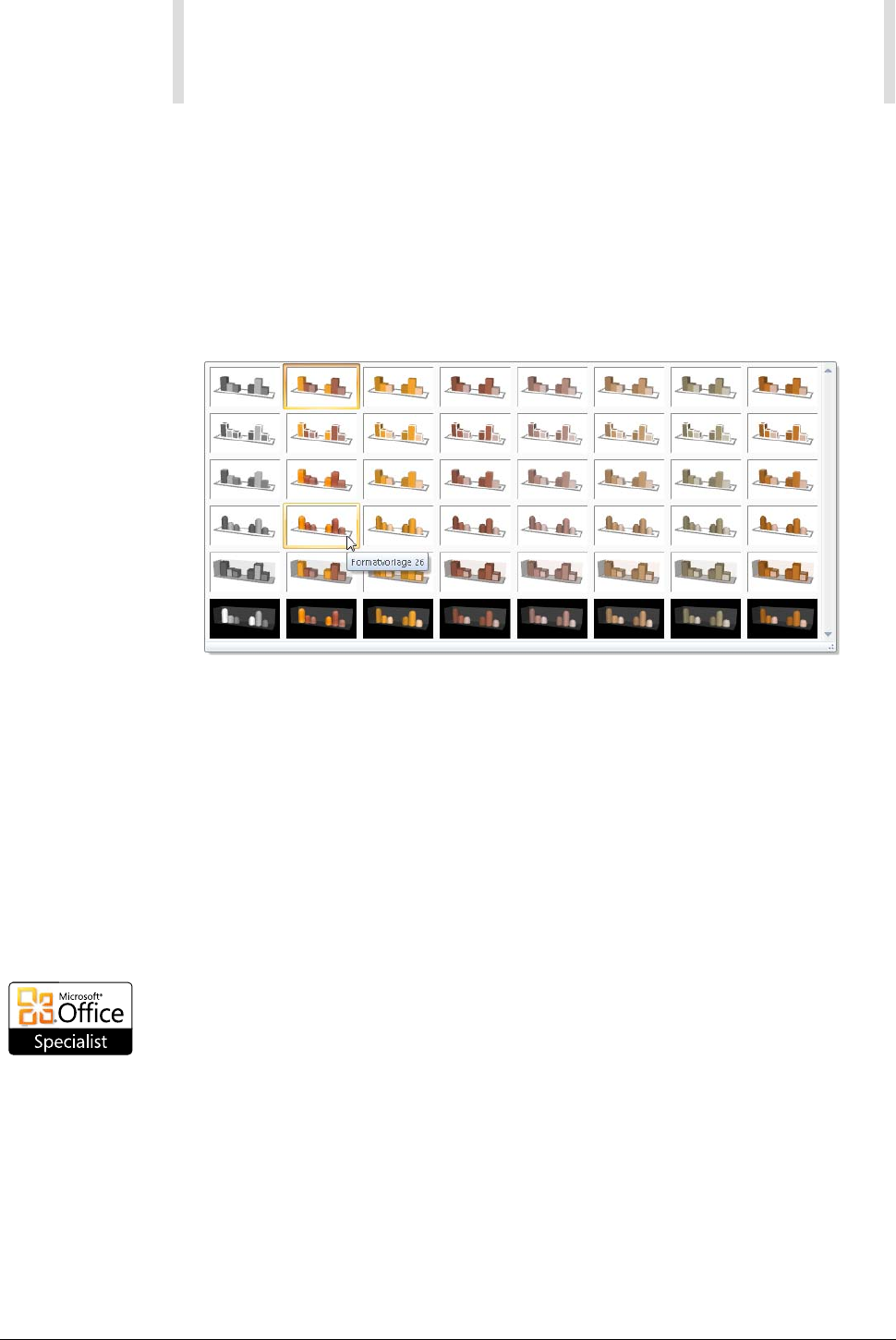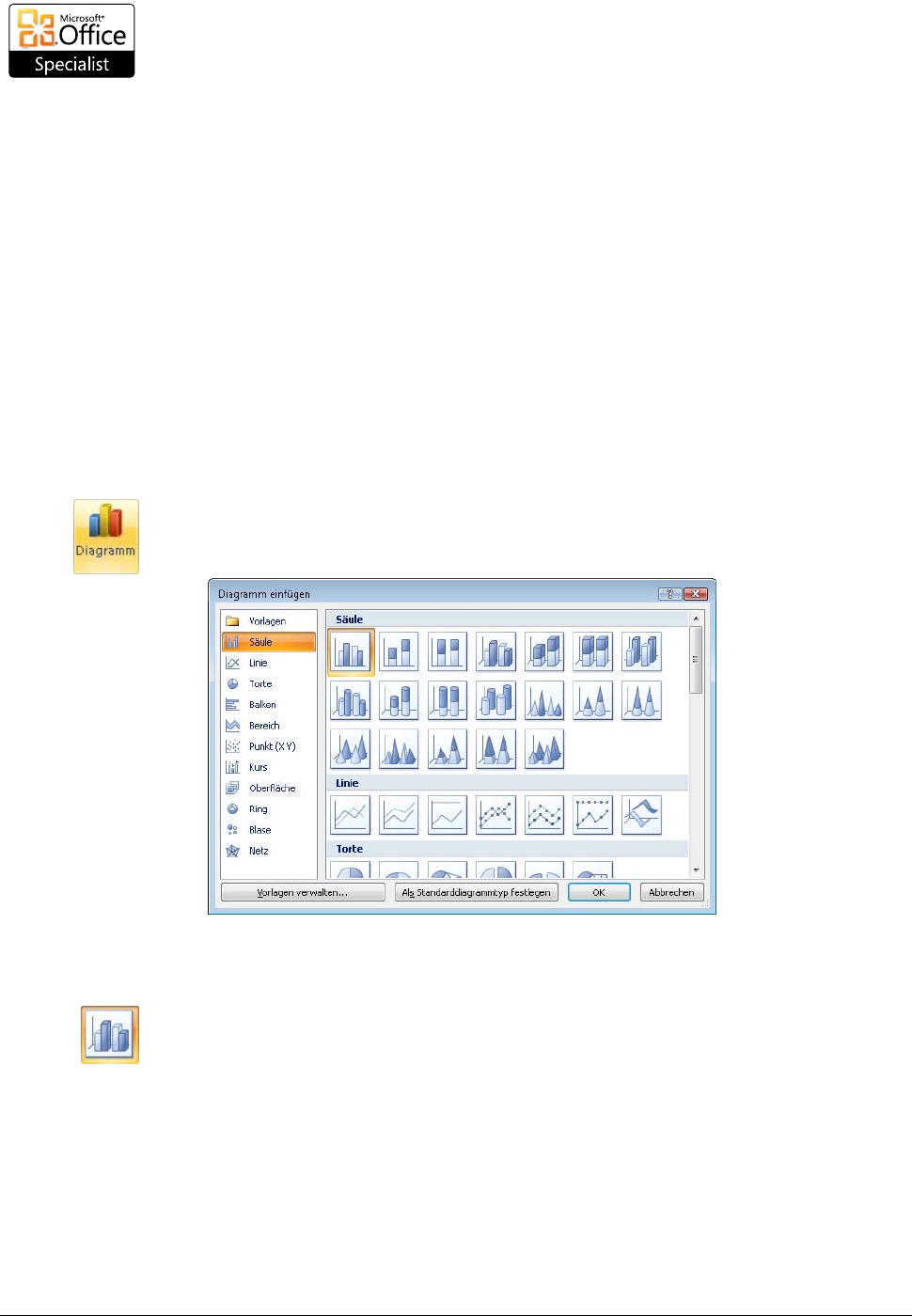
Kapitel 7
116
Diagramme einfügen
Da es sich bei PowerPoint nicht um eine Tabellenkalkulation handelt, ist es
nicht weiter überraschend, dass es zum Einfügen von Diagrammen auf die
Hilfe eines anderen Programms angewiesen ist. Im Normalfall handelt es sich
dabei um Excel, da es wohl nur sehr wenige Rechner geben wird, auf denen
PowerPoint als einziges Programm der Office-Familie installiert ist.
Microsoft Graph
Sollte wirklich einmal auf einem Rechner Excel nicht installiert sein, springt
automatisch das Programm Microsoft Graph in die Bresche. Sein Leistungs-
umfang steht allerdings so deutlich hinter dem von Excel zurück, dass seine
Relevanz für die tägliche Arbeit von untergeordneter Bedeutung ist.
Übung 8: Diagramm einfügen
In dieser Übung erstellen Sie ein einfaches Diagramm und erlernen einige
Techniken, mit denen Sie das Diagramm bearbeiten können.
1. Wechseln Sie zur Folie, auf der Sie das neue Diagramm platzieren wollen.
2. Zeigen Sie die Registerkarte Einfügen an und klicken Sie in der Gruppe
Illustrationen auf die Schaltfläche Diagramm.
3. Wählen Sie in der linken Liste den Diagrammtyp, der für Ihre Zwecke am
besten geeignet ist. (Sie können den Typ nachträglich noch ändern.)
4. Markieren Sie im rechten Bereich des Dialogfeldes eine der für diesen Typ
angebotenen Varianten und klicken Sie auf OK.
PowerPoint fügt nun ein Diagramm ein, dem zunächst noch Beispieldaten
zugrunde liegen. Diese Daten können Sie in einem separaten Fenster –
genauer gesagt, in einem Programmfenster von Excel – bearbeiten. Die
Daten werden in die Präsentation eingebettet, d.h., sie befinden sich in-
nerhalb der PowerPoint-Datei und werden nicht als separate Excel-Datei
gespeichert. Das hat den großen Vorteil, dass Ihre Präsentation weiterhin
aus einer Datei besteht, was z.B. die Weitergabe an Dritte erleichtert.
Lernziel 4.2