
152 7.2 Personal Por tal—A User’s View
Now that we have discussed how to load up the profile and have it con-
tribute to relevant search results, we will move on and discuss what the peo-
ple features in SharePoint bring to the individual.
7.2 Personal Portal—A User’s View
If SharePoint is to be the “place where people go,” then it must offer support
that enables the individual to process his or her own information with as
much ease as they do other SharePoint information. From a personal portal
point of view, there are three main areas to consider: By Me, About Me, and
For Me. Users need their own personal place where they can work on private
things and have the freedom to shape their own view into various informa-
tion repositories, much like a My Yahoo or My MSN. This is the By Me area,
and it is implemented via something called a My Site.
Figure 7.6
Flat people
result set.
Figure 7.7
Social structure to
people result set.
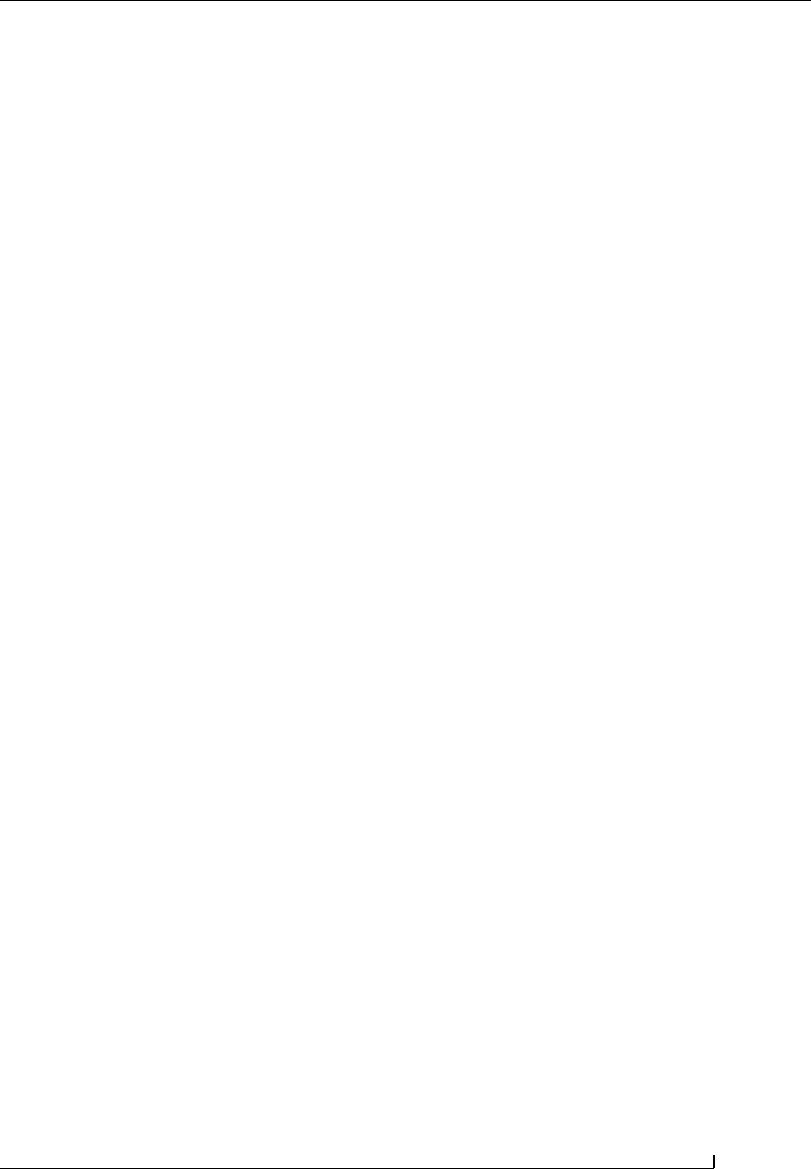
7.2 Personal Por tal—A User’s View 153
Chapter 7
Next, users need to be able to make information about themselves avail-
able to others such that others can benefit. This is the About Me area, and it
is implemented via a public view known as My Profile.
Lastly, there needs to be a way in which other people can push relevant
information to the users. This is the For Me area, and it is mainly imple-
mented through Audiences. Let’s now take a closer look at these three areas
and some key features that go along with them.
7.2.1 By Me—My Site
A My Site is a SharePoint site that is instantiated using the SPSPERS tem-
plate. The site is created dynamically when suitably permissioned users click
the My Site link on the Welcome navigation bar at the top right corner of a
site. The site can also be pre-provisioned programmatically. When the site is
instantiated, the URL for it is placed into the Personal Site property within
the user profile.
My Site is a shared service, and therefore it is shared by all the Web
applications that use the same SSP. What’s more, a shared service provider is
in itself a Web application that has its own set of permissions associated with
it, and through these permissions you control who is and isn’t allowed to see
the My Site and My Links options. You can see this using the My Site Set-
tings link from SSP administration. From here, there are three main settings
pages that you can access from the left-hand quick launch bar. For control-
ling the visibility of My Site, you need to select the Personalization Services
Permissions option. There are two rights related to My Site—Create Personal
Site and Use Personal Features—and you will note that an out-of-the-box
deployment grants these rights to Authenticated Users.
Use Personal Features enables the My Links option, and Create Personal
Site enables the My Site option. Use Personal Features is a prerequisite for
being able to create a My Site. The subtle difference between the two is that
Use Personal Features lets you participate in all the personalization capabili-
ties that SharePoint has to offer (such as showing you your colleagues and
memberships), and Create My Site adds personal storage in terms of lists and
libraries on top.
By default, there are two parts to your My Site: My Home and My Pro-
file. The former is your actual personal site, and the latter is where you main-
tain your About Me details, which we discuss shortly. A default personal site
can be seen in Figure 7.8. It is a regular SharePoint site collection with the
owning user specified as having Full Control, but note that other permissions
can be added automatically when the site is created. This is under the control
of the SSP administrator (My Site Settings/My Site Reader Permissions). By
default, the Authenticated Users group has read access in order to allow peo-
ple to view the public profile. Note this does not give access to personal con-
Get Microsoft SharePoint 2007 Technologies now with the O’Reilly learning platform.
O’Reilly members experience books, live events, courses curated by job role, and more from O’Reilly and nearly 200 top publishers.

