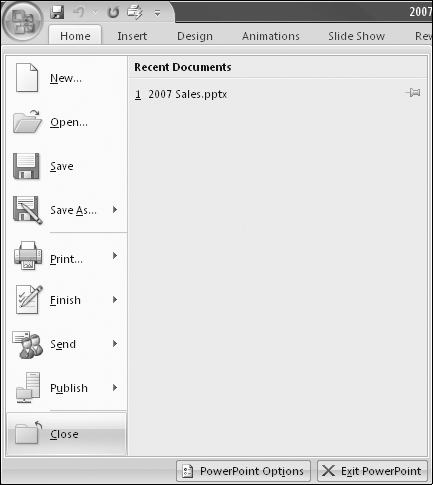Closing and Reopening Presentations
You can have several presentation files open at once and switch freely between them, but this can bog down your computer’s performance somewhat. Unless you are doing some cut-and-paste work, it’s best to have only one presentation file open—the one you are actively working on. It’s easy to close and open presentations as needed.
Closing a presentation
When you exit PowerPoint, the open presentation file automatically closes, and you’re prompted to save your changes if you have made any. If you want to close a presentation file without exiting PowerPoint, follow these steps:
1. | Choose Office Button Figure 21-11. Close the presentation via the Office menu.
|
2. | If you have made any changes to the presentation, you’re prompted to save them. If you don’t want to save your changes, click No, and you’re done.
|
3. | If you want to save your changes, click Yes. If the presentation has already been saved once, you’re done.
|
4. | If the presentation has not been saved before, the Save As dialog box appears. Type a name in the File Name text box and click Save.
|
Opening a presentation
To open a recently used presentation, ...
Get Office 2007 Bible now with the O’Reilly learning platform.
O’Reilly members experience books, live events, courses curated by job role, and more from O’Reilly and nearly 200 top publishers.