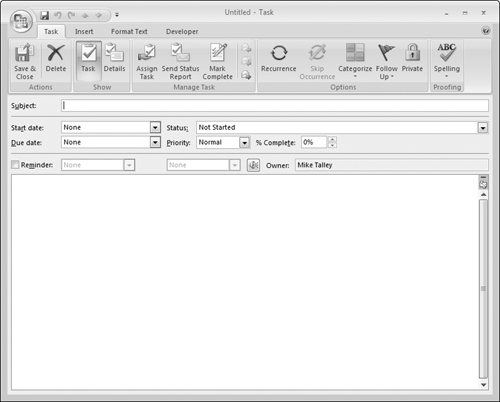Creating a New Task
To create a new task, click the New button when you are in Task view, or select Task from the New menu when in any other view. (You can also press Ctrl+Shift+K.) Outlook creates a new task and displays it as shown in Figure 30-26.
The only required entry on this form is the subject, which will be the title of the task that is displayed in Task view. The other task information on this form is explained here and in the following sections:
Start Date: If you want to specify a start date for the task, click the adjacent down arrow and select the date from the calendar.
Due Date: Click the adjacent down arrow and select the task’s due date from the calendar.
Status: By default, this is Not Started. If necessary, you can open this list and select In Progress, Completed, Waiting on Someone Else, or Deferred.
Priority: The default is Normal; you can also select Low or High.
% Complete: If the task is already partially complete, use the up and down arrows to specify the correct value in this field.
Categorize: Click this button to assign the task to an Outlook category.
Follow-up: Click this button to assign a follow-up to the task.
Private: Click this button to make the task private so that it will not be viewable by other people when you share your calendar.
Reminder: Select this option if you want to be reminded of ...
Get Office 2007 Bible now with the O’Reilly learning platform.
O’Reilly members experience books, live events, courses curated by job role, and more from O’Reilly and nearly 200 top publishers.